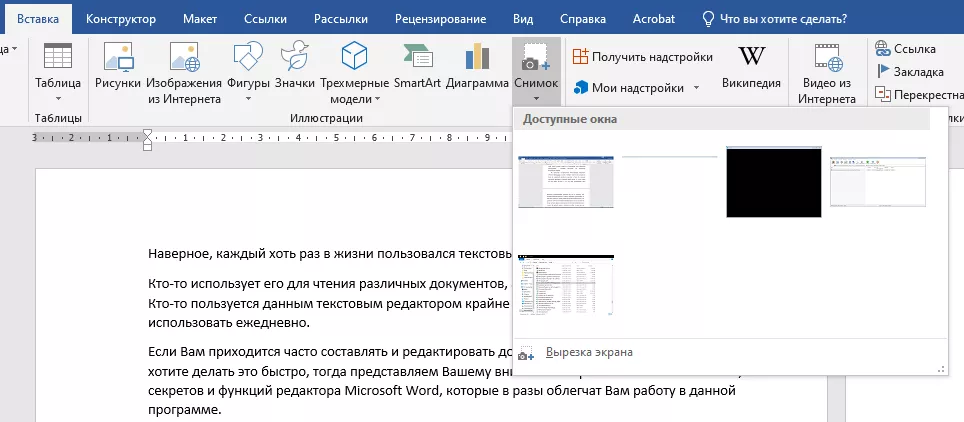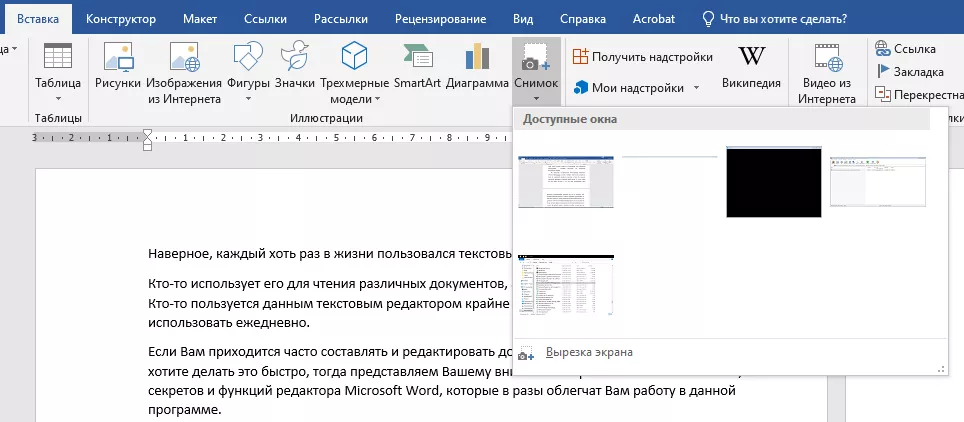
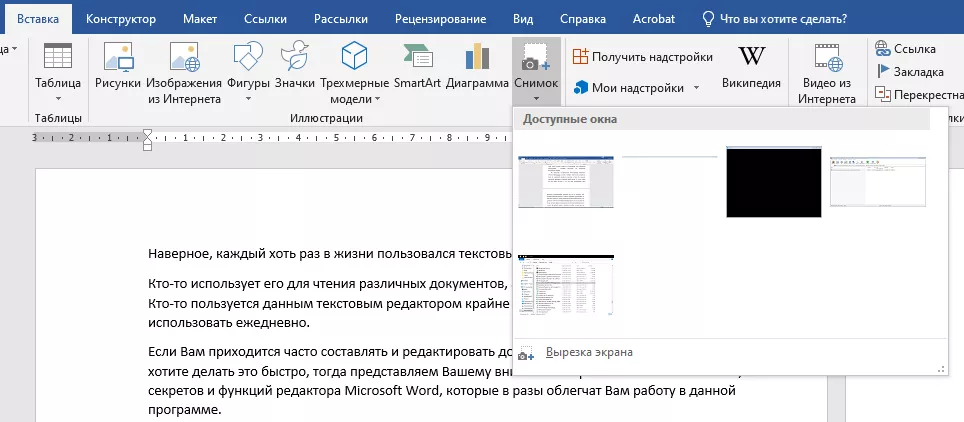
Microsoft Word – один из самых популярных текстовых редакторов среди пользователей всех уровней. И одной из важных задач, которую решает данная программа, является создание заголовков. В этой статье мы рассмотрим полный спектр возможностей, которые предоставляет Microsoft Word для создания заголовков, от простых до сложных и стилистических.
С помощью Microsoft Word вы можете создавать заголовки разных уровней и форматировать их в соответствии с вашими требованиями. Вы сможете выбрать между различными стилями заголовков, изменить их размер, цвет и шрифт. Кроме того, вы сможете добавить ваши собственные стили заголовков и легко применять их к документам.
Одной из ключевых возможностей Microsoft Word является автоматическая нумерация заголовков. Вы сможете настроить нумерацию для каждого уровня заголовков отдельно или использовать предустановленные нумерационные форматы. Кроме того, вы сможете создавать оглавление, которое будет автоматически обновляться при изменении структуры документа.
Все это и многое другое вы сможете узнать в нашей статье о возможностях Microsoft Word для создания заголовков!
Основные функции Microsoft Word для создания заголовков
Microsoft Word предоставляет множество возможностей для создания стильных и информативных заголовков в документах. Благодаря различным инструментам и настройкам, пользователь может создавать заголовки разных уровней, выделять их визуально, добавлять нумерацию и многое другое.
Одной из главных функций Word является возможность выбора уровня заголовка. Пользователь может создать заголовок первого уровня, который будет самым крупным и важным на странице, а также заголовки меньшего уровня, которые будут подчинены ему и служить подразделами главного заголовка. Такая иерархия исключительно удобна для структурирования информации и облегчает навигацию по документу.
Для большей наглядности и силы воздействия Microsoft Word предоставляет возможность применять различное форматирование к заголовкам. Пользователь может изменить шрифт, выделить текст жирным или курсивом, изменить размер, цвет и другие параметры текста. Это позволяет визуально выделить заголовки и усилить их важность. Кроме того, Word позволяет добавлять подчеркивание, зачеркивание и другие стили текста, чтобы дополнительно настроить внешний вид заголовков.
Еще одним полезным инструментом, предоставляемым Word, является возможность нумеровать заголовки. Пользователь может легко добавить нумерацию к заголовкам разных уровней, что дает возможность читателю легко ориентироваться в тексте и быстро находить нужную информацию. Кроме того, Word позволяет настроить стиль нумерации, изменить ее внешний вид и порядок следования, что добавляет гибкости и креативности в создание заголовков.
Форматирование шрифта и размера заголовков
Microsoft Word предоставляет множество возможностей для настройки шрифта и размера заголовков. Например, вы можете выбрать подходящий стиль шрифта, такой как Arial, Times New Roman или Calibri, чтобы придать заголовку определенную эстетическую аккуратность. Кроме того, можно изменить размер шрифта, увеличивая его для основных заголовков, чтобы они выделялись на странице, или уменьшая его для подзаголовков, чтобы сохранить гармоничность текста.
Опции форматирования шрифта заголовков
Для создания эффективных заголовков в Microsoft Word, можно воспользоваться следующими возможностями:
- Управление стилем текста: Word предлагает различные стили шрифта, которые могут быть применены к заголовкам, такие как «Заголовок 1», «Заголовок 2» и т.д. Это позволяет легко изменять форматирование шрифта заголовков в документе.
- Изменение размера текста: Возможность изменять размер шрифта позволяет подобрать оптимальный размер, чтобы заголовки соответствовали содержанию и привлекали внимание читателя. Больший размер шрифта может использоваться для основных заголовков, а меньший — для второстепенных заголовков.
- Применение дополнительных эффектов: Word предлагает дополнительные опции форматирования текста, такие как выделение цветом, контуром или тенями. Это позволяет добавить дополнительные элементы визуального оформления к заголовкам и сделать их более заметными.
- Использование списков: Для организации информации в заголовках можно использовать маркированные или нумерованные списки. Это поможет сделать заголовки более структурированными и понятными для читателя.
В целом, управление шрифтом и размером заголовков в Microsoft Word предоставляет обширные возможности для создания красивого и информативного документа. Однако важно помнить, что не следует переусердствовать с форматированием и использовать его умеренно, чтобы избежать перегруженности текста и ухудшения его читабельности.
Использование стилей заголовков в Microsoft Word
С помощью стилей заголовков можно создавать различные уровни заголовков, от общего заголовка документа до более детальных подразделов. Это позволяет структурировать текст и делает его более понятным для читателя. Кроме того, стили заголовков позволяют одновременно изменять форматирование всех заголовков в документе, что придает ему единообразный и профессиональный вид.
Для использования стилей заголовков в Microsoft Word необходимо выбрать нужный текст и применить соответствующий стиль. Стандартные стили заголовков включают Заголовок 1, Заголовок 2, Заголовок 3 и т. д. Они представлены в специальной панели инструментов и могут быть легко настроены по вашим потребностям.
Помимо выбора готовых стилей заголовков, можно также создать собственные стили или изменить существующие. Это позволяет установить нужный шрифт, размер, цвет и другие параметры для каждого уровня заголовка.
Использование стилей заголовков в Microsoft Word упрощает работу с текстом и повышает его эффективность. Благодаря этому инструменту вы сможете быстро создавать красивые и структурированные документы, которые будут производить хорошее впечатление на ваших читателей.
Создание пользовательских стилей для заголовков в Microsoft Word
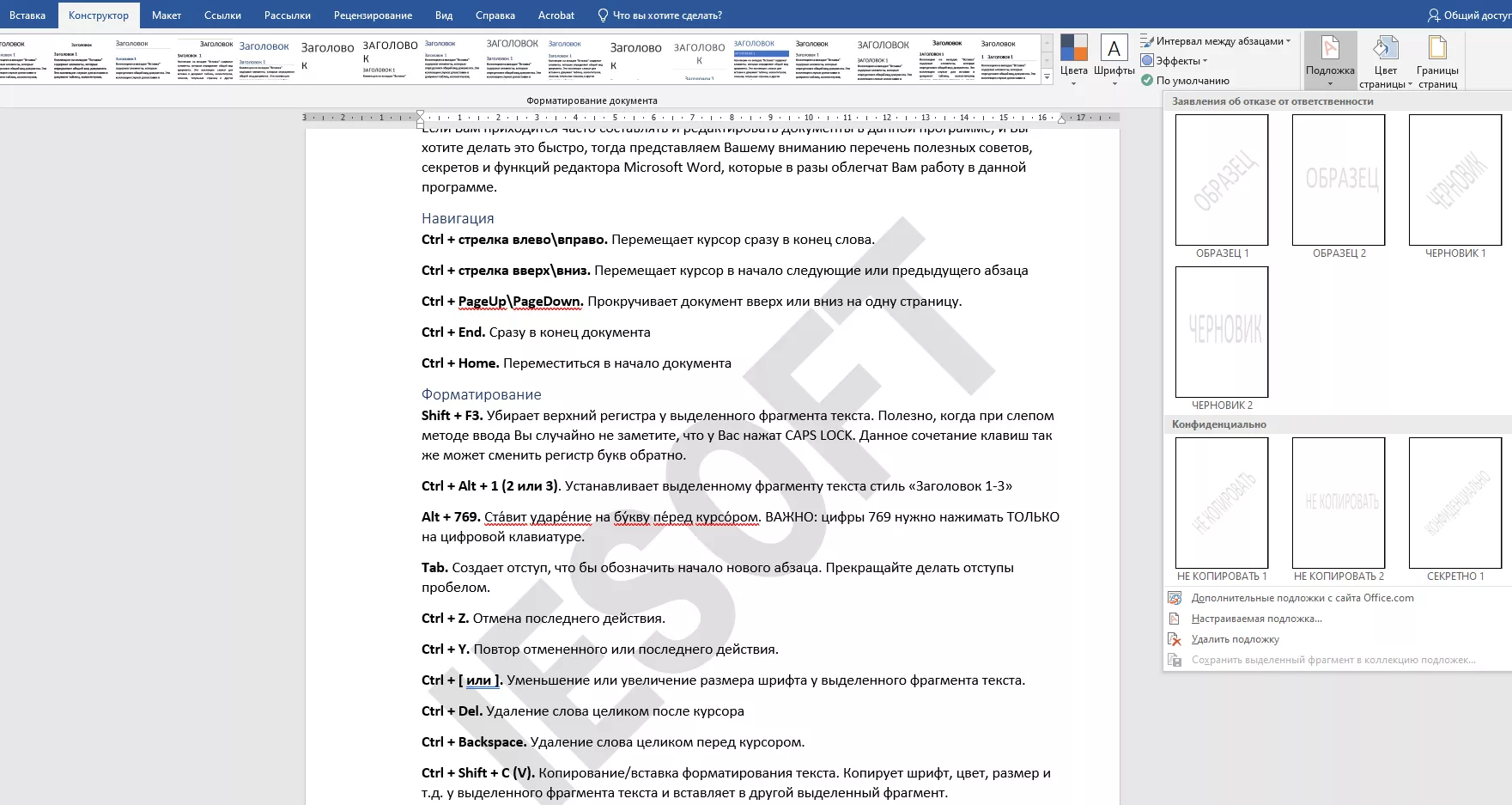
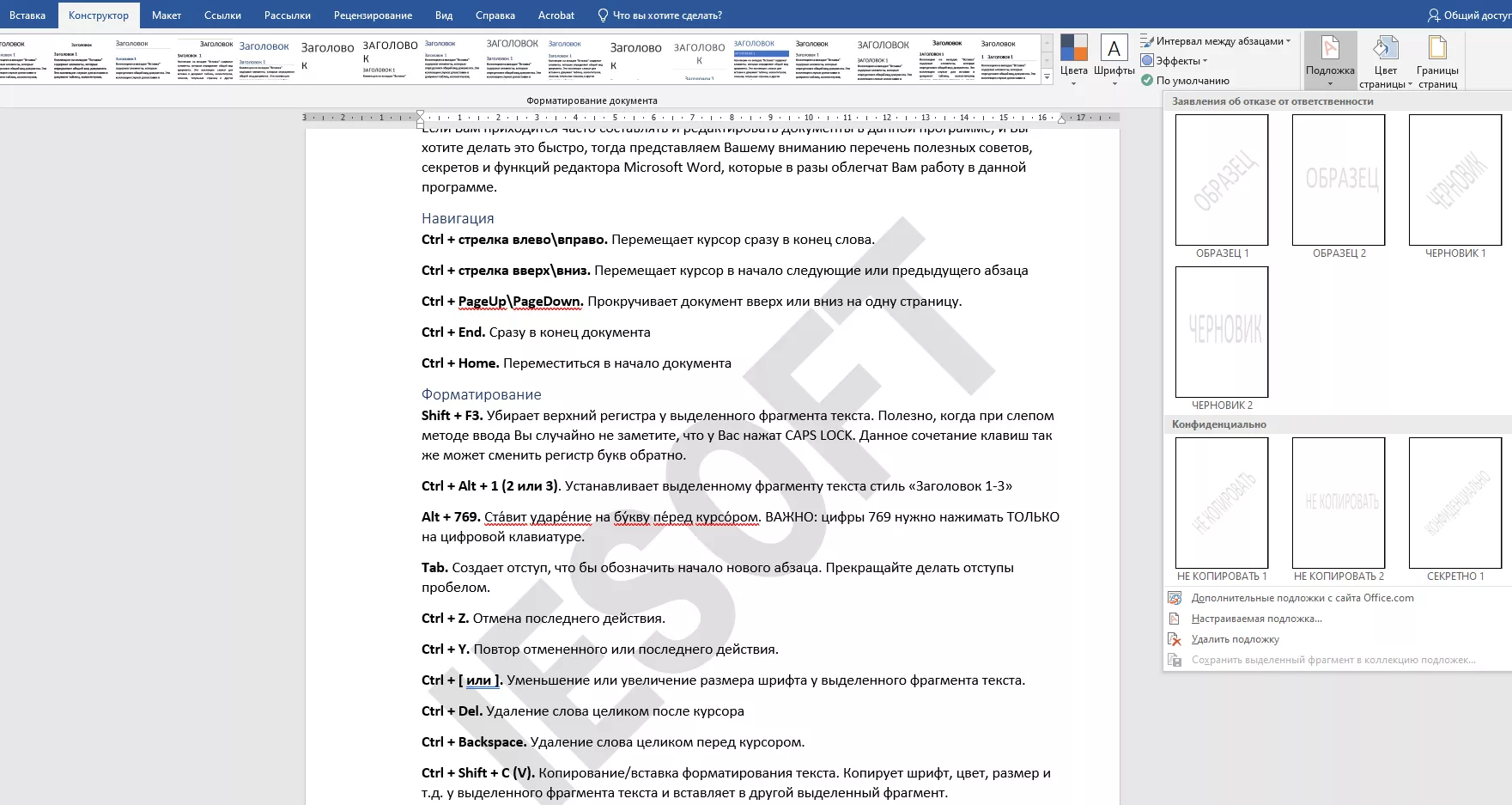
Microsoft Word предоставляет широкий спектр возможностей для создания пользовательских стилей заголовков. Различные стили заголовков помогут организовать текст документа, выделить ключевую информацию и улучшить его читаемость.
Один из способов создания пользовательских стилей заголовков в Microsoft Word — это использование встроенных функций форматирования. Вы можете выбрать разные шрифты, размеры, цвета и выравнивание текста для каждого уровня заголовка. Это поможет создать структурированный и профессионально оформленный документ.
Для более тонкой настройки стилей заголовков вы можете воспользоваться функцией «Создать стиль» в Microsoft Word. Здесь вы можете определить свои собственные параметры текста, такие como отступы, межстрочный интервал и расстояние до других элементов документа.
Другой интересной возможностью создания пользовательских стилей заголовков в Microsoft Word является использование приемов, основанных на HTML-разметке. Например, вы можете использовать теги «strong» и «em», чтобы выделить особенно важные слова в своих заголовках. Использование тега «ul» и «li» позволяет создавать маркированные списки заголовков, что может помочь в организации информации и упростить ее восприятие.
Также вы можете использовать тег «table» для создания таблиц заголовков. Это особенно полезно, когда вам нужно сравнить и сгруппировать разные категории заголовков.
В целом, Microsoft Word позволяет создавать пользовательские стили заголовков различными способами: через встроенные функции форматирования, через настройки параметров текста в функции «Создать стиль» и с использованием HTML-разметки. Благодаря этим возможностям вы сможете создавать структурированные и профессионально оформленные заголовки для своих документов в Microsoft Word.
Нумерация заголовков в Microsoft Word
При работе с текстом в Microsoft Word существует возможность создавать заголовки, которые могут быть автоматически пронумерованы. Это особенно полезно при создании документов, которые требуют структурирования информации и удобного навигации по содержанию.
Для нумерации заголовков в Microsoft Word можно воспользоваться функцией «Многоуровневая нумерация». Она позволяет создавать заголовки различных уровней и автоматически пронумеровывать их в соответствии с выбранным стилем. Для этого необходимо выбрать нужный уровень заголовка и применить к нему желаемый стиль.
Пример создания нумерованного заголовка:
1. Выделите текст заголовка, который нужно пронумеровать.
2. Выберите вкладку «Разметка страницы» в верхней панели инструментов.
3. Нажмите на кнопку «Многоуровневая нумерация» в разделе «Параграф».
4. Выберите уровень заголовка, к которому хотите добавить нумерацию.
5. В результате у выбранного заголовка появится автоматическая нумерация.
Таким образом, использование возможности нумерации заголовков в Microsoft Word позволяет создавать структурированные документы с удобной навигацией по содержанию. Это упрощает работу с текстом и позволяет быстро перемещаться между разделами документа.
Применение автоматической нумерации к заголовкам
Для применения автоматической нумерации к заголовкам в Microsoft Word необходимо выбрать соответствующий стиль заголовка, например, «Заголовок 1», «Заголовок 2» и т.д. Затем нужно нажать правой кнопкой мыши на выбранный заголовок и выбрать опцию «Пронумеровать пункты», после чего появится нумерация перед заголовком. Если нужно добавить новый заголовок, автоматическая нумерация будет продолжена.
Кроме автоматической нумерации уровней заголовков, Microsoft Word также предлагает возможность настройки формата нумерации и стиля заголовков. Вы можете изменить вид нумерации, добавить свои текущие приставки или суффиксы, а также выбрать альтернативные стили заголовков.
Размещение автоматической нумерации упрощает создание и редактирование документов, особенно при необходимости изменить порядок заголовков или добавить новые разделы. Она также облегчает навигацию по документу, позволяя быстро перемещаться между различными частями текста.
Вопрос-ответ:
Зачем применять автоматическую нумерацию к заголовкам?
Автоматическая нумерация позволяет легко структурировать текст с помощью заголовков, добавляя им порядковые номера. Это упрощает навигацию по тексту и делает его более понятным, особенно для длинных документов или руководств.
Как применить автоматическую нумерацию к заголовкам в Microsoft Word?
Для применения автоматической нумерации к заголовкам в Microsoft Word нужно выбрать заголовок текста, перейти на вкладку «Стили» и выбрать стиль с автоматической нумерацией (например, «Заголовок 1» или «Заголовок 2»). При этом заголовки будут автоматически пронумерованы, и их нумерация будет обновляться при изменении документа.
Как применить автоматическую нумерацию к заголовкам в программе LaTeX?
В программе LaTeX автоматическая нумерация заголовков применяется с помощью команды \section для заголовка первого уровня, \subsection для заголовка второго уровня и так далее. Применение этих команд автоматически пронумерует заголовки и добавит им порядковые номера.
Как отключить автоматическую нумерацию заголовков в Microsoft Word?
Чтобы отключить автоматическую нумерацию заголовков в Microsoft Word, нужно выделить заголовок текста, перейти на вкладку «Стили» и выбрать стиль без автоматической нумерации (например, «Заголовок» или «Нормальный»). При этом нумерация будет удалена и заголовок будет отображаться без номера.
Можно ли применить автоматическую нумерацию к заголовкам в Google Документах?
В Google Документах не предусмотрена функция автоматической нумерации заголовков, но вы можете создать свою собственную нумерацию, используя символы или другие способы. Для этого нужно выделить заголовок, написать порядковый номер вручную и добавить его в нумерацию заголовков.
Как применить автоматическую нумерацию к заголовкам в документе?
Для применения автоматической нумерации к заголовкам в документе вам нужно воспользоваться функцией «Многоуровневая нумерация» в программе Microsoft Word. Выберите нужный заголовок, затем вкладку «Основное» на панели инструментов, раздел «Параграф», нажмите кнопку «Многоуровневая нумерация» и выберите нужный стиль нумерации. После этого все заголовки выбранного уровня будут автоматически пронумерованы.
Как изменить стиль автоматической нумерации заголовков?
Для изменения стиля автоматической нумерации заголовков в документе вам нужно выбрать заголовок, примененный к нужному уровню, затем вкладку «Основное» на панели инструментов, раздел «Стиль» и выбрать нужный стиль нумерации. После этого автоматическая нумерация заголовков изменится в соответствии с выбранным стилем.