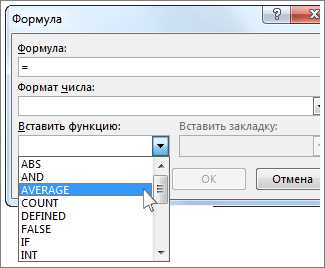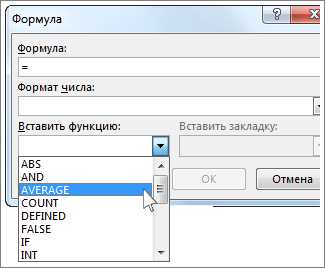
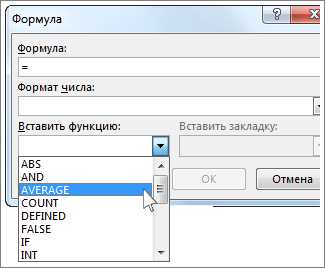
Процесс создания учетной записи и инвентарной ведомости является важным для многих организаций. Однако, ручное создание и обработка таких документов может быть трудоемким и подверженным ошибкам.
При использовании таблиц в Microsoft Word можно упростить процесс создания и обработки учетной записи и инвентарной ведомости. Таблицы позволяют структурировать данные и предоставляют удобный способ организации информации.
Создание таблицы в Word осуществляется путем выбора соответствующей опции в меню программы. После создания таблицы, можно добавлять необходимые столбцы и строки, а также заполнять их нужной информацией.
После заполнения таблицы данными, можно применить различные функции и форматирование, такие как сортировка, фильтрация и объединение ячеек, чтобы получить нужную информацию и сделать учетную запись и инвентарную ведомость более понятными и удобными для чтения.
Зачем нужны таблицы в Word
Во-первых, таблицы позволяют создавать удобные организационные схемы. Когда вам нужно представить связи между различными элементами или сущностями, таблицы позволяют визуализировать это отношение и создать наглядную иерархию.
- Например, вы можете использовать таблицы для создания организационной структуры компании, где каждый сотрудник представлен строкой, а их роли и отделы — столбцами.
Во-вторых, таблицы облегчают работу с данными и вычислениями. Вы можете использовать таблицы в Word как простой калькулятор или замену электронной таблицы. Каждая ячейка в таблице может быть заполнена числами или формулами, а результаты вычислений будут автоматически обновляться в реальном времени.
- Например, если у вас есть список товаров и их цен, таблицы могут помочь автоматически вычислить итоговую сумму или среднюю стоимость товара.
И наконец, таблицы в Word полезны для создания отчетов и инвентарных ведомостей. Они позволяют систематизировать информацию о товарах, услугах, активах или других элементах и приводить ее в удобной и понятной форме.
- Например, вы можете использовать таблицы для создания инвентарной ведомости вашего предприятия, где каждая строка представляет собой отдельную позицию, а столбцы содержат информацию о количестве, стоимости или других характеристиках.
Раздел 2: Создание учетной записи
После определения структуры и содержания учетной записи необходимо перейти к созданию самой таблицы. Для этого откройте программу Word и выберите вкладку «Вставка» в верхней панели инструментов.
Затем нажмите на кнопку «Таблица» и выберите опцию «Вставить таблицу». В появившемся окне вам нужно указать количество строк и столбцов, необходимых для учетной записи. Введите соответствующие значения и нажмите кнопку «ОК».
После создания таблицы вы можете приступить к ее заполнению информацией. Для этого щелкните на нужной ячейке и введите соответствующие данные. Вы также можете использовать различные форматирования текста, чтобы выделить важные сведения или добавить подробности.
После заполнения таблицы информацией не забудьте сохранить документ, чтобы иметь доступ к нему в дальнейшем. Также рекомендуется регулярно обновлять учетную запись, добавляя новую информацию и удаляя устаревшую. Это поможет поддерживать актуальность данных и обеспечит вам надежный инструмент для управления учетной информацией.
Шаг 1: Открытие документа в Word
Для начала работы над созданием учетной записи или инвентарной ведомости в Word необходимо открыть соответствующий документ. Это можно сделать несколькими способами.
Первый способ — воспользоваться командой «Открыть» в меню программы. Нажмите на кнопку «Файл» в верхнем левом углу окна программы, затем выберите в выпадающем меню пункт «Открыть». Найдите необходимый файл на компьютере или в облаке и щелкните на нем для открытия.
Второй способ — использовать горячие клавиши для быстрого открытия файла. Нажмите комбинацию клавиш «Ctrl + O» на клавиатуре, чтобы открыть диалоговое окно «Открыть файл». Введите путь к файлу или найдите его в списке недавно открытых файлов и нажмите «Открыть».
Также можно открыть документ, перетащив его с помощью мыши в окно программы или щелкнув правой кнопкой мыши на файле и выбрав в контекстном меню пункт «Открыть с помощью Word».
После открытия документа в Word можно приступать к созданию таблицы для учета необходимых данных и составления подробной инвентарной ведомости.
Шаг 2: Создание таблицы
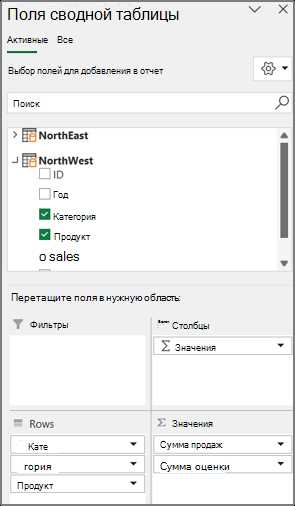
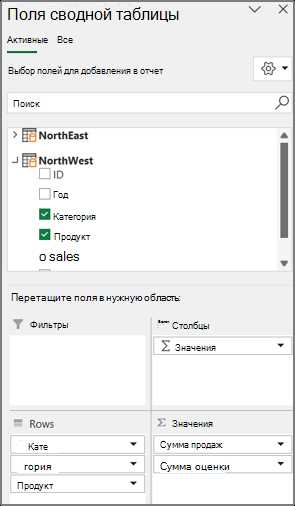
После определения структуры документа и создания заголовков, мы переходим к созданию таблицы для учета и инвентаризации. В программе Word есть инструменты для создания и форматирования таблиц, что делает этот процесс очень удобным и простым.
Для создания таблицы в Word выделите место на странице, где ее следует разместить. Затем выберите вкладку «Вставка» в верхнем меню и нажмите на кнопку «Таблица». В появившемся выпадающем меню выберите пункт «Вставить таблицу».
После этого появится диалоговое окно, где вы можете указать количество строк и столбцов для вашей таблицы. Выберите нужные значения и нажмите кнопку «ОК». Вводимая таблица будет автоматически вставлена в документ.
После создания таблицы вы можете отформатировать ее, добавить заголовки столбцов и строки. Выделите нужную область в таблице и выберите соответствующую опцию в верхнем меню, чтобы изменить выравнивание текста, добавить цвет фона или другие параметры форматирования.
Также, вы можете вставить данные в таблицу, щелкнув на нужной ячейке и начать печатать. Для перемещения по ячейкам используйте клавиши Tab или стрелки на клавиатуре.
По завершению создания таблицы, сохраните документ и продолжайте работу над учетной записью и инвентарной ведомостью в программе Word.
Шаг 3: Добавление столбцов и строк
После создания таблицы в Microsoft Word необходимо добавить столбцы и строки, чтобы настроить ее в соответствии с требованиями учетной записи и инвентарной ведомости. Добавление столбцов и строк позволяет создать нужное количество ячеек и организовать информацию в удобном формате.
Для добавления нового столбца в таблицу выделяется последний столбец таблицы, затем нажимается правая кнопка мыши и выбирается опция «Вставить столбец». После этого появится новая колонка, в которую можно внести необходимую информацию.
Добавление строк производится аналогичным образом. Для этого необходимо выделить последнюю строку таблицы, нажать правую кнопку мыши и выбрать опцию «Вставить строку». В результате, появится новая строка, в которую можно внести необходимые данные.
После добавления столбцов и строк важно не забыть переименовать их в соответствии с информацией, которую они будут содержать. Для этого можно использовать функцию «Объединение и центровка» для объединения ячеек и вставки заголовков столбцов и строк.
Таким образом, добавление столбцов и строк является неотъемлемой частью процесса создания учетной записи и инвентарной ведомости в Microsoft Word. Этот шаг позволяет организовать информацию более удобным и структурированным способом, что значительно облегчает работу с документом и улучшает его читаемость.
Шаг 4: Заполнение таблицы данными
После того, как вы создали таблицу в Word для учетной записи и инвентарной ведомости, настало время заполнить ее данными. Этот шаг позволит вам внести все необходимые сведения и информацию, которая будет представлена в виде таблицы. Для начала убедитесь, что вы знаете, какие данные вам нужно внести.
Вы можете заполнять таблицу по одной ячейке или одному столбцу за раз, или же заполнять все ячейки сразу. Важно помнить, что данные должны быть корректными и точными, чтобы учетная запись и инвентарная ведомость были полными и достоверными. Введите названия и описания элементов, добавьте даты и номера, указывающие на важные события и изменения.
Если таблица состоит из нескольких строк и столбцов, подумайте о логическом порядке заполнения данных. Например, начните с первого столбца и заполняйте его от верхней строки к нижней, затем переходите к следующему столбцу. Используйте форматирование, чтобы сделать таблицу понятной и аккуратной. Вы можете выделить заголовки столбцов, выделить особо важные ячейки или добавить фоновый цвет для лучшей читаемости.
После того, как вы заполнили таблицу данными, пройдитесь по ней еще раз, чтобы убедиться, что все информация введена правильно и нет ошибок. Используйте средства проверки правописания и грамматики, а также проверьте связность данных и их логическую последовательность. Когда вы уверены, что таблица заполнена, сохраните документ и переходите к следующему шагу в процессе учетной записи и создания инвентарной ведомости.
Шаг 5: Форматирование таблицы
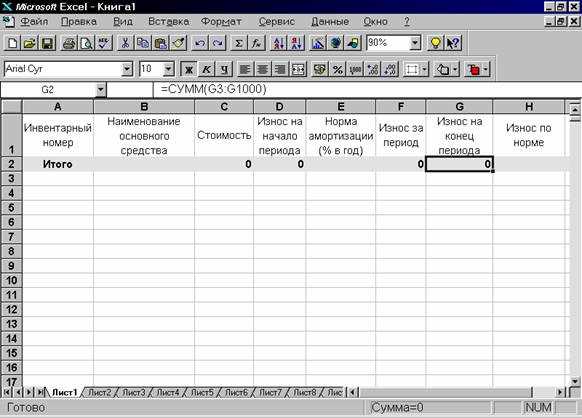
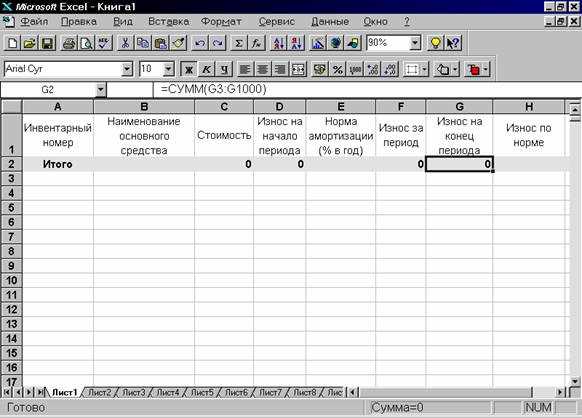
После того, как таблица создана, необходимо провести форматирование для обеспечения ее наглядности и удобства использования. В этом шаге мы рассмотрим основные приемы форматирования таблицы в программе Word.
1. Размер и ширина столбцов
Чтобы таблица выглядела аккуратно, необходимо задать определенный размер и ширину столбцов. Это можно сделать, выделяя нужные столбцы и изменяя их размеры и ширину с помощью инструментов вкладки «Разметка». Также можно автоматически распределить ширину столбцов, чтобы они были равными.
2. Использование цветов и заливки
Для улучшения визуального восприятия таблицы можно применить цветовые схемы и заливку. Например, можно выделить заголовки столбцов другим цветом или применить заливку для отдельных ячеек с особыми значениями. Для этого достаточно выбрать нужные ячейки и применить необходимые цвета или заливку из панели инструментов.
3. Выравнивание текста в ячейках
Один из важных аспектов форматирования таблицы — это выравнивание текста в ячейках. Можно выбрать выравнивание по левому краю, по центру, по правому краю или распределить текст по ширине ячеек. Это позволит сделать таблицу более читабельной и удобной для работы.
4. Рамки и границы ячеек
Добавление рамок и границ вокруг ячеек вносит дополнительную ясность в таблицу. Можно выбрать различные стили и толщины линий, чтобы выделить важные данные или разделить различные разделы таблицы. Не забывайте также об использовании горизонтальных и вертикальных разделителей между ячейками.
Следуя этим простым приемам форматирования, вы можете сделать таблицу более наглядной и удобной для чтения и работы.
Вопрос-ответ:
Как добавить заголовок таблицы?
Чтобы добавить заголовок таблицы, можно использовать тег
, внутри которого разместить строку с ячейками заголовка.Можно ли добавить разные стили для строк и ячеек таблицы?
Да, для этого можно использовать атрибуты класса или стиля в каждом теге
Как выровнять текст в ячейках таблицы по центру?
Чтобы выровнять текст в ячейках таблицы по центру, нужно использовать атрибут style со значением «text-align: center;» в теге
Можно ли изменить шрифт и размер шрифта для текста в ячейках таблицы?
Да, можно использовать атрибут style со значениями «font-family: ‘название шрифта’;» и «font-size: размер;» в теге
Как добавить отступы между ячейками таблицы?
Чтобы добавить отступы между ячейками таблицы, можно использовать атрибут style со значением «padding: значение;» в теге
Каким образом можно отформатировать таблицу?
Таблицу можно отформатировать различными способами, такими как изменение цвета фона ячеек, шрифта, границ, выравнивание текста и другие параметры, используя функции форматирования в программе, которая используется для создания таблицы.
Как можно изменить шрифт в таблице?
Для изменения шрифта в таблице необходимо выделить ячейки или диапазон ячеек, затем выбрать нужный шрифт из выпадающего списка шрифтов в панели форматирования таблицы или использовать команды для изменения шрифта в контекстном меню.