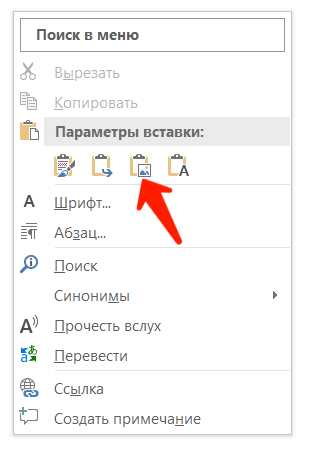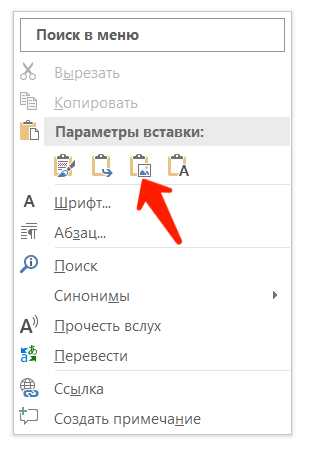
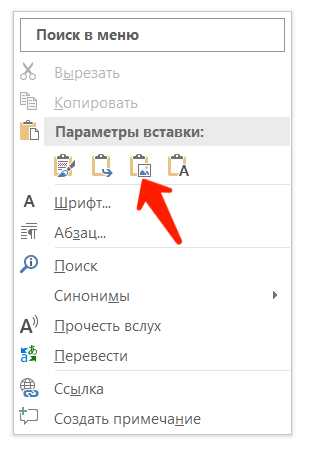
Вставка изображений в Microsoft Word является одной из основных функций этого популярного текстового редактора. С ее помощью можно легко и быстро добавить графические элементы в документы, делая их более наглядными и привлекательными.
Для вставки изображения в Microsoft Word необходимо выполнить несколько простых шагов. Сначала нужно выбрать место в документе, где будет располагаться изображение. Затем следует перейти на вкладку «Вставка» в верхней панели инструментов и нажать на кнопку «Изображение». После этого откроется диалоговое окно, в котором можно выбрать файл с изображением на компьютере или в сети.
После выбора файла с изображением оно будет автоматически вставлено в документ. Теперь его можно редактировать и форматировать по своему усмотрению. Для этого нужно выделить изображение и использовать доступные инструменты редактирования, такие как изменение размера, обрезка, поворот и т.д. Кроме того, можно применять различные стили форматирования, добавлять рамки, тени и эффекты.
Важность функции вставки изображения в Microsoft Word для эффективной работы
Современный бизнес все больше зависит от эффективного использования компьютеров и программного обеспечения. В такой ситуации функция вставки изображения в Microsoft Word становится незаменимым инструментом для создания профессиональных и удобочитаемых документов.
Вставка изображений в Microsoft Word позволяет добавлять визуальные элементы, которые значительно обогащают содержимое документов. Функция позволяет вставлять фотографии, иллюстрации, графики и другие визуальные материалы, чтобы сделать документы более понятными и привлекательными для читателя.
Функция вставки изображений позволяет:
- Создавать профессионально оформленные документы с использованием визуальных материалов;
- Иллюстрировать и пояснять текст с помощью визуальных примеров;
- Визуально представлять данные и статистику с помощью графиков и диаграмм;
- Создавать презентации и отчеты, содержащие важную иллюстрационную информацию;
- Повышать эффективность коммуникации, облегчая восприятие информации.
Благодаря функции вставки изображений, пользователи Microsoft Word могут создавать документы, которые легко читаются и понимаются, что является важным компонентом успешного представления любого содержания. Использование визуальных материалов в документах помогает усилить воздействие на аудиторию и повысить понимание ключевых сообщений.
Удобство работы с изображениями в Microsoft Word
Вставка и работа с изображениями в Microsoft Word представляют собой простой и удобный инструмент для создания документов более наглядными и информативными. Вставка изображения позволяет легко дополнить текст графическими элементами, что делает его более привлекательным для читателя.
Одним из основных преимуществ вставки изображения в Word является простота этого процесса. Для вставки изображения достаточно выбрать определенный место в документе, щелкнуть правой кнопкой мыши и выбрать пункт «Вставить изображение». После этого можно выбрать нужное изображение с компьютера или сразу же воспользоваться функцией поиска изображений в Интернете.
Работа с изображениями в Word позволяет:
- Изменять размеры и положение изображения в документе;
- Применять различные эффекты к изображению (например, изменять яркость, контрастность, насыщенность и т.д.), чтобы достичь нужного визуального эффекта;
- Обрезать или поворачивать изображение, чтобы выделить нужные детали;
- Добавлять подписи или комментарии к изображению для более точного описания или пояснения;
- Группировать несколько изображений вместе для их коллективного редактирования или перемещения;
- Создавать с помощью инструмента «Фигуры» простые диаграммы или схемы, вставлять их в документ и легко настраивать и менять их параметры.
Все эти возможности делают работу с изображениями в Microsoft Word максимально гибкой и позволяют создать документ, который эффективно передаст информацию и привлечет внимание читателя. Благодаря удобству вставки и настройке изображений, каждый пользователь может справиться с этой задачей и создать документ, полный информации и графических элементов.
Повышение профессионального вида документа с помощью изображений
В современном мире, когда цифровые технологии занимают все большую часть нашей жизни, использование изображений в документах становится не только популярным, но и необходимым. Использование изображений в документах может значительно улучшить их визуальное восприятие и профессиональный вид.
Основной метод добавления изображений в документы — использование функции вставки изображения в программе Microsoft Word. Этот инструмент позволяет легко добавлять изображения из файлов на компьютере или сканировать их прямо с принтера или сканера. Вставка изображений можно осуществлять в любом месте документа и изменять их размер, расположение и выравнивание с помощью инструментов редактора.
Добавление изображений в документы может быть полезным во многих областях профессиональной деятельности. Например, в строительстве и архитектуре можно использовать схемы и чертежи для визуального отображения проектов. В маркетинге и рекламе изображения могут использоваться для создания ярких и запоминающихся презентаций или брошюр. В образовательных материалах изображения могут помочь студентам лучше воспринимать информацию и улучшить их учебный опыт.
Однако, важно помнить о том, что изображения должны быть правильно подобраны и использованы в соответствии с целью и контекстом документа. Использование слишком много изображений или нерелевантных графических элементов может отвлечь внимание читателя и снизить профессиональность документа. Поэтому вставка изображений следует выполнять с умом и только в тех случаях, когда это действительно необходимо для передачи информации или улучшения визуального восприятия документа.
Как добавить изображение в Microsoft Word
Добавление изображений в Microsoft Word может быть полезным при создании документов, презентаций или отчетов. Следуя нескольким простым шагам, вы сможете легко вставить изображение в свой документ и настроить его расположение и размер.
Вот несколько шагов, которые помогут вам вставить изображение:
- Откройте документ в Microsoft Word и установите курсор в месте, где вы хотите вставить изображение.
- Нажмите на вкладку «Вставка» в верхней панели инструментов Word.
- В разделе «Изображение» выберите иконку «Из файла» или «Изображение» (в зависимости от версии Word), чтобы открыть проводник для выбора изображения с вашего компьютера.
- Выберите изображение, которое вы хотите вставить, и нажмите кнопку «Вставить».
- После вставки изображения вы можете настроить его размер и расположение. Для этого выделите изображение и используйте соответствующие инструменты в панели инструментов Word.
- Вы также можете добавить подпись к изображению, выделить его рамкой или применить другие эффекты, чтобы сделать ваш документ более профессиональным и привлекательным.
Теперь вы знаете, как вставить изображение в Microsoft Word и настроить его внешний вид. Следуя этим простым инструкциям, вы сможете создавать красивые и информативные документы с визуальными элементами.
Выбор способа вставки изображения
При работе с Microsoft Word возникает необходимость вставки изображений для создания эффектных документов. Существует несколько способов добавить изображение в документ, и выбор подходящего зависит от конкретной ситуации и требований проекта.
Вставка изображения с помощью команды «Вставка»
Один из самых распространенных способов вставки изображения в Word — использование команды «Вставка» в верхней панели инструментов. При выборе этого способа, пользователю предлагается выбрать файл с изображением из компьютера. После выбора файла, изображение автоматически вставляется в текущую позицию курсора.
Перетаскивание изображения
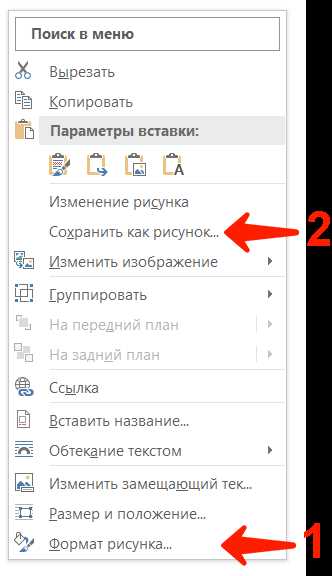
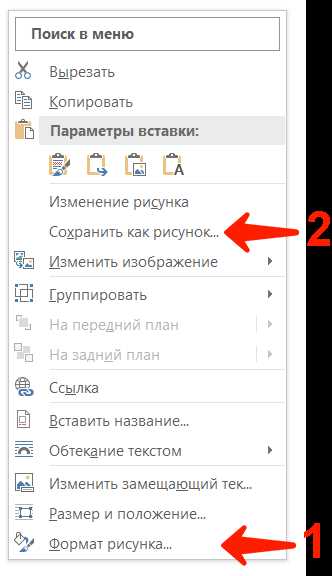
Для удобства пользователей, Microsoft Word также поддерживает функцию перетаскивания изображений. При использовании этого способа, пользователь может просто перетащить выбранное изображение с компьютера и отпустить его в нужной позиции в документе. Такой подход позволяет быстро добавить изображение, минуя лишние шаги.
Сканирование изображения
При необходимости добавить в документ сканированное изображение, пользователь может воспользоваться функцией сканирования, доступной некоторым принтерам и МФУ. Для этого необходимо подключить принтер к компьютеру, выбрать функцию сканирования и следовать указаниям процесса. После сканирования, полученное изображение можно вставить в документ с помощью команды «Вставка».
- Выбор способа вставки изображения зависит от потребностей проекта.
- Вставка изображения с помощью команды «Вставка» позволяет выбрать изображение из файла.
- Перетаскивание изображения удобно для быстрого добавления изображений без лишних шагов.
- Сканирование изображения позволяет добавить в документ сканированное изображение.
Вставка изображения с помощью команды «Вставка изображения»
В программе Microsoft Word существует функция «Вставка изображения», которая позволяет вставить фотографию или илюстрацию в документ. С помощью данной команды вы можете добавить изображение к тексту, чтобы сделать его более наглядным и понятным.
Для вставки изображения сначала необходимо выбрать место в документе, где вы хотите разместить фотографию. Затем нужно перейти на вкладку «Вставка» в верхней панели инструментов программы Word. В этой вкладке находится подраздел «Изображение», в котором вы можете найти кнопку «Из файла». Нажав на эту кнопку, откроется окно проводника, в котором вы сможете выбрать нужное изображение на вашем компьютере.
После выбора изображения, оно автоматически вставится в документ. Вы можете изменить размер и положение изображения, используя инструменты форматирования, которые появятся в верхней панели после вставки фотографии. Также вы можете добавить подпись к изображению, чтобы указать на его содержание или сделать какое-то пояснение.
Вставив изображение в документ, вы сможете улучшить его внешний вид и сделать его более информативным для читателей. Это особенно полезно при создании презентаций, отчетов или инструкций, когда важно визуальное представление материала.
Вопрос-ответ:
Какие форматы изображений можно вставить с помощью команды «Вставка изображения»?
С помощью команды «Вставка изображения» можно вставить изображения в различных форматах, таких как JPG, PNG, GIF, BMP и другие.
Могу ли я изменить размер вставленного изображения?
Да, вы можете изменить размер вставленного изображения с помощью команды «Вставка изображения». Для этого выберите вставленное изображение, затем измените его размер с помощью инструментов изменения размера.
Можно ли вставить изображение с помощью команды «Вставка изображения» из интернета?
Нет, команда «Вставка изображения» позволяет вставлять только изображения с компьютера или других локальных устройств. Для вставки изображения из интернета необходимо скопировать изображение и вставить его с помощью команды «Вставить изображение» или других подобных команд.
Как удалить вставленное изображение с помощью команды «Вставка изображения»?
Чтобы удалить вставленное изображение с помощью команды «Вставка изображения», следует выделить изображение и нажать клавишу «Delete» на клавиатуре или воспользоваться командой «Удалить изображение» из контекстного меню.
Как вставить изображение с помощью команды «Вставка изображения»?
Для вставки изображения с помощью команды «Вставка изображения» необходимо открыть нужный документ или место, где вы хотите вставить изображение. Затем выберите команду «Вставка» в главном меню и выберите «Изображение» из выпадающего списка. Откроется окно выбора файла, в котором можно выбрать нужное изображение на компьютере или в сети. Выберите изображение и нажмите кнопку «Вставить». Изображение будет вставлено в выбранное место.
Какой формат изображения поддерживает команда «Вставка изображения»?
Команда «Вставка изображения» поддерживает различные форматы изображений, такие как JPEG, PNG, GIF, BMP и другие. Вы можете выбрать изображение в любом из этих форматов и оно будет успешно вставлено с помощью данной команды.