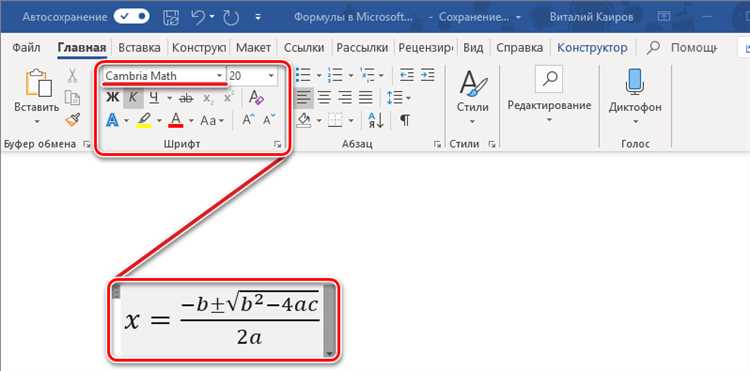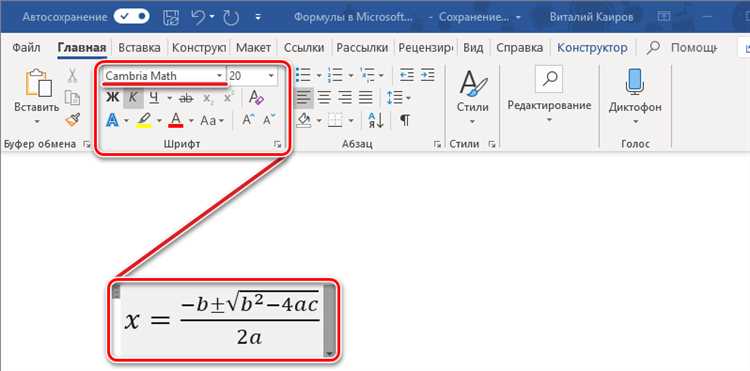
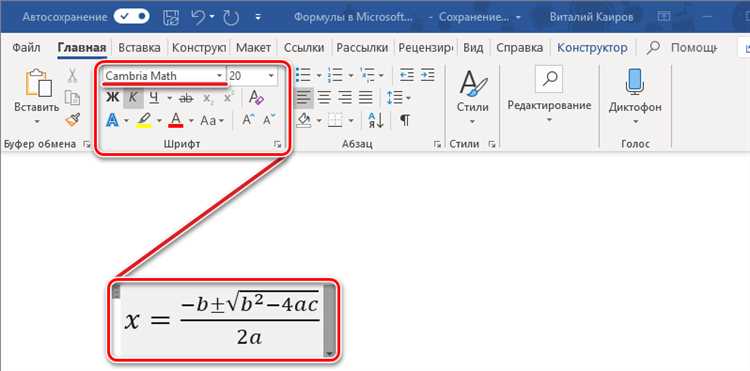
Microsoft Word — один из самых популярных текстовых редакторов, широко используемый как в бизнесе, так и в образовании. В нем можно создавать разнообразные документы, включая математические выражения и формулы. Однако не всем пользователям легко освоиться с использованием формул и математических объектов в Word.
К счастью, существуют специальные инструменты и функции в Microsoft Word, которые упрощают процесс создания и форматирования математических выражений. Эти инструменты позволяют быстро и легко вставлять формулы в документы, а также применять к ним необходимые настройки стиля и выравнивания.
Независимо от того, нужно ли вам создать простую арифметическую формулу или сложное уравнение, использование формул и математических объектов в Microsoft Word становится намного проще с помощью этих специальных инструментов. В данной статье мы рассмотрим их основные функции и способы использования для удобства работы с математическими выражениями в Word.
Как использовать формулы в Microsoft Word?
Microsoft Word предоставляет удобный способ использовать математические формулы в своих документах. Благодаря функционалу «Объекты», пользователи могут легко вставлять и редактировать формулы, не прерывая свой работу.
Для начала работы с формулами в Microsoft Word необходимо выбрать вкладку «Вставка» в верхнем меню программы. Затем следует нажать на кнопку «Объект» и в выпадающем меню выбрать пункт «Формула». После этого появится окно, в котором можно начать создавать или редактировать формулу.
В окне «Редактор формулы» можно использовать различные математические символы и операторы для создания нужных выражений. Символы можно выбирать из специальных меню, а операторы — вводить с клавиатуры. Если пользователю известно название нужной функции или символа, он может воспользоваться поисковой строкой и найти его без лишних усилий.
После завершения работы с формулой, пользователь может просто закрыть окно «Редактор формулы» и вернуться к редактированию своего документа. Если в дальнейшем потребуется изменить формулу, можно просто дважды щелкнуть по ней и снова откроется окно редактирования.
Таким образом, использование формул в Microsoft Word очень удобно и не требует особых навыков программирования. Благодаря доступному и интуитивно понятному интерфейсу, пользователи могут легко вставлять и редактировать математические выражения в своих документах.
Создание формулы
Для начала создания формулы необходимо выбрать вкладку «Вставка» в меню программы. Затем нужно нажать на кнопку «Формула», после чего откроется окно редактора формул. В данном окне можно вводить текст формулы, использовать специальные символы и функции.
Одним из способов создания формулы является использование командного интерфейса. В поле ввода формулы можно вручную вводить все необходимые символы и операции с помощью клавиатуры. Также можно использовать символы, доступные на специальной панели инструментов, которая открывается при нажатии на кнопку «Символы» в окне редактора формул.
После создания формулы ее можно редактировать: добавлять новые символы, изменять размер и расположение элементов, применять особые форматирования. Для этого нужно выделить нужный элемент в формуле и использовать доступные инструменты редактора формул.
Важно отметить, что при создании формулы можно использовать не только стандартные математические символы, но и специальные символы и функции, которые предоставляет редактор формул. Это позволяет создавать сложные и профессиональные математические выражения с высокой степенью точности.
Специальные символы и математические объекты в Microsoft Word
Microsoft Word предоставляет удобные инструменты для работы с математическими объектами и специальными символами. Создание и форматирование формул, вставка математических символов и выражений становятся быстрыми и простыми задачами благодаря широкому набору функций и возможностей программы.
Одна из важных возможностей Microsoft Word — это встроенный редактор формул, который позволяет создавать и редактировать сложные математические выражения. Через него вы можете легко добавлять различные операции, индексы, дроби и другие математические объекты. Редактор формул обеспечивает удобное отображение и редактирование формул, позволяет выбирать различные шрифты и стили для создания профессионально выглядящих математических выражений.
Для вставки специальных математических символов и объектов в Microsoft Word можно использовать набор символов и инструменты. Набор символов содержит широкий выбор символов и специальных знаков, таких как интегралы, греческие буквы, стрелки и другие. Вы можете выбрать нужный символ из списка и вставить его в документ.
Еще одним полезным инструментом является возможность вставки математических объектов в таблицу. Вы можете создавать сложные математические выражения и формулы прямо в ячейках таблицы, что дает больше гибкости и удобства при работе с математическими данными.
Вставка специальных символов
В работе с Microsoft Word часто возникает необходимость вставить специальные символы, такие как математические операции, символы валюты, знаки препинания и т.д. Вставка этих символов может быть полезной при создании математических формул, редактировании научных текстов или оформлении отчетов.
Microsoft Word предоставляет удобные инструменты для вставки специальных символов. Для этого необходимо перейти на вкладку «Вставка» в верхней панели инструментов и выбрать соответствующий раздел. В нем можно найти различные категории символов, включая математические операции, символы валюты, знаки препинания и т.д. Каждая категория содержит широкий набор символов, из которых можно выбрать нужный.
Кроме того, можно воспользоваться командой «Символ» для вставки любого символа с помощью его кода или выбора из таблицы символов. Чтобы воспользоваться этой командой, необходимо выбрать пункт «Символ» из меню «Вставка». После этого откроется окно «Символы», в котором можно выбрать нужный символ и нажать кнопку «Вставить».
Оформление формул и математических объектов
Когда вы используете формулы и математические объекты в Microsoft Word, есть несколько способов оформления, которые могут улучшить их внешний вид. Первым шагом является правильное выравнивание формулы или математического объекта. Вы можете выбрать выравнивание, такое как выравнивание по центру, по левому краю или по правому краю, чтобы формулы были правильно выровнены относительно других элементов текста.
Кроме того, вы можете изменить размер формулы или объекта, чтобы они являлись более заметными или лучше соответствовали окружающему контексту. Вы можете увеличить или уменьшить размер формулы или объекта, а также настроить размер шрифта и интервалы между символами.
Для добавления стиля или акцента к формуле или математическому объекту вы можете применить форматирование, такое как полужирный или курсивный шрифт, или изменить цвет или штриховку фона. Это может помочь выделить формулы или объекты в документе, особенно когда они используются для подчеркивания основной идеи или визуализации математических концепций.
Изменение шрифта и размера
Для изменения шрифта и его размера можно использовать различные инструменты и настройки в Microsoft Word. Во-первых, можно изменить шрифт и его размер непосредственно в формуле, щелкнув на нее и выбрав соответствующую опцию в меню. Также можно выбрать группу формул и применить к ним определенные настройки шрифта и размера.
Помимо этого, в Microsoft Word есть возможность создания стилей формул, которые задают определенное форматирование, включая шрифт и его размер. Это позволяет быстро применять один и тот же стиль к нескольким формулам, обеспечивая консистентность внешнего вида.
Изменение шрифта и размера формул в Microsoft Word — это простой и эффективный способ контролировать внешний вид математических объектов и улучшить их восприятие.
Формулы и математические объекты с использованием формульного редактора
С помощью формульного редактора в Word вы можете создавать сложные математические формулы и выражения, добавлять индексы, показатели, матрицы, функции и многое другое. Формулный редактор предлагает широкий набор символов и операторов, которые можно использовать для составления выражений. Вы также можете вставлять уже готовые математические формулы из набора символов, доступного в редакторе.
При использовании формульного редактора вы можете легко форматировать математические объекты и выражения. Вы можете изменять размер шрифта, добавлять жирный и курсивный текст, изменять цвет и стиль линий, применять выравнивание и другие параметры форматирования. Это позволяет создавать эстетически привлекательные и легко читаемые математические объекты.
Одной из преимуществ использования формульного редактора в Word является возможность создания профессионально выглядящих документов, включающих математические формулы и выражения. Вы можете вставлять математические объекты в середину текста, в заголовки, в подписи к таблицам и рисункам. Это делает документ более наглядным и понятным для читателей, особенно если текст содержит сложные математические выкладки или формулы.
Создание сложных формул
Microsoft Word предоставляет удобные инструменты для создания сложных математических формул. С их помощью вы можете легко и точно вводить различные символы, переменные, операторы и функции.
Для создания сложных формул в Microsoft Word вы можете использовать встроенный редактор уравнений. Он предлагает широкий набор инструментов и функций, которые помогут вам строить сложные математические выражения и уравнения.
В редакторе уравнений вы можете добавлять числа, операторы, скобки, индексы и превращать их в сложные формулы. Вы также можете использовать различные шаблоны формул, чтобы более быстро и удобно вводить сложные выражения.
Кроме того, Microsoft Word предлагает множество специальных символов, которые вы можете использовать в своих формулах. Это может быть греческий алфавит, специальные математические символы, интегралы, суммы и многое другое. Все эти символы легко доступны с помощью специальной панели символов.
С помощью созданных формул вы можете добавлять математические выражения в свой текст, создавать отчёты, научные работы или учебники. Вы также можете экспортировать формулы в другие программы, такие как LaTeX или Mathematica, для дальнейшего редактирования или использования их в других проектах.
Вопрос-ответ:
Как создать сложную формулу в математике?
Для создания сложной формулы в математике необходимо использовать различные математические операторы, скобки и переменные. Например, можно использовать операторы сложения (+), вычитания (-), умножения (*), деления (/), возведения в степень (^), а также скобки для указания порядка выполнения операций. Также можно использовать переменные, чтобы задать значения, которые будут использоваться в формуле.
Как создать сложную формулу в программировании?
Для создания сложной формулы в программировании нужно использовать различные математические операторы и функции. Многие языки программирования предлагают библиотеки и функции для работы с математическими выражениями. Например, в языке Python можно использовать библиотеку math, которая предоставляет функции для работы с числами, функциями и формулами.
Какие есть способы записи сложных формул в LaTeX?
В LaTeX существует несколько способов записи сложных формул. Одним из наиболее распространенных является использование окружения equation, которое создает номерованное уравнение. Также можно использовать окружение align для записи нескольких уравнений в столбик или окружение gather для записи нескольких уравнений в строку. Кроме того, в LaTeX доступны различные математические операторы и символы для записи сложных формул.
Как создать сложную формулу в Excel?
В Excel можно создать сложную формулу с использованием различных функций и операторов. Например, для выполнения математических операций можно использовать операторы сложения (+), вычитания (-), умножения (*), деления (/), а также функции, такие как SUM, AVERAGE, MAX, MIN и др. Также можно использовать формулы с условными операторами IF и функции, такие как VLOOKUP и HLOOKUP для выполнения поиска и сопоставления данных.
Как создать сложную формулу в Google Таблицах?
В Google Таблицах можно создать сложную формулу с использованием различных функций и операторов. Например, для выполнения математических операций можно использовать операторы сложения (+), вычитания (-), умножения (*), деления (/), а также функции, такие как SUM, AVERAGE, MAX, MIN и др. Также можно использовать формулы с условными операторами IF и функции, такие как VLOOKUP и HLOOKUP для выполнения поиска и сопоставления данных.
Как создать сложную формулу в Microsoft Word?
Для создания сложной формулы в Microsoft Word нужно открыть вкладку «Вставка» в верхней панели инструментов, выбрать раздел «Символы» и нажать на кнопку «Формула». В открывшемся окне можно выбрать нужные математические символы и операции, а также использовать специальные шаблоны формул. После создания формулы она будет отображаться в документе.
Как создать сложную формулу в программе LaTeX?
Для создания сложной формулы в программе LaTeX нужно использовать специальные команды и синтаксис для математических выражений. В основном формулы в LaTeX записываются между символами «$», например: $f(x) = \frac{1}{2\pi} \int_{-\infty}^{+\infty} F(\omega) e^{i\omega t} d\omega$. В LaTeX также есть возможность использовать различные пакеты для создания более сложных математических выражений. После написания формулы в LaTeX она будет отображаться в документе в соответствии с правилами верстки.