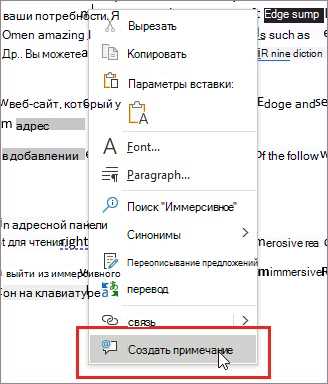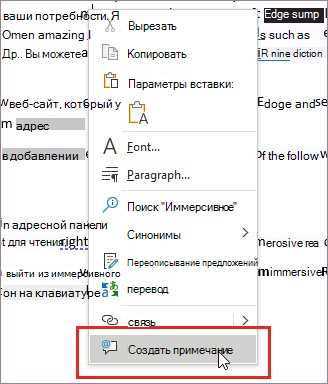
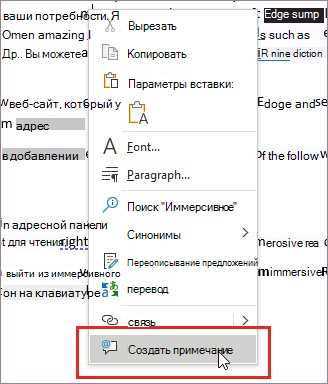
Microsoft Word — мощный текстовый редактор, предлагающий широкий спектр возможностей для создания и форматирования документов. Один из важных инструментов, доступных в Word, — это создание таблиц. Таблицы позволяют организовывать и представлять информацию в более удобном и понятном виде. Однако, в процессе работы с таблицами возникает необходимость оставлять комментарии и сделки на определенные ячейки или данные.
Добавление комментариев к таблице в Microsoft Word является простым и удобным способом обеспечить более эффективное совместное использование информации в документе. Комментарии могут содержать пояснения, замечания и предложения, которые помогают уточнить смысл таблицы и облегчить взаимодействие с другими пользователями. Благодаря комментариям, участники проекта могут делиться мнениями, проводить обсуждения и вносить изменения, не нанося вреда основному содержанию таблицы.
В этой статье мы рассмотрим, как добавить комментарии к таблицам в Microsoft Word. Мы расскажем о нескольких простых шагах, которые помогут вам легко и эффективно комментировать таблицы и улучшить совместную работу над документом. Независимо от того, работаете ли вы с таблицами в рамках командного проекта или создаете таблицы для личного использования, эти знания будут полезными для вас.
Как добавить комментарии к таблице в Microsoft Word


Microsoft Word предоставляет возможность добавлять комментарии к таблице, чтобы облегчить коммуникацию и обмен мнениями с коллегами или редактирование информации в таблицах. Вот несколько простых шагов, которые помогут вам добавить комментарии к таблице в Microsoft Word.
- Шаг 1: Выделите ячейку в таблице
- Шаг 2: Вставьте комментарий
- Шаг 3: Напишите комментарий
- Шаг 4: Просмотр комментарий
- Шаг 5: Редактирование или удаление комментария
Перед тем, как добавить комментарий, вам нужно выбрать ячейку в таблице, к которой хотите добавить комментарий. Выделите нужную ячейку, чтобы активировать функцию добавления комментария.
Когда ячейка выделена, нажмите правой кнопкой мыши на выбранную ячейку и выберите «Вставить комментарий» в контекстном меню.
Появится всплывающее окно, где вы можете написать комментарий. Напишите свой комментарий в текстовом поле и сохраните его.
Теперь, когда комментарий добавлен, вы можете увидеть значок комментария в ячейке. Если навести указатель мыши на этот значок, отобразится всплывающая подсказка с текстом комментария.
Если вы хотите отредактировать или удалить комментарий, просто щелкните правой кнопкой мыши на значок комментария и выберите соответствующую опцию в контекстном меню.
Теперь у вас есть несколько простых шагов, чтобы добавлять комментарии к таблицам в Microsoft Word. Используйте эту функцию, чтобы облегчить сотрудничество и упорядоченность вашей работы.
Открывайте документ Microsoft Word с легкостью
Когда вам необходимо открыть документ в Microsoft Word, есть несколько способов, которые помогут вам с этим. Вот несколько вариантов, которые могут пригодиться:
- Кликните на ярлык программы: Это самый простой способ открыть Word. Откройте меню «Пуск» на вашем компьютере, найдите папку «Microsoft Office», а затем кликните на ярлык «Word». Программа откроется и вы сможете начать работу.
- Используйте меню открытия: Если у вас уже есть открытый документ в Word, вы можете выбрать пункт меню «Файл» в верхнем левом углу программы и затем выбрать «Открыть». В появившемся окне вы сможете найти и выбрать нужный документ для открытия.
- Используйте горячие клавиши: Если вы предпочитаете использовать клавиатуру, то можете воспользоваться горячими клавишами для открытия документа. Нажмите комбинацию клавиш «Ctrl + O», чтобы открыть окно выбора файла, где вы сможете найти свой документ и открыть его.
Независимо от того, какой способ вы выберете, открытие документа в Microsoft Word не составит для вас проблемы. Вы сможете быстро приступить к редактированию и созданию новых документов с помощью этого мощного инструмента.
Добавление комментариев к таблице в Microsoft Word
Чтобы добавить комментарии к таблице в Microsoft Word, сначала нужно выделить саму таблицу. Выделение таблицы позволяет убедиться, что комментарии будут правильно прикреплены к соответствующим ячейкам.
Для выделения таблицы в Microsoft Word можно использовать различные методы. Например, можно щелкнуть правой кнопкой мыши на любой ячейке в таблице и выбрать опцию «Выделить таблицу» в контекстном меню. Другой способ — щелкнуть на краю таблицы, чтобы появился курсор со стрелками, и затем щелкнуть дважды, чтобы выделить всю таблицу.
Когда таблица выделена, вы можете добавлять комментарии к отдельным ячейкам. Для этого щелкните правой кнопкой мыши на нужной ячейке и выберите опцию «Вставить комментарий» в контекстном меню. Это позволит открыть область для текста комментария, где вы сможете записать свои заметки или пояснения.
Добавление комментариев к таблице — удобный способ оставлять информацию и комментарии к конкретным данным или ячейкам в таблице. Это особенно полезно при работе с большими таблицами или в коллективном режиме, когда несколько людей могут одновременно делиться своими комментариями и идеями.
Как добавить комментарии к таблице в Microsoft Word
Чтобы добавить комментарии к таблице в Microsoft Word, имеется простой и удобный способ. Найдите таблицу на вашем документе и выделите ее. После этого, нажмите правой кнопкой мыши на выделенную таблицу.
В открывшемся контекстном меню, выберите пункт «Вставить комментарий». Это позволит вам добавить комментарий к данной таблице. В открывшемся окне введите текст комментария и нажмите «ОК». Комментарий будет отображаться рядом с таблицей и вы сможете просматривать его при необходимости.
Ввод комментариев в появившемся окне
При работе с таблицами в Microsoft Word возникает необходимость добавить комментарии к определенным ячейкам или всей таблице в целом. Для этого в программе предусмотрена специальная функция, позволяющая ввести комментарий в появившемся окне.
Для начала, выделяйте ячейку или ячейки таблицы, к которым хотите добавить комментарий. После выделения, щелкните правой кнопкой мыши на выделенной области и из контекстного меню выберите пункт «Вставить комментарий». После этого, в центре экрана появится окно для ввода текста комментария.
В появившемся окне можно ввести комментарий, относящийся к выбранным ячейкам или к таблице в целом. Окно поддерживает форматирование текста, позволяя выделять важную информацию с помощью жирного шрифта или курсива. Вы также можете добавить нумерованный или маркированный список, чтобы структурировать свой комментарий и сделать его более понятным для других пользователей.
Когда комментарий был введен и отформатирован по вашему усмотрению, нажмите кнопку «ОК», чтобы применить изменения и закрыть окно комментария. Теперь комментарий будет отображаться в выбранной ячейке или таблице в целом и будет виден всем пользователям, работающим с этим документом.
Добавление комментариев к таблицам в Microsoft Word позволяет делиться информацией и комментариями с другими участниками проекта, повышает понятность и наглядность документа, а также упрощает совместную работу и обсуждение таблицы.
Добавление комментариев к ячейкам таблицы в Microsoft Word
При работе с таблицами в Microsoft Word очень удобно использовать комментарии, чтобы вносить пояснения или примечания к определенным ячейкам. Добавление комментариев к ячейкам позволяет более детально описывать содержимое таблицы и общаться с другими пользователями, которые могут просматривать или редактировать документ.
Чтобы добавить комментарий к ячейке таблицы, следуйте простым шагам:
Шаг 1:
Выделите ячейку таблицы, для которой вы хотите добавить комментарий. Это можно сделать, кликнув на ячейку левой кнопкой мыши и выделив ее синим цветом.
Шаг 2:
Нажмите правой кнопкой мыши на выделенную ячейку таблицы и выберите пункт «Вставить комментарий» из выпадающего меню.
Шаг 3:
В открывшемся окне «Комментарий» напишите свой комментарий или примечание к этой ячейке. Вы также можете форматировать текст комментария, изменять его цвет, размер шрифта и т.д.
Шаг 4:
Повторите шаги 2-4 для всех ячеек таблицы, к которым вы хотите добавить комментарии. Комментарии будут отображаться в виде маленьких иконок, которые можно щелкнуть, чтобы прочитать их содержание.
Таким образом, добавление комментариев к ячейкам таблицы в Microsoft Word является простым и удобным способом документирования и описания содержимого таблицы. Это помогает сделать ваш документ более информативным и понятным для других пользователей.
Этапы сохранения документа и проверки отображения комментариев в таблице в Microsoft Word
После завершения работы с созданной таблицей в Microsoft Word очень важно сохранить документ, чтобы не потерять введенные данные и сохранить все настройки форматирования. Для этого нужно выполнить несколько шагов, которые обеспечат правильное сохранение документа.
Первым шагом необходимо нажать на кнопку «Файл» в верхнем левом углу окна программы. В открывшемся меню нужно выбрать пункт «Сохранить как». В появившемся диалоговом окне следует указать путь для сохранения документа, выбрать имя файла и нажать на кнопку «Сохранить». В результате документ будет сохранен в заданном месте на компьютере.
Далее следует проверить, что комментарии к таблице отображаются при наведении курсора на ячейку. Для этого необходимо открыть сохраненный ранее документ, найти в нем таблицу и навести курсор на нужную ячейку. При наведении курсора должен появиться всплывающий комментарий, который был добавлен ранее. Таким образом, можно убедиться, что комментарии корректно сохранены и отображаются в таблице.
- Сохранение документа в Microsoft Word — важный шаг после работы с таблицей;
- При сохранении необходимо указать путь и имя файла;
- Проверка отображения комментариев позволяет убедиться в их корректном сохранении.
Вопрос-ответ:
Как сохранить документ?
Чтобы сохранить документ, нужно нажать на кнопку «Сохранить» либо выбрать пункт меню «Файл» и в нем выбрать «Сохранить». После этого появится окно, в котором нужно выбрать папку, куда сохранить документ, и указать его имя. Нажмите «Сохранить» и документ будет сохранен в выбранную папку.
Как проверить, что комментарии отображаются при наведении курсора на ячейку таблицы?
Чтобы проверить отображение комментариев при наведении курсора на ячейку таблицы, необходимо открыть документ с таблицей. Затем наведите курсор на ячейку, к которой добавлен комментарий. Если комментарий добавлен к данной ячейке, то он отобразится в виде всплывающей подсказки.
Сколько комментариев может быть добавлено к одной ячейке таблицы?
К одной ячейке таблицы можно добавить любое количество комментариев. Нет ограничений по их числу. Все комментарии будут отображаться всплывающими подсказками при наведении курсора на данную ячейку.
Можно ли редактировать текст комментария после его добавления?
Да, текст комментария можно редактировать после его добавления. Для этого нужно нажать правой кнопкой мыши на ячейку с комментарием и выбрать пункт меню «Редактировать комментарий». После внесения изменений нажмите «Сохранить» или нажмите клавишу Enter, чтобы завершить редактирование комментария.