

Многие пользователи Microsoft Word знают, что аккуратное и эстетичное оформление документа способно сделать его более привлекательным и профессиональным. Вставка изображений является одним из способов сделать текст более наглядным и привлекательным для читателя. Однако не всегда просто вставить изображение так, чтобы оно выглядело стильно и гармонично с текстом.
В этой статье мы рассмотрим, как сделать стильную вставку изображений в Microsoft Word. Мы рассмотрим различные способы выравнивания изображения, добавления рамок, изменения прозрачности и других параметров, чтобы достичь оптимального визуального эффекта.
Один из основных аспектов стильной вставки изображения — это выбор правильного расположения и размера. Возможности программы Word позволяют выравнивать изображение по левому или правому краю, центрировать его или выравнивать по ширине страницы. Кроме того, можно изменять размеры изображения, сохраняя его пропорции, чтобы оно гармонично вписывалось в документ.
Далее рассмотрим другие интересные функции, которые помогут в создании стильной вставки изображения в Microsoft Word. Вы сможете узнать, как добавить рамку вокруг изображения, задать ей нужный цвет и толщину. Также вы узнаете, как изменить прозрачность изображения, чтобы оно выглядело еще более эффектно и гармонично с текстом.
Как создать элегантную вставку изображения в Microsoft Word
1.Выберите подходящее изображение: Важно выбрать качественное изображение, которое подходит к контексту вашего документа. Убедитесь, что изображение имеет подходящее разрешение и соотношение сторон.
2. Разместите изображение: Вставьте изображение в документ, щелкнув на панели инструментов «Вставка» на вкладке «Изображение». Выберите изображение с вашего компьютера или используйте функцию поиска изображений из Интернета.
3. Обтекание текстом: Чтобы сделать вставку изображения еще более элегантной, вы можете применить обтекание текстом. Нажмите правой кнопкой мыши на изображении и выберите «Обтекание текстом». Выберите желаемую опцию обтекания, чтобы текст окружал изображение и создавал гармоничный дизайн.
4. Подпись к изображению: Если вы хотите добавить подпись к изображению, вы можете использовать функцию «Вставить подпись». Щелкните правой кнопкой мыши на изображении и выберите «Вставить подпись». Затем введите текст подписи и выберите стиль и расположение подписи.
5. Размер и выравнивание: Используйте инструменты «Размер» и «Выравнивание» на панели инструментов, чтобы регулировать размер и позицию изображения. Вы можете изменить размер, поворот и выравнивание изображения, чтобы достичь оптимального визуального эффекта.
6. Дополнительные настройки: Microsoft Word предлагает множество дополнительных настроек для работы с изображениями. Вы можете настроить яркость, контрастность, цветовой баланс и другие параметры изображения, используя вкладку «Формат» на панели инструментов.
7. Превью и сохранение: Прежде чем сохранить документ, убедитесь, что вставка изображения выглядит так, как вы задумывали. Просмотрите документ и проверьте, что изображение правильно вписывается в текст и визуально соответствует остальному документу.
Используя эти советы, вы сможете создать стильную и элегантную вставку изображения в Microsoft Word, которая будет отлично сочетаться с вашим документом и привлекать внимание читателей.
Подготовка изображения
При вставке изображения в Microsoft Word важно не забыть о его предварительной подготовке. Это позволит создать стильную и эстетически привлекательную вставку, которая будет гармонировать с остальным документом.
Первым шагом является выбор подходящего изображения. Оно должно быть предметно и соответствовать тематике документа. Важно выбрать качественное и четкое изображение, чтобы оно выглядело профессионально и привлекало внимание читателя.
Далее необходимо определить нужный размер изображения. Microsoft Word предоставляет возможность изменять размеры изображения прямо в программе. Это позволяет легко подогнать его под нужные пропорции и не потерять качество.
Также важно обратить внимание на разрешение изображения. Высокое разрешение обеспечивает четкость и детализацию, но может замедлять работу с документом. Низкое разрешение, наоборот, может сделать изображение размытым и неузнаваемым. Поэтому необходимо найти оптимальное разрешение, удовлетворяющее требованиям документа.
Кроме того, можно использовать различные эффекты и фильтры для придания изображению стильности. Например, можно добавить эффект тени или изменить яркость и контрастность. Важно помнить, что эффекты должны быть сдержанными и не перекрывать само изображение.
При подготовке изображения также следует обратить внимание на его композицию. Важно, чтобы объект на изображении был центрально расположен и выглядел гармонично в рамках контекста документа.
Таким образом, подготовка изображения перед его вставкой в Microsoft Word является важным этапом. Выбор подходящего изображения, его размер, разрешение и композиция — все это влияет на итоговый эффект и восприятие документа.
Открытие документа в Microsoft Word
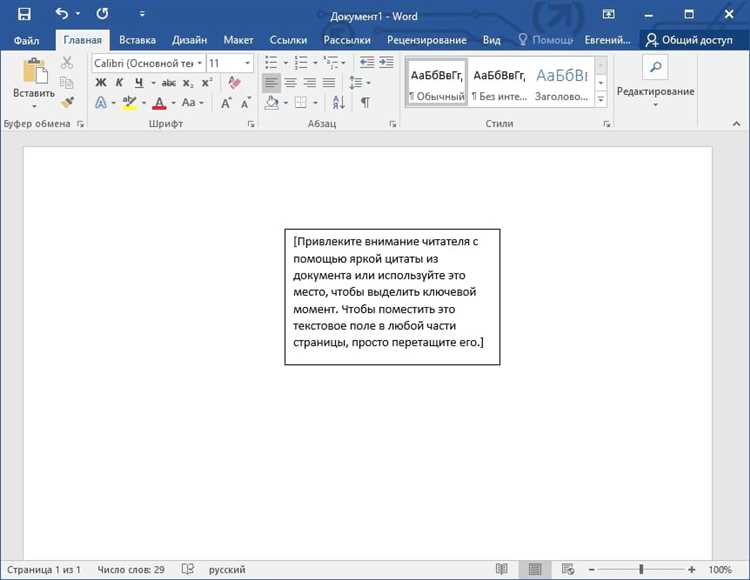
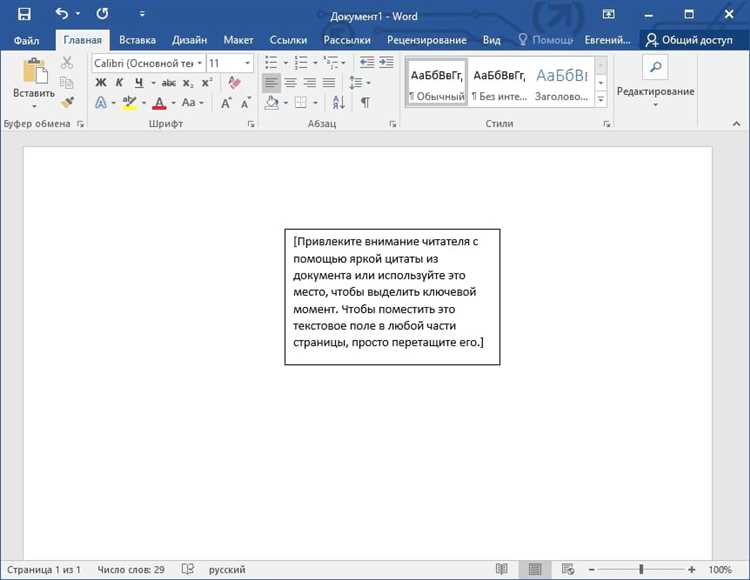
Процесс открытия документа в Microsoft Word позволяет пользователям получить доступ к своим файлам и начать работу с ними. Чтобы открыть документ, пользователь должен выбрать соответствующую команду в программе Word или использовать возможности проводника операционной системы.
Для открытия документа в программе Microsoft Word пользователь может использовать различные методы. К одному из них относится использование команды «Открыть» в меню «Файл». После выбора этой команды пользователь будет представлен с диалоговым окном, в котором он может выбрать файл для открытия.
- Шаг 1. Откройте программу Microsoft Word.
- Шаг 2. Нажмите на кнопку «Файл» в верхнем левом углу экрана.
- Шаг 3. В выпадающем меню выберите опцию «Открыть».
- Шаг 4. В диалоговом окне выберите нужный файл и нажмите кнопку «Открыть».
После выполнения этих шагов выбранный документ будет открыт в программе Microsoft Word, и пользователь сможет приступить к его редактированию и форматированию. Открытие документа позволяет сохранять его изменения и вносить необходимые правки в текст или изображения.
Настройка размещения изображения в документе Word
При вставке изображений в Microsoft Word есть возможность выбирать различные варианты расположения, чтобы добиться максимально эффективного и стильного оформления документа. Настраивая размещение изображения, можно создать привлекательный дизайн и подчеркнуть содержание текста.
Настройка размещения изображения в Microsoft Word осуществляется через меню «Форматирование». В этом меню можно выбрать различные варианты выравнивания, например, выровнять изображение по центру, по левому или правому краю страницы. Также можно настроить отступы от текста, чтобы изображение вписывалось гармонично.
Выравнивание изображения
Когда вы вставляете изображение в Microsoft Word, вы можете выбрать его выравнивание. Выравнивание позволяет вам контролировать то, как изображение будет расположено по отношению к тексту на странице. Вы можете выровнять изображение по левому, центральному или правому краю страницы, а также выровнять его по отступам текста.
Для изменения выравнивания изображения в Word вы можете использовать панель «Форматирование», которая появляется при выборе изображения. В панели «Форматирование» вы найдете различные опции для настройки выравнивания и размера изображения.
Оптимизация отступов
Настройка отступов в Word позволяет задать пространство между изображением и текстом. Вы можете настроить вертикальные и горизонтальные отступы, чтобы создать более плотный или свободный макет страницы.
Отступы также могут быть использованы для создания рамок вокруг изображений или для сужения области отображения. Это позволяет создать эффектный дизайн и подчеркнуть важность изображения в документе.
Настройка расположения изображения в Microsoft Word позволяет создавать стильные и профессионально выглядящие документы. Настраивая выравнивание и отступы, вы можете достичь красивого дизайна и улучшить визуальное впечатление от документа.
Использование инструментов форматирования
При работе с Microsoft Word доступны различные инструменты форматирования, которые позволяют создавать стильные и профессиональные документы.
Выделение текста: Один из основных инструментов форматирования — выделение текста. Обычно для этого используются жирный или курсивный шрифт. Жирный шрифт применяется, чтобы выделить важную информацию, сделать текст более заметным. Курсивный шрифт, в свою очередь, используется для выделения терминов, цитат или чужого текста.
- Пример использования выделения жирным шрифтом: Важная информация
- Пример использования выделения курсивным шрифтом: Термин
Нумерованные и маркированные списки: Эти инструменты форматирования используются для создания структурированных списков. Нумерованные списки применяются, чтобы продемонстрировать последовательность действий или представить информацию по порядку. Маркированные списки же используются, чтобы перечислить элементы без указания порядка.
- Пример нумерованного списка:
- Первый элемент
- Второй элемент
- Третий элемент
- Пример маркированного списка:
- Первый элемент
- Второй элемент
- Третий элемент
Таблицы: В Microsoft Word можно создавать таблицы, которые помогают организовать данные и придать им системность. Таблицы могут иметь различную структуру и цветовое оформление. Они часто применяются для представления числовой или сравнительной информации.
| № | Название | Цена |
|---|---|---|
| 1 | Книга | 500 руб. |
| 2 | Ручка | 50 руб. |
| 3 | Тетрадь | 100 руб. |
Использование этих инструментов форматирования позволяет создавать структурированные и эстетически приятные документы, которые легко читать и понимать.
Вопрос-ответ:
Что такое инструменты форматирования?
Инструменты форматирования — это средства, которые позволяют изменять внешний вид текста или документа. Они используются для улучшения восприятия информации, выделения ключевых моментов или создания эффектных документов.
Какие инструменты форматирования существуют?
Существует множество инструментов форматирования в различных программах и редакторах. Некоторые из них включают в себя изменение шрифта, размера и стиля текста, выравнивание, отступы, маркировку и нумерацию списков, использование таблиц и графических элементов, цветовое оформление и другие возможности.
Зачем нужно использовать инструменты форматирования?
Использование инструментов форматирования позволяет сделать текст более понятным, легкочитаемым и привлекательным для читателя. Они помогают выделить ключевые моменты, структурировать информацию, создать акценты и эффектные элементы документа.
Какой программой или редактором можно использовать инструменты форматирования?
Инструменты форматирования встроены в большинство текстовых редакторов, программ для создания презентаций, редакторов графических изображений и других приложений. Некоторые из самых популярных программ, где можно использовать инструменты форматирования, включают Microsoft Word, Google Docs, PowerPoint, Adobe Photoshop и др.

