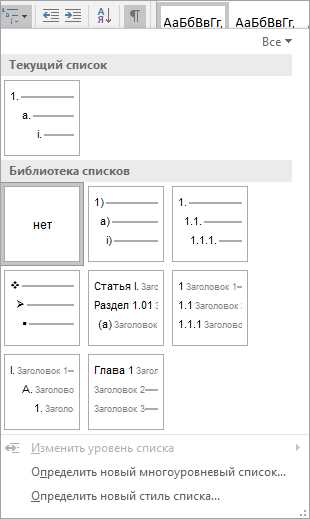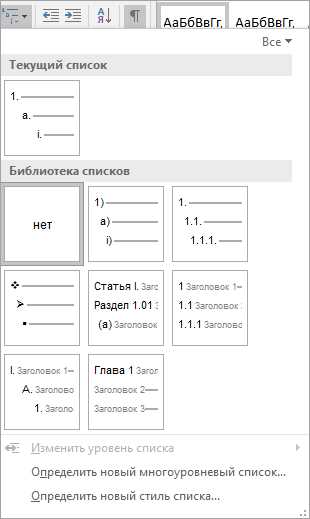
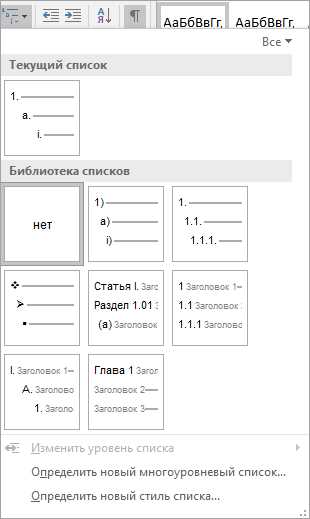
Microsoft Word предлагает множество функций для форматирования текста, включая автоматическое нумерование заголовков. Эта функция особенно полезна, когда нужно создать структурированный документ, такой как отчет или резюме. Автоматическое нумерование заголовков облегчает навигацию в документе и делает его более профессиональным.
Чтобы использовать автоматическое нумерование заголовков, просто выберите заголовок и примените соответствующий стиль. Заголовки будут автоматически пронумерованы и можно будет легко перемещаться по ним с помощью функции «Перейти к» в Word. Это экономит время и упрощает форматирование документа.
Важно помнить, что автоматическое нумерование заголовков можно настроить для разных уровней заголовков. Это позволяет создавать иерархическую структуру, где каждый уровень имеет свой номер. Например, можно иметь главу с номером 1, раздел с номером 1.1 и подраздел с номером 1.1.1.
Чтобы настроить автоматическое нумерование заголовков в Microsoft Word, откройте вкладку «Главная» в верхней панели меню и выберите стиль, соответствующий нужному уровню заголовка. По умолчанию Word предлагает несколько стандартных стилей, но вы также можете настроить свой собственный стиль с помощью функции «Создать стиль».
В итоге, использование автоматического нумерования заголовков в Microsoft Word позволяет создавать профессионально оформленные документы с удобной навигацией и иерархической структурой.
Автоматическое нумерование заголовков в Microsoft Word: удобный инструмент для структурирования текста
Microsoft Word предоставляет функцию автоматического нумерования заголовков, которая обеспечивает удобную структуризацию текстовых документов. Необходимо всего лишь правильно использовать стили заголовков, и Word самостоятельно нумерует их по порядку, позволяя легко перемещаться по тексту и организовать информацию в удобном формате.
Одним из основных преимуществ автоматического нумерования заголовков является упразднение необходимости вручную набирать и обновлять номера заголовков. Программа самостоятельно присваивает каждому заголовку уникальный номер и настраивает его автоматическое обновление при изменении структуры документа.
Автоматическое нумерование заголовков облегчает процесс создания содержания и оглавления, позволяя быстро переходить к нужным разделам текста. Для этого достаточно воспользоваться панелью навигации, в которой отображаются все нумерованные заголовки и страничные номера. Благодаря этой функции можно быстро перемещаться по документу и находить нужную информацию без необходимости прокручивать страницы вручную.
Автоматическое нумерование заголовков также упрощает процесс форматирования документа, позволяя быстро изменять его структуру. Если необходимо добавить новый раздел или переместить существующий, необходимо всего лишь изменить уровень заголовка в соответствии с его положением в иерархии текста. При этом автоматическая нумерация заголовков обновится соответствующим образом.
Зачем использовать автоматическое нумерование заголовков?
При создании документов в Microsoft Word, использование автоматического нумерования заголовков имеет ряд преимуществ. Во-первых, это делает структуру документа более ясной и организованной. Когда заголовки нумеруются автоматически, читатели могут легко следовать по порядку разделов и подразделов, что значительно облегчает понимание и переход между различными частями документа.
Во-вторых, автоматическое нумерование заголовков позволяет легко изменять структуру документа и вносить изменения без необходимости перенумерации вручную. Если вам нужно добавить новый раздел или сделать перемещение разделов в другую последовательность, автоматическое нумерование позволяет легко обновить нумерацию и сохранить удобство навигации по документу.
Третье преимущество автоматического нумерования заключается в возможности создания содержания или списка тем в вашем документе. При использовании автоматической нумерации, Word может сгенерировать содержание с указанием страниц, на которых находятся каждый заголовок. Это делает работу с документом более удобной для читателя и позволяет быстро перейти к интересующей его части документа.
Наконец, автоматическое нумерование заголовков делает ваш документ более профессиональным и эстетически приятным. Он выглядит более организованным и удобочитаемым, что важно при создании документов для академических, деловых или научных целей.
Как включить автоматическое нумерование заголовков в Microsoft Word?
Microsoft Word предоставляет удобный инструмент для автоматического нумерования заголовков. Это позволяет структурировать текст документа, делая его более удобочитаемым и понятным для читателей.
Для включения автоматического нумерования заголовков в Microsoft Word, необходимо выполнить следующие шаги:
- Выберите заголовок, для которого вы хотите включить автоматическое нумерование.
- Нажмите правую кнопку мыши на выбранном заголовке, чтобы открыть контекстное меню.
- В контекстном меню выберите опцию «Многоуровневое списковое форматирование».
- Выберите один из предложенных шаблонов нумерации или создайте свой собственный.
- После выбора шаблона нумерации, Microsoft Word автоматически нумерует все заголовки соответствующим образом.
Теперь ваш документ будет иметь автоматическое нумерование заголовков, что позволит легко навигировать по нему и устанавливать ссылки на конкретные части текста.
Шаги для активации автоматического нумерования заголовков
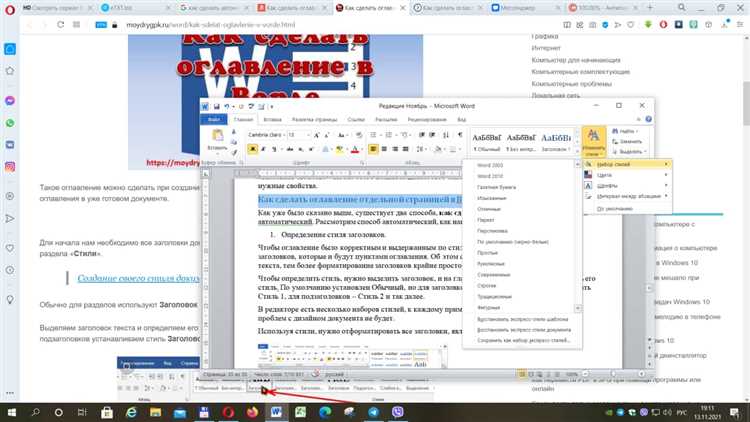
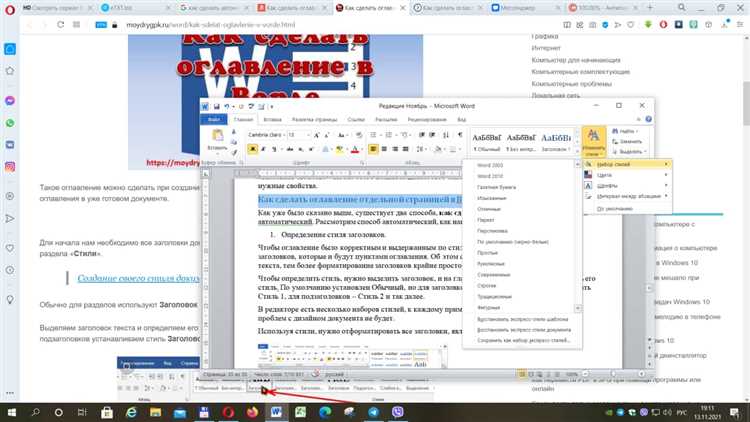
Для того чтобы включить автоматическое нумерование заголовков в Microsoft Word, следуйте этим простым шагам:
- Откройте Microsoft Word: Запустите программу Microsoft Word на вашем компьютере.
- Создайте новый документ: Создайте новый документ или откройте существующий.
- Оформите заголовки: Отметьте заголовки, которые вы хотите нумеровать автоматически. Это можно сделать, выделив текст и применив соответствующий стиль заголовка.
- Откройте панель «Стили»: Найдите панель «Стили» в верхней части экрана и откройте ее.
- Выберите стиль «Заголовок»: В панели «Стили» найдите стиль «Заголовок» и выберите его.
- Настройте автоматическое нумерование: Правой кнопкой мыши щелкните на стиле «Заголовок» и выберите опцию «Изменить». Затем перейдите на вкладку «Формат» и выберите «Автоматическое нумерование».
- Примените изменения: Нажмите кнопку «ОК», чтобы применить изменения и включить автоматическое нумерование заголовков.
- Проверьте результат: Проверьте результат, прокрутив документ и убедившись, что заголовки нумеруются автоматически.
Теперь вы знаете, как активировать автоматическое нумерование заголовков в Microsoft Word. Это упростит организацию и структурирование вашего документа, делая его более профессиональным и удобочитаемым.
Как изменить нумерацию заголовков в Microsoft Word?
В Microsoft Word есть мощная функция автоматического нумерования заголовков, которая может значительно упростить форматирование документов. Однако, иногда требуется изменить формат нумерации, чтобы соответствовать конкретным требованиям стиля. Вот несколько простых шагов, которые помогут вам изменить формат автоматической нумерации заголовков в Microsoft Word.
1. Включите режим «Редактировать» для шаблона документа. Для этого выделите заголовок, щелкните правой кнопкой мыши и выберите «Редактировать текст».
2. В верхней панели инструментов нажмите на кнопку «Многоуровневый список». Откроется меню с предустановленными стилями нумерации.
3. Выберите стиль нумерации, который соответствует вашим требованиям. Если требуется особый формат нумерации, например, римские цифры или заглавные буквы, выберите «Опции списка …» внизу меню. Затем настройте параметры нумерации в появившемся диалоговом окне.
4. Чтобы применить новый формат нумерации ко всем заголовкам документа, нажмите правой кнопкой мыши на любом заголовке и выберите «Обновить все заголовки».
Теперь вы знаете, как легко изменить формат автоматической нумерации заголовков в Microsoft Word. Это может быть полезно при создании учебников, отчетов или других документов, требующих специфического стиля форматирования. И всего лишь несколько простых шагов помогут вам настроить нумерацию так, чтобы она соответствовала вашим требованиям.
Внесение изменений в стиль и формат нумерации
Когда нужно внести изменения в стиль и формат нумерации в документе Microsoft Word, можно воспользоваться различными инструментами, доступными в программе. Это позволяет настроить нумерацию по своему усмотрению, чтобы она отображала нужную информацию и выглядела профессионально.
Одним из способов изменить стиль и формат нумерации является использование функции «Многоуровневая нумерация», которая позволяет создать сложную структуру нумерации с различными уровнями заголовков. Например, можно установить числовую нумерацию для глав, буквенную — для разделов, римскую — для подразделов и так далее. Такой подход позволяет легко организовать иерархию документа и улучшить его читаемость.
Для изменения стиля и формата нумерации также можно воспользоваться панелью «Галерея стилей», где представлены различные варианты нумерации, включая арабские цифры, римские цифры, буквы и символы. Выбрав нужный стиль, можно также настроить формат нумерации, например, выбрать начальное значение, шаг изменения, а также задать специальные символы для разделителей.
- Изменение стиля и формата нумерации позволяет создать уникальный дизайн документа и выделить его среди других;
- Применение многоуровневой нумерации облегчает навигацию по документу и позволяет увидеть его структуру;
- Галерея стилей предлагает множество вариантов нумерации, которые можно легко настроить под свои нужды.
Внесение изменений в стиль и формат нумерации может существенно улучшить организацию и внешний вид документа. Используйте доступные инструменты в Microsoft Word для создания профессиональных документов с удобной нумерацией заголовков.
Вопрос-ответ:
Как изменить стиль нумерации в Microsoft Word?
Для изменения стиля нумерации в Microsoft Word необходимо выделить текст, для которого нужно изменить стиль нумерации, затем выбрать вкладку «Главная» и в разделе «Стили» выбрать нужный стиль нумерации.
Как изменить формат нумерации в Excel?
Для изменения формата нумерации в Excel необходимо выделить ячейки, для которых нужно изменить формат нумерации, затем нажать правой кнопкой мыши на выделенных ячейках, выбрать пункт «Формат ячеек», затем в открывшемся окне выбрать нужный формат числа и нажать «ОК».
Как изменить стиль нумерации в PowerPoint?
Для изменения стиля нумерации в PowerPoint необходимо выбрать слайд, для которого нужно изменить стиль нумерации, затем выбрать вкладку «Дизайн» и в разделе «Макет слайда» выбрать нужный стиль нумерации.
Как изменить стиль нумерации в Adobe InDesign?
Для изменения стиля нумерации в Adobe InDesign необходимо выделить текст, для которого нужно изменить стиль нумерации, затем выбрать вкладку «Символы» и в разделе «Страница» выбрать нужный стиль нумерации.
Как изменить формат нумерации в Google Документах?
Для изменения формата нумерации в Google Документах необходимо выделить текст, для которого нужно изменить формат нумерации, затем выбрать вкладку «Формат» и в разделе «Списки» выбрать нужный формат нумерации.