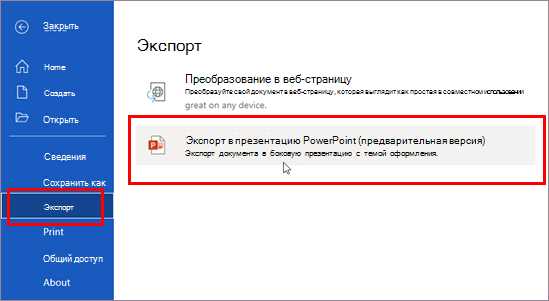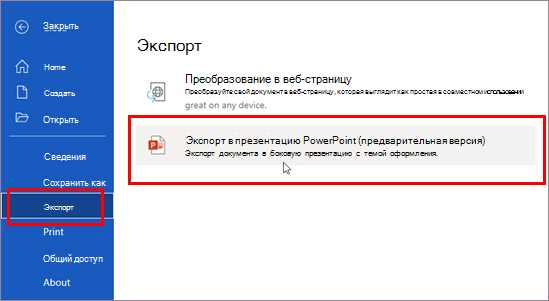
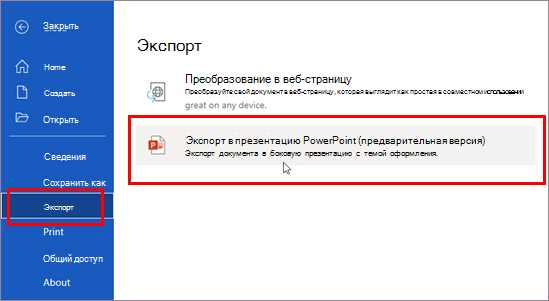
Microsoft Word – один из самых популярных текстовых редакторов, который широко используется для создания и редактирования документов различного типа. Однако, помимо простого создания текстовых документов, Word предоставляет возможности для создания профессиональных презентаций. Для того чтобы задокументировать и выразить свои идеи визуально, необходимо знать, как правильно сохранить документ, чтобы он выглядел на экране презентационного режима наиболее эффективно.
В этой статье мы рассмотрим несколько шагов, которые позволят вам без проблем сохранить документ в Microsoft Word для презентации на экране. Во-первых, вам необходимо выбрать подходящий формат файла, который обеспечит наилучшее качество и отображение вашего документа на экране. Кроме того, важно правильно настроить параметры сохранения, чтобы сохранить макет и форматирование вашего документа.
Ключевым моментом является выбор формата файла. Одним из наиболее популярных форматов для презентаций на экране является PDF. Он обеспечивает стабильное отображение, сохраняет все элементы документа и гарантирует, что ваша презентация будет выглядеть идентично, независимо от платформы и устройства, на котором будет открыта.
Зачем сохранять документ в Microsoft Word для презентации на экране
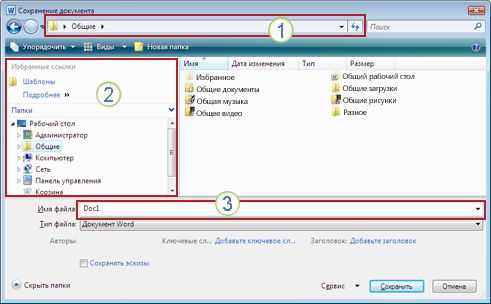
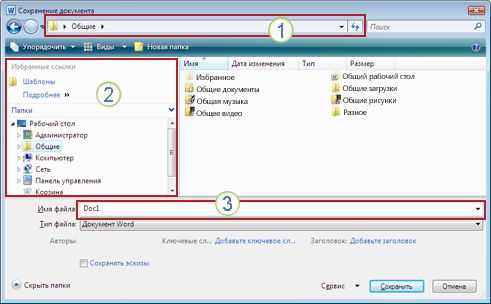
Сохранение документа в Microsoft Word важно для успешной презентации на экране, поскольку это обеспечивает ряд преимуществ и удобств для пользователя.
1. Сохранение форматирования: При сохранении документа в Microsoft Word все стили, шрифты, выравнивание и другое форматирование сохраняются, что позволяет представить информацию четко и профессионально. Это особенно важно при создании презентаций с использованием различных графических и текстовых элементов.
2. Интерактивность презентации: Сохранение в формате Word позволяет добавлять в презентацию интерактивные элементы, такие как ссылки на внешние ресурсы или дополнительные материалы. Это помогает сделать презентацию более содержательной и интересной для аудитории.
3. Редактирование и обновление: Сохранение документа в Word дает возможность в дальнейшем редактировать его и обновлять содержимое. Это особенно полезно, если в процессе презентации возникают изменения или если необходимо добавить новую информацию. Вместо создания новой презентации можно просто отредактировать сохраненный документ и использовать его для обновленной версии презентации.
4. Совместная работа: Формат Word поддерживает совместную работу, что позволяет нескольким пользователям редактировать и вносить изменения в документ одновременно. Это очень удобно при создании презентаций в команде или при совместной работе с коллегами, поскольку участники могут вносить свои правки и комментарии, не затрагивая оригинальный документ.
5. Легкость в использовании и доступности: Формат Word широко распространен и поддерживается множеством программ и устройств, что позволяет легко открыть и использовать документ на различных устройствах. Это обеспечивает гибкость и доступность презентации для всех участников и зрителей.
Универсальный формат документа
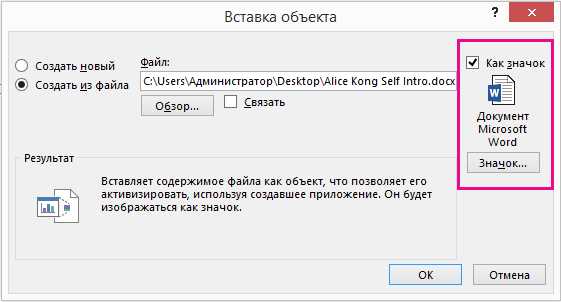
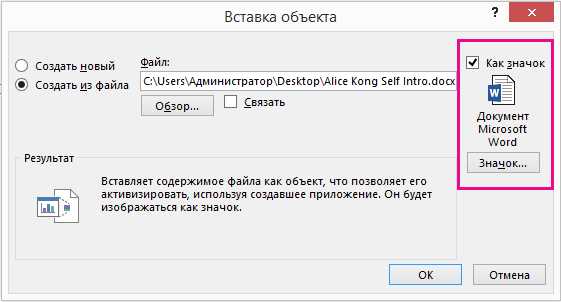
Один из самых популярных универсальных форматов документов — это формат Microsoft Word (.docx). Он позволяет сохранять текстовые документы с форматированием, таблицами, изображениями, графиками и другими элементами. Файлы в формате .docx могут быть легко открыты и редактированы в Microsoft Word и других текстовых редакторах, поддерживающих этот формат.
Кроме формата .docx, существуют и другие универсальные форматы, такие как форматы .pdf, .txt и .rtf. Формат .pdf (Portable Document Format) является одним из наиболее популярных форматов для обмена документами, так как он сохраняет оригинальное форматирование и компоненты документа, при этом не требуя наличия конкретного программного обеспечения для его просмотра.
Универсальный формат документа имеет ряд преимуществ. Во-первых, он позволяет сохранить документы в стандартном формате, который может быть открыт и прочитан кем-либо без необходимости установки дополнительного программного обеспечения. Это особенно полезно при обмене документами с другими пользователями или при публикации документов в Интернете.
Во-вторых, универсальный формат документа сохраняет оригинальное форматирование и компоненты документа без искажений. Это гарантирует, что получатель документа увидит его в том виде, в котором он был задуман автором.
Использование универсального формата документа — это надежный способ сохранения и обмена информацией. Он обеспечивает удобство и совместимость, что делает его неотъемлемой частью современного делового и академического мира.
Легкость использования и редактирования
Word предлагает широкий выбор интуитивно понятных функций, которые помогут вам максимально эффективно работать с вашими документами. Вы можете легко отформатировать текст, добавить заголовки, списки, таблицы и другие элементы форматирования. Кроме того, Word предоставляет множество встроенных шаблонов, которые могут быть использованы для создания профессионально выглядящих документов без необходимости начинать с нуля.
Одним из ключевых преимуществ редактирования документов в Word является возможность вносить изменения в любой момент времени. Вы можете добавлять, удалять или изменять текст, изображения и другие элементы вашего документа с легкостью. Word также предоставляет возможность изменять форматирование, шрифты, цвета и многое другое, чтобы ваш документ соответствовал вашим потребностям и предпочтениям в оформлении.
Благодаря своей простоте и интуитивно понятному интерфейсу, Word является отличным инструментом для всех типов пользователей — от студентов до профессионалов. Вы можете легко создавать и редактировать документы для школьных или учебных проектов, презентаций на работе или любых других целей, требующих создания и редактирования профессиональных документов.
Как сохранить документ в Microsoft Word для презентации на экране
При создании презентации на экране в Microsoft Word важно правильно сохранить документ, чтобы он отображался на экране оптимальным образом. В данной статье мы расскажем вам, как сохранить документ в Microsoft Word так, чтобы он был идеально подходил для презентации.
Во-первых, при сохранении документа для презентации на экране необходимо выбрать правильный формат файлов. Самым распространенным форматом для презентаций является PDF. Для сохранения в формате PDF в Microsoft Word необходимо выбрать соответствующую опцию в меню сохранения. Этот формат позволяет сохранить документ с сохранением форматирования и макета даже при открытии на разных компьютерах или операционных системах.
Во-вторых, при сохранении документа для презентации на экране, необходимо убедиться, что все элементы документа визуально привлекательны и читаемы. Важно выбрать подходящие шрифты, размеры шрифтов и цвета, чтобы текст был легко читаемым на экране. Также стоит обратить внимание на размер картинок и графиков, чтобы они были достаточно большими, чтобы можно было прочесть содержимое без необходимости увеличивать масштаб.
Кроме того, при сохранении документа для презентации на экране, рекомендуется использовать макеты страниц и разделы, чтобы разделить документ на блоки и сделать его более структурированным. Это позволит легче навигировать по документу и сделает его более понятным для аудитории.
В итоге, правильное сохранение документа в Microsoft Word для презентации на экране включает выбор подходящего формата файлов, визуально привлекательного оформления и использование структурированности. Следуя этим советам, вы сможете создать идеальную презентацию на экране в Microsoft Word.
Выбор формата сохранения в Microsoft Word
При сохранении документа в Microsoft Word для презентации на экране необходимо выбрать подходящий формат, который обеспечит оптимальное отображение содержимого на различных устройствах и программных платформах.
Один из популярных форматов сохранения документов — это PDF. Он позволяет заморозить верстку и шрифты, чтобы все элементы представления оставались неизменными независимо от того, какой программой и на каком устройстве будет открыт файл. Формат PDF также обеспечивает высокое качество изображений и возможность добавления интерактивных элементов, таких как гиперссылки или формы.
Кроме PDF, можно выбрать формат сохранения документа в виде изображения. Этот формат подходит, когда необходимо сохранить визуальное представление документа и избежать возможных изменений в тексте или макете. Файлы изображений, такие как JPEG или PNG, легко открываются на различных устройствах и не требуют установки специальных программ для просмотра.
Конечный выбор формата сохранения зависит от конкретных требований и ожидаемого использования документа. Некоторые другие форматы, которые можно рассмотреть, включают в себя формат Rich Text (RTF), формат электронной книги (EPUB) и формат веб-страницы (HTML). Важно учесть, что некоторые функции форматирования могут быть ограничены в некоторых форматах, поэтому перед сохранением рекомендуется ознакомиться с возможностями формата и проверить, как документ будет выглядеть после сохранения.
Установка параметров сохранения
При сохранении документа в Microsoft Word для презентации на экране необходимо установить определенные параметры, чтобы обеспечить наилучший результат при показе на экране.
Во-первых, важно выбрать формат сохранения, который обеспечивает максимальную совместимость с программным обеспечением, используемым для презентаций. Это позволит избежать проблем с отображением и форматированием документа при открытии на других компьютерах или платформах. Рекомендуется выбрать формат, который поддерживается большинством программ для создания презентаций, таких как PowerPoint или Keynote.
Во-вторых, следует указать оптимальные настройки для сохранения документа. Возможно, потребуется указать разрешение экрана, чтобы документ отображался в максимально возможном качестве на экране презентационного устройства. Также можно выбрать параметры сжатия изображений и ограничить использование эффектов и анимации, чтобы ускорить загрузку и отображение документа.
В-третьих, необходимо убедиться, что документ сохраняется в правильной папке или на дополнительном устройстве хранения данных. Это важно для обеспечения доступности и сохранности документа при проведении презентации. Рекомендуется сохранять документ на надежном устройстве хранения, имеющем достаточно свободного места для хранения файлов.
Правильная установка параметров сохранения документа в Microsoft Word поможет достичь наилучшего результат при его презентации на экране. При выборе формата сохранения, указании оптимальных настроек и сохранении на надежном устройстве хранения можно обеспечить максимальную совместимость, качество и доступность документа во время презентации.
Вопрос-ответ:
Как установить параметры сохранения в Windows?
Для установки параметров сохранения в Windows необходимо перейти в раздел «Настройки» или «Параметры», затем выбрать «Система» или «Параметры системы», а затем выбрать «Энергосбережение» или «Параметры питания». Здесь вы сможете настроить время отключения монитора и входа в режим ожидания, а также другие параметры сохранения.
Как установить параметры сохранения в macOS?
Для установки параметров сохранения в macOS перейдите в меню «Apple» в левом верхнем углу экрана, выберите «Системные настройки» и затем «Энергосбережение». Здесь вы сможете настроить время, через которое компьютер перейдет в режим сна или выключится, а также другие параметры сохранения.
Как установить параметры сохранения в Ubuntu?
В Ubuntu параметры сохранения настраиваются через настройки системы, в разделе «Электропитание». Здесь можно задать время до перехода в режим ожидания или выключения экрана, а также другие параметры сохранения.
Как установить параметры сохранения в iOS?
В iOS параметры сохранения настраиваются в разделе «Настройки» на устройстве. Здесь можно выбрать время до выключения экрана или перехода в режим ожидания, а также другие параметры энергосбережения.
Как установить параметры сохранения в Android?
В Android параметры сохранения настраиваются в разделе «Настройки» на устройстве. Здесь можно выбрать время до выключения экрана или перехода в режим ожидания, а также другие параметры сохранения энергии.
Как установить параметры сохранения?
Для установки параметров сохранения вам нужно открыть настройки вашего устройства. В зависимости от операционной системы и устройства, эту функцию можно найти в разделе «Настройки», «Параметры» или «Управление устройством». Затем найдите раздел «Сохранение» или «Хранилище данных» и откройте его. В этом разделе вы можете выбрать путь для сохранения файлов, установить формат сохранения, выбрать типы данных для сохранения и многое другое.