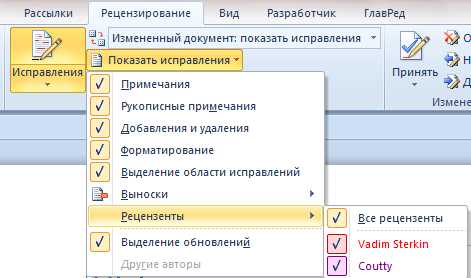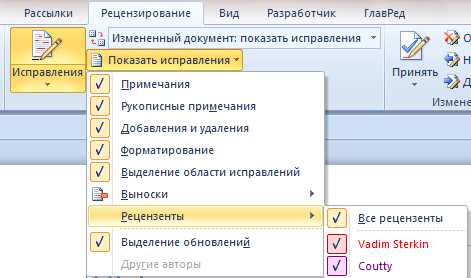
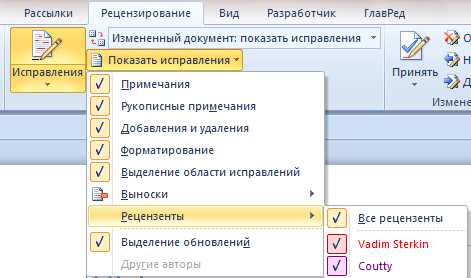
Современные технологии позволяют нам эффективно работать над документами в группе, несмотря на расстояния и удаленность. Microsoft Word предоставляет возможность совместной работы над документами, включая функцию добавления комментариев. Это очень полезное средство, которое позволяет пользователям обмениваться мнениями, предложениями и замечаниями непосредственно внутри документа, что существенно упрощает командную работу.
Процесс добавления комментариев в Word очень прост и интуитивно понятен. Пользователи могут выделять нужные им фрагменты текста и вставлять комментарии непосредственно к ним. Это позволяет точно указать на проблемные места или предложить улучшения, не запутываясь в многочисленных письмах и переписках. Комментарии также сохраняются в истории документа и могут быть легко отклонены или приняты, что позволяет поддерживать структурированность работы и прозрачность процесса.
Добавление комментариев в документ может служить не только средством общения между участниками группы, но и способом сохранения полезных заметок или идей для себя. Word предлагает возможность добавлять личные комментарии, которые видны только вам, и не влияют на работу других коллег. Таким образом, эффективное использование комментариев в Word позволяет сократить время и усилия, урегулировать все вопросы и оперативно решить задачи в рамках командной работы.
Как добавить комментарий к документу при совместной работе в Word?
Для добавления комментариев в Word, необходимо выполнить несколько простых шагов. Сначала выберите текст или фразу, к которой вы хотите оставить комментарий. Затем выделите ее или поместите курсор в нужном месте.
Шаг 1: Выделите текст или поместите курсор в нужном месте.
Шаг 2: Нажмите правой кнопкой мыши на выделенный текст или на место, где находится курсор. Во всплывающем меню выберите «Добавить комментарий» или просто нажмите клавишу «Ctrl+Shift+A».
- Если вы используете Word Online, найдите иконку «Добавить комментарий» в верхней части экрана.
- Если вы используете Word на компьютере, внизу экрана откроется панель комментариев, куда вы сможете ввести свой комментарий.
Шаг 3: Введите свой комментарий в открывшуюся панель и нажмите клавишу «Enter», чтобы сохранить его. Комментарий будет отображаться рядом с текстом или местом, к которому он относится.
Примечание: Вам также будет доступна возможность ответить на комментарии других участников команды.
Как использовать функцию «Группа» для открытия документа в Word
Работа в группе над документом может быть более эффективной и продуктивной, особенно когда требуется совместное редактирование и обсуждение содержимого. В Word есть функция «Группа», которая позволяет пользователям открывать документы совместно с другими участниками группы.
Чтобы открыть документ в режиме «Группа» в Word, нужно выполнить несколько простых шагов. Во-первых, откройте документ, который вы хотите открыть в режиме группы. Затем перейдите в раздел «Открыть» на верхней панели инструментов. Нажмите на кнопку «Открыть» и выберите документ из списка недавних файлов или выполните поиск документа в файловой системе компьютера.
Когда документ открывается, перейдите во вкладку «Просмотр» на верхней панели инструментов. На этой вкладке вы найдете различные функции, связанные с просмотром и редактированием документа. Одна из этих функций — «Группа». Щелкните по кнопке «Группа» и выберите «Открыть в режиме группы» из выпадающего списка.
Когда вы выбираете эту опцию, документ открывается в режиме «Группа». Теперь вы можете пригласить других пользователей вступить в вашу группу и работать с вами над документом. Все участники группы смогут видеть изменения, вносимые другими участниками, а также добавлять комментарии и обсуждать содержимое документа в режиме реального времени.
Добавление комментариев в документе в групповом режиме работы в Word
При работе в группе в Microsoft Word имеется удобная функция добавления комментариев к документу. Эта функция позволяет пользователям вносить свои замечания, предложения и заметки прямо в тексте документа, без необходимости изменять сам текст. Комментарии могут быть полезными при совместном редактировании или обсуждении документа.
Чтобы воспользоваться функцией добавления комментариев в Word, необходимо открыть документ, на который вы хотите оставить комментарий, и выбрать соответствующую опцию на панели инструментов. Обычно кнопка для добавления комментария находится в верхнем меню программы или вкладке «Разметка» в группе «Комментарии». Нажав на эту кнопку, вам будет предложено ввести свой комментарий в отдельное поле.
После ввода комментария он будет отображаться на поле документа, но в отдельном блоке или боковой панели. В этом блоке также будут указаны данные автора комментария, дата и время его добавления. В случае работы в группе, каждый участник сможет видеть все комментарии, добавленные другими пользователями, и отвечать на них.
Возможность добавления комментариев в групповом режиме работы является одним из ключевых преимуществ Microsoft Word. Она упрощает процесс совместного редактирования документов и повышает эффективность работы в группе. Благодаря комментариям можно быстро обсудить и устранить проблемы, внести правки и предложения, а также обмениваться мнениями и идеями.
Как добавить комментарий к выделенному фрагменту текста
Для добавления комментария к выделенному фрагменту текста в Word, необходимо выполнить следующие действия:
- Выделите интересующий вас участок текста, на который хотите добавить комментарий.
- Нажмите правой кнопкой мыши на выделенный фрагмент и выберите в контекстном меню пункт «Добавить комментарий».
- Появится боковое окно с комментарием, где вы сможете ввести текст своего комментария.
- После ввода комментария нажмите клавишу Enter или щелкните в любом месте вне поля комментария, чтобы закрыть его.
Теперь, когда комментарий добавлен, вы и ваши коллеги смогут видеть его на боковой панели и открывать его для просмотра/изменения при необходимости. Комментарии могут быть использованы для обсуждения определенных фрагментов текста, задания вопросов, предложения правок или любого другого обмена идеями и мнениями.
Добавление комментариев к выделенному фрагменту текста позволяет значительно улучшить процесс совместной работы в группе над документом, ускорить коммуникацию и повысить эффективность взаимодействия между участниками проекта.
Как изменить или удалить комментарий в Microsoft Word
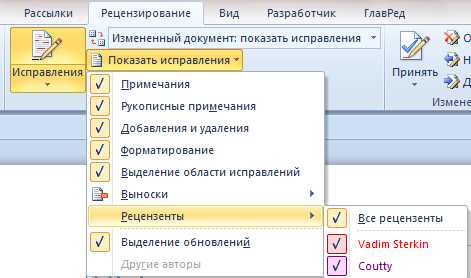
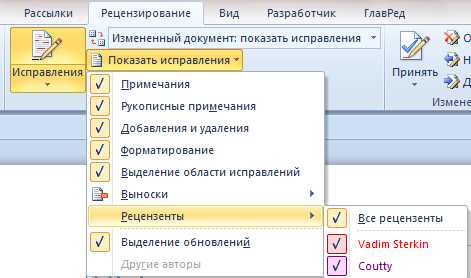
При работе над документом в группе в Microsoft Word есть возможность добавлять комментарии, чтобы обсуждать и обмениваться мнениями о содержимом. Когда комментарий уже добавлен, можно внести нужные изменения или удалить его полностью.
Чтобы изменить комментарий, нужно найти его в документе. Когда комментарий найден, можно щелкнуть на нем правой кнопкой мыши и выбрать в контекстном меню опцию «Редактировать комментарий». После этого появится возможность изменить текст комментария. Сделав необходимые правки, можно сохранить изменения и комментарий будет обновлен с новым содержанием.
Если же комментарий нужно удалить полностью, достаточно найти его в документе и нажать правой кнопкой мыши. В появившемся контекстном меню нужно выбрать опцию «Удалить комментарий». После этого комментарий будет удален из документа и больше не будет виден для других участников группы.
Изменение или удаление комментариев в Microsoft Word позволяет улучшить и уточнить обсуждение документа в группе. Это полезная функция, которая позволяет сделать документ более понятным и удобным для всех участников работы.
Как отслеживать комментарии других участников группы в Word
При работе в группе над совместным документом в Word важно уметь отслеживать комментарии, которые оставляют другие участники. Это помогает быть в курсе последних изменений и обсуждений, а также способствует более эффективной коммуникации и совместной работе.
Для того чтобы отслеживать комментарии других участников, можно использовать несколько полезных функций. Во-первых, можно включить режим отслеживания изменений, который позволит видеть все добавленные и удаленные комментарии.
- Откройте документ в Word и перейдите во вкладку «Согласование».
- Включите режим отслеживания изменений, нажав на кнопку «Отслеживать» или выбрав соответствующий пункт в меню.
- Теперь вы будете видеть все комментарии, которые оставляют другие участники, отдельно от основного текста документа.
Кроме того, можно использовать функцию «Список комментариев» для более удобного просмотра и навигации по комментариям других участников. Эта функция позволяет просматривать комментарии в виде списка и переходить к каждому комментарию с помощью одного клика.
- Чтобы открыть список комментариев, перейдите во вкладку «Согласование» и нажмите на кнопку «Список комментариев».
- В открывшемся окне вы увидите список всех комментариев, а также возможность выбрать комментарий, к которому вы хотите перейти.
- Выберите интересующий вас комментарий и щелкните на нем мышью.
- Теперь вы будете перенаправлены к комментарию в документе, где сможете прочитать его и, при необходимости, оставить свой ответ или изменения.
В результате использования этих функций вы сможете более удобно отслеживать комментарии других участников группы, участвовать в обсуждениях и вносить необходимые изменения в совместный документ.
Как сохранить и отправить документ с комментариями в группе
Работа в группе над документом в Word может быть очень продуктивной и эффективной, особенно если вы хотите сотрудничать и делиться идеями и замечаниями с другими участниками. Вероятно, вы уже знаете, как добавлять комментарии к документу, но возникает вопрос: как сохранить документ с этими комментариями и отправить его другим участникам группы?
Сохранение документа с комментариями в Word не представляет сложностей. Вам нужно лишь выбрать опцию «Сохранить как» в меню «Файл», чтобы сохранить ваш текущий документ с новым именем или в другом формате. Например, вы можете сохранить его в формате .docx, чтобы другие участники могли редактировать его в Word.
При отправке документа с комментариями другим участникам группы есть несколько вариантов. Вы можете прикрепить файл к электронному письму и отправить его по электронной почте, либо загрузить его на облачное хранилище и предоставить доступ к документу другим участникам. Некоторые облачные сервисы, такие как Google Диск или Dropbox, позволяют с легкостью загружать и делиться документами, включая сохраненные комментарии.
Если ваша группа использует современные средства коммуникации и онлайн-коллаборацию, вы также можете использовать платформы, такие как Microsoft Teams, Slack или Google Документы, чтобы отправить документ с комментариями непосредственно внутри этих приложений. Это позволяет участникам легко видеть и отвечать на комментарии, а также редактировать документ одновременно с другими участниками.
Возможности совместной работы в Word значительно упрощают процесс обмена документами и комментариями в группе. Они позволяют участникам быстро и эффективно обновлять идеи, исправлять ошибки и вносить изменения, сохраняя полный контекст комментариев. Таким образом, задача сохранения и отправки документа с комментариями другим участникам становится простой и удобной.
Вопрос-ответ:
Как сохранить документ с комментариями?
Чтобы сохранить документ с комментариями в Microsoft Word, вам нужно кликнуть по кнопке «Файл» в верхнем левом углу окна программы. Затем выберите пункт «Сохранить как» и выберите формат документа (например, .docx). После этого появится окно с настройками сохранения, в котором вы сможете выбрать опцию «Сохранить сведения для рецензентов». После выбора этой опции, Word сохранит документ с комментариями, которые можно будет просмотреть при открытии файла в программе.
Как отправить сохраненный документ с комментариями другим участникам группы?
Для отправки сохраненного документа с комментариями другим участникам группы вы можете воспользоваться электронной почтой или облачным хранилищем. В случае с электронной почтой вам нужно прикрепить файл к письму и указать адресата. В случае с облачным хранилищем вы можете загрузить файл в облако и предоставить доступ к нему другим участникам, отправив им ссылку для скачивания или просмотра.
Как открыть сохраненный документ с комментариями?
Чтобы открыть сохраненный документ с комментариями в Microsoft Word, вам нужно кликнуть по кнопке «Файл» в верхнем левом углу окна программы. Затем выберите пункт «Открыть» и найдите на компьютере или в облачном хранилище требуемый файл. При открытии документа, Word автоматически отобразит комментарии, которые были сохранены в файле.
Как добавить комментарий в документе?
Чтобы добавить комментарий в Microsoft Word, вам нужно выделить нужное место в документе, затем кликнуть по вкладке «Вставка» и выбрать опцию «Комментарий». После этого появится боковая панель, в которой вы сможете написать свой комментарий. Комментарии могут содержать любую информацию, которую вы хотите поделиться с другими участниками.
Как отредактировать или удалить комментарий в документе?
Чтобы отредактировать или удалить комментарий в Microsoft Word, вам нужно щелкнуть правой кнопкой мыши по комментарию и выбрать соответствующую опцию из контекстного меню. Если вы хотите отредактировать комментарий, выберите опцию «Редактировать комментарий» и внесите необходимые изменения. Если вы хотите удалить комментарий, выберите опцию «Удалить комментарий».