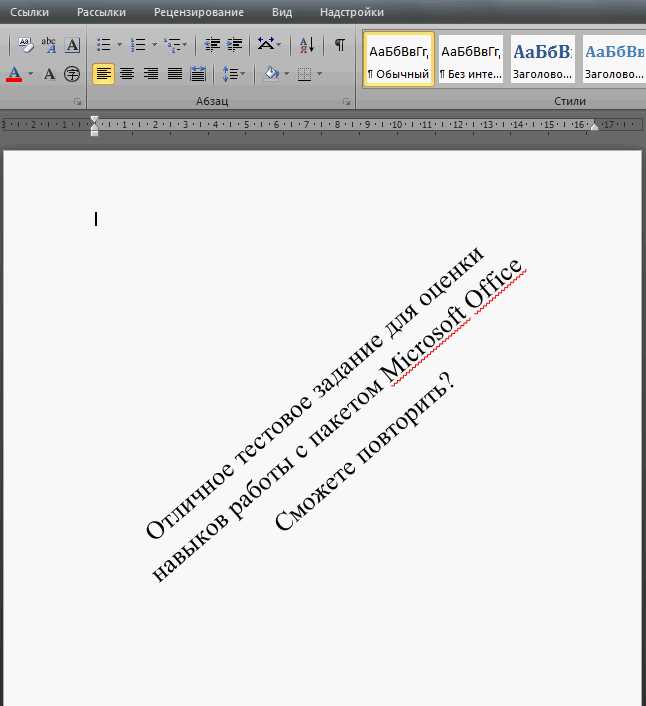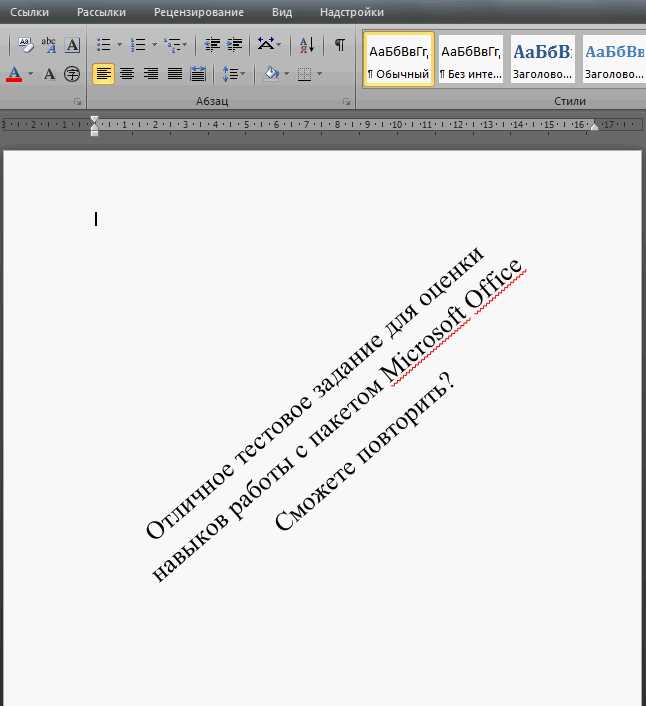
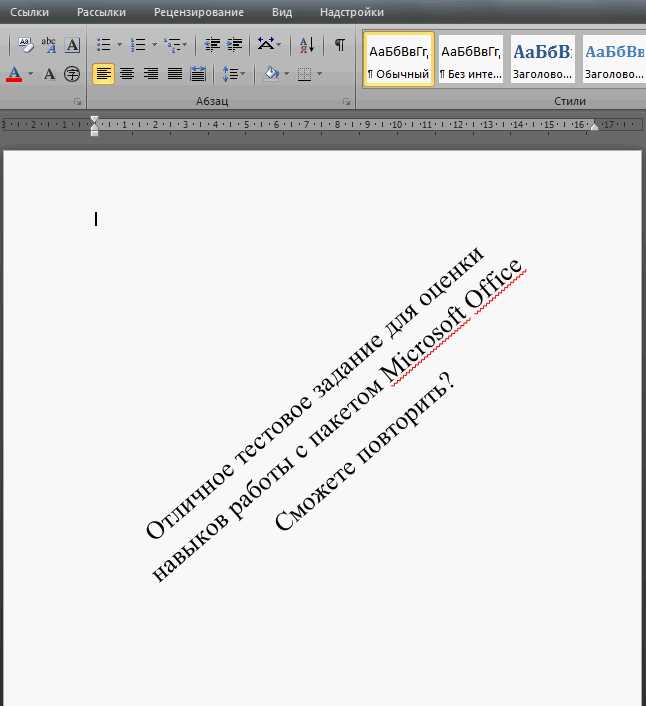
Программа Microsoft Word является одним из самых популярных инструментов для создания и редактирования документов. Важной частью любого документа может быть вставка изображений, что позволяет визуально дополнить текст или сделать его более привлекательным и наглядным.
Word предоставляет несколько способов вставки изображений, и одним из интересных вариантов является вставка в границу или текстовый блок. Такой прием позволяет эффективно интегрировать изображение в текстовое поле и аккуратно его оформить.
Вставка изображения в границу предлагает пользователю обрамление выбранного изображения границей в виде прямоугольника или круга. Такой способ не только выделяет изображение на фоне текста, но и делает его более заметным и ярким.
Альтернативным вариантом является вставка изображения в текстовый блок. Этот метод позволяет вложить изображение внутрь текста, создавая эффект объединения текста и графики. Такое оформление не только делает документ более креативным, но и помогает улучшить понимание материала и визуально выделить важные моменты.
В данной статье мы рассмотрим, как использовать функции вставки изображений в границу и текстовый блок в Microsoft Word, а также дадим подробные инструкции по их применению.
Как вставить изображение в Word
Добавление изображения в Word очень просто. Вот несколько шагов, которые помогут вам вставить изображение в ваш документ:
- Откройте документ: Запустите Microsoft Word и откройте нужный документ, в который вы хотите вставить изображение.
- Выберите место: Установите курсор в том месте, где вы хотите разместить изображение в документе.
- Вставьте изображение: Нажмите на вкладку «Вставка» в верхней панели инструментов и выберите опцию «Изображение».
- Выберите файл: Перейдите к папке, в которой хранится нужное вам изображение, и выберите его. Нажмите «Вставить».
- Дополнительная обработка: Если необходимо, вы можете сделать дополнительную обработку изображения, например, изменить его размер или добавить эффекты. Для этого нажмите правой кнопкой мыши на изображении и выберите соответствующий пункт меню.
- Сохраните документ: После того как изображение размещено и обработано, не забудьте сохранить ваш документ.
Теперь вы знаете, как вставить изображение в Word! Пользуйтесь этой возможностью, чтобы добавлять иллюстрации, схемы и другие элементы ваших документов, делая их более наглядными и привлекательными.
Откройте документ в Word
Для начала работы с изображениями в программе Microsoft Word необходимо открыть нужный документ. Это можно сделать, запустив приложение Word и выбрав файл из директории или создав новый документ. После открытия документа можно приступить к работе с изображениями.
Чтобы вставить изображение в границу или текстовый блок в документе Word, нужно выбрать нужный участок текста или создать границу, в которую вы хотите вставить изображение. После этого можно приступить к вставке самого изображения.
В программе Word есть несколько способов вставки изображений. Например, можно воспользоваться командой «Вставить» в меню или в контекстном меню, выбрав пункт «Изображение». Далее нужно выбрать файл с изображением на компьютере и подтвердить вставку.
Также можно вставить изображение, перетащив его файл с компьютера непосредственно в окно документа Word. При этом появится рамка, в которую можно поместить изображение. После этого нужно нажать на изображение и выбрать действие «Обтекание текстом». Это позволит правильно расположить изображение внутри границы или текстового блока.
После вставки изображения в границу или текстовый блок можно изменять его размер, подгонять под нужные параметры и добавлять оформление с помощью функционала программы Word. Это позволяет вставленному изображению гармонично смотреться в контексте документа и создавать красивый и профессиональный дизайн.
Таким образом, открытие документа в программе Word является первым шагом для работы с изображениями. Вставка изображения в границу или текстовый блок происходит после выбора нужного участка текста или создания границы. После этого можно использовать различные методы вставки изображений, включая команду «Вставить» и перетаскивание файлов. В результате можно создать красивый дизайн документа, в котором изображение будет гармонично вписываться в текстовую композицию.
Выбор места для вставки изображения
Перед тем, как вставить изображение, необходимо определить его роль и значение в контексте документа. Перед началом работы рекомендуется просмотреть весь текст, чтобы определить, какое изображение подойдет лучше всего для улучшения визуального восприятия материала.
При выборе места для вставки изображения стоит обратить внимание на следующие факторы:
- Соответствие изображения теме или содержанию текста;
- Место, в котором изображение будет наиболее эффективным;
- Размер и формат изображения в контексте документа;
- Расположение текста и изображения на странице;
- Цветовая гамма и композиция изображения.
Место для вставки изображения может быть выбрано как в текстовых блоках, так и на границах документа. Важно, чтобы изображение не перегружало документ и гармонично вписывалось в его структуру и дизайн.
Как вставить изображение в границу или текстовый блок в Word [Работа с изображениями image-editing]
На вкладке «Вставка» вы обнаружите различные возможности для вставки изображений в документ. Вы можете выбрать вариант «Изображение», чтобы добавить фотографию или рисунок с вашего компьютера или другого источника. Кроме того, вы также можете вставить изображение из Интернета с помощью опции «Онлайн-изображения».
Когда вы выбираете изображение для вставки, Word предоставляет вам различные возможности для его редактирования и настройки. Вы можете изменить размер, обрезать, повернуть или отразить изображение, чтобы лучше соответствовало вашим потребностям и визуальному стилю документа.
Кроме того, Word позволяет вам вставлять изображения в текстовые блоки или в границы. Это может быть полезно, например, если вы хотите вставить изображение в рамку или окружить текст фотографией. Для этого вы можете использовать опцию «Обтекание текстом», чтобы настроить расположение и выравнивание изображения вокруг текста.
Итак, нажмите на вкладку «Вставка» в Word, чтобы начать работу с изображениями и добавить ваши фотографии или рисунки в документ, создавая привлекательное и профессиональное содержимое.
Выберите картинку для вставки
Для вставки изображения в границу или текстовый блок в программе Word, необходимо сначала выбрать подходящую картинку. Вы можете использовать собственное изображение с компьютера или выбрать из предложенных вариантов.
Чтобы выбрать изображение из своего компьютера, нажмите на кнопку «Вставить изображение» в меню программы Word. Затем выберите папку, в которой находится нужное изображение, и кликните на него. Изображение будет автоматически вставлено в документ. Если хотите выбрать изображение из предложенных вариантов, перейдите во вкладку «Вставка» и выберите категорию «Вставить изображение». Вам будет предложен выбор из различных изображений, которые можно использовать в документе.
Пример вставки изображения:
Представьте, что вам необходимо вставить изображение улыбающегося смайлика в рамку. Для этого выберите изображение из папки «Смайлики» на вашем компьютере. Затем нажмите на кнопку «Вставить изображение» и выберите нужный смайлик. Изображение будет автоматически вставлено в рамку, которую вы можете расположить внутри текстового блока. Теперь ваш документ будет украшен улыбающимся смайликом, который придает ему более позитивный вид.
Итог:
Выбор подходящей картинки для вставки в границу или текстовый блок в программе Word является первым шагом при работе с изображениями. Вы можете выбрать собственное изображение с компьютера или использовать одно из предложенных вариантов. После выбора изображения, вы можете его вставить в нужное место в документе и украсить его рамкой или расположить внутри текстового блока. Таким образом, ваш документ приобретает более яркий и привлекательный вид.
Как указать путь к файлу с изображением в Word?
Для вставки изображения в текстовый блок или границу в Word, необходимо указать путь к файлу с изображением. Этот путь указывает на расположение файла на компьютере.
Существует несколько способов указать путь к файлу с изображением в Word:
- Начните с выбора места, где хранится файл с изображением. Это может быть папка на компьютере или сервере. Важно правильно определить расположение файла, чтобы его можно было найти.
- После определения местоположения файла, вам понадобится указать полный путь к файлу. Полный путь обычно включает название диска, папки и имя файла с расширением. Например: C:\Мои_изображения\image.jpg.
- Если файл с изображением находится в той же папке, что и файл Word, то можно использовать относительный путь. Относительный путь указывает на путь относительно текущего файла. Например, если файл Word находится в папке «Документы», а изображение в подпапке «Изображения», то путь будет выглядеть следующим образом: Изображения\image.jpg.
Указывая правильный путь к файлу с изображением в Word, вы сможете успешно вставить изображение в границу или текстовый блок и продолжить работу над документом.
Как вставить изображение в границу или текстовый блок в Word
Шаг 1: Щелкните на вкладке «Вставка», чтобы открыть ее.
Шаг 2: В верхней части панели инструментов найдите кнопку «Вставить» и нажмите на нее.
Шаг 3: После нажатия на кнопку «Вставить» откроется всплывающее меню со списком доступных опций. Выберите опцию «Изображение» для вставки изображения в ваш документ.
Теперь вы можете выбрать изображение на вашем компьютере и вставить его в документ Word. Не забывайте, что вы также можете настроить различные параметры вставки, например, размер изображения или его положение в тексте.
Вот так просто можно вставить изображение в границу или текстовый блок в Word используя функцию «Вставить». Не забудьте сохранить ваш документ после добавления изображения, чтобы не потерять ваши изменения.
Вопрос-ответ:
Какое изображение вставить?
Пожалуйста, уточните, какое именно изображение вы хотите вставить.
Как вставить изображение в формате «Вопрос-Ответ»?
Чтобы вставить изображение в формате «Вопрос-Ответ», используйте следующий код: <faq><question>Вопрос</question><answer>Ответ</answer></faq>
Как вставить изображение в свой вопрос-ответ?
Для вставки изображения в свой вопрос-ответ, сначала загрузите изображение в интернет или выберите его из существующих файлов. Затем, используйте тег <img> с ссылкой на изображение внутри вашего кода вопрос-ответ.
Можно ли вставить несколько изображений в одном вопросе-ответе?
Да, вы можете вставлять несколько изображений в одном вопросе-ответе, просто повторите тег <img> для каждого изображения и укажите ссылку на каждое изображение.
Как я могу изменить размеры вставленного изображения?
Чтобы изменить размеры вставленного изображения, введите атрибуты ширины и высоты в тег <img>. Например: <img src=»your_image.jpg» width=»300″ height=»200″ alt=»Your image»>
Какие бывают форматы изображений?
Существует множество форматов изображений, включая JPEG, PNG, GIF, BMP и TIFF. Каждый из них имеет свои особенности и подходит для различных задач.