

В процессе работы с документами в Microsoft Word, часто возникает необходимость в упорядочивании и форматировании таблиц. Одной из распространенных задач является удаление пустых строк и столбцов в таблице. Это позволяет сделать таблицу более читаемой и компактной, а также избавиться от неиспользуемых данных.
Удаление пустых строк и столбцов в таблице Word может быть полезно при создании отчетов, таблиц с данными или просто для улучшения организации информации в документе. Без особых усилий можно убрать все пустые строки и столбцы, чтобы сделать таблицу более удобной для восприятия.
Одним из способов удаления пустых строк и столбцов является использование функционала Word для их автоматического обнаружения и удаления. Для этого необходимо выделить нужные строки или столбцы, затем щелкнуть правой кнопкой мыши и выбрать соответствующие опции в контекстном меню. Это позволит удалить все пустые строки или столбцы, не затрагивая остальное содержимое таблицы.
В этой статье мы рассмотрим различные методы удаления пустых строк и столбцов в таблице Word, а также предоставим полезные советы, которые помогут вам сделать вашу работу более эффективной и удобной.
Важность удаления пустых строк и столбцов в таблице Word
В процессе создания и редактирования таблиц в Word, важно удалять пустые строки и столбцы, чтобы обеспечить более эффективную и понятную организацию информации. Пустые строки и столбцы могут создавать лишний объем данных, затруднять чтение и понимание содержимого таблицы, а также осложнять форматирование и настройку визуальной структуры.
Удаление пустых строк и столбцов позволяет сократить размер таблицы, что особенно полезно при работе с большими таблицами, где каждый байт информации имеет значение. Кроме того, это повышает наглядность таблицы и облегчает восприятие ее содержимого. Очищение от пустых элементов также помогает сделать таблицу более симметричной, упорядоченной и привлекательной с точки зрения дизайна.
Преимущества удаления пустых строк и столбцов:
- Оптимизация использования пространства: Удаление пустых строк и столбцов позволяет сэкономить место и предотвратить излишнюю потерю области страницы. Это особенно актуально, когда нужно вписать таблицу в ограниченное пространство или когда требуется использовать максимально возможную площадь для других элементов документа.
- Улучшение читаемости и понимания: Удаляя пустые строки и столбцы, мы устраняем лишний «мусор» и делаем таблицу более понятной и легко читаемой. Зрительная нагрузка на пользователя уменьшается, что способствует эффективности восприятия информации и возможности сосредоточиться на самом важном.
- Упрощение форматирования и настройки визуального представления: Выделение пустых строк и столбцов может сделать таблицу более сложной в настройке и форматировании. Удаление их позволяет сосредоточиться на реальных данный и сделать настройку внешнего вида таблицы более аккуратной и профессиональной.
В целом, удаление пустых строк и столбцов в таблице Word помогает оптимизировать использование пространства, повышает читаемость и визуальную привлекательность, а также упрощает форматирование и редактирование таблицы. Поэтому рекомендуется всегда проводить данный процесс в процессе работы с таблицами в Word.
Как найти и выделить пустые строки в таблице Word
Существует несколько способов выделить пустые строки в таблице Word. Один из них — использование функции «Найти и заменить». В верхней панели инструментов выберите вкладку «Главная» и найдите раздел «Редактирование». Щелкните на кнопке «Найти» и в появившемся окне выберите вкладку «Заменить». В поле «Найти» введите знак пустой строки, который можно найти на клавиатуре, нажав клавишу «Enter». В поле «Заменить» оставьте пустую строку и нажмите кнопку «Выделить все». После этого все пустые строки в таблице будут выделены, и вы сможете удалить их, нажав на клавишу «Delete».
Еще один способ выделить пустые строки — использование функции «Сломать границы таблицы». Выделите все содержимое таблицы и на верхней панели инструментов выберите вкладку «Расположение». В разделе «Расположение» найдите кнопку «Граница таблицы» и щелкните на ней. В выпадающем меню выберите пункт «Сломать границы таблицы». После этого выделите область таблицы, включая пустые строки, щелкнув на верхнем левом углу таблицы, и удалите их, нажав на клавишу «Delete».
Метод 1: Использование команды «Поиск и замена»
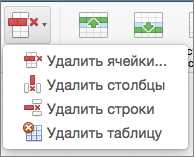
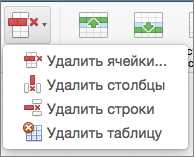
Для начала необходимо выделить таблицу, в которой нужно удалить пустые строки или столбцы. Затем откройте панель «Найти и заменить», нажав сочетание клавиш Ctrl+H. В открывшемся окне введите в поле «Найти» символы с абзацного разделителя (обычно это символ «¶») и оставьте поле «Заменить» пустым. Нажмите на кнопку «Заменить все». Теперь все пустые строки в таблице будут удалены.
Также можно удалить пустые столбцы, просто поменяв направление поиска. Введите в поле «Найти» символы с символом табуляции или другим разделителем столбцов (например, символ «|»), а в поле «Заменить» оставьте пустое значение. Нажмите кнопку «Заменить все» и все пустые столбцы в таблице будут удалены.
Метод «Поиск и замена» является удобным и эффективным при удалении пустых строк и столбцов в таблице Word. Он позволяет сэкономить время и упростить работу с документами, содержащими большие таблицы.
Метод 2: Использование функции «Поиск и выделение»
Кроме удаления пустых строк и столбцов в таблице Word вручную, вы также можете воспользоваться функцией «Поиск и выделение». Это удобный и быстрый способ удаления пустых строк и столбцов из таблицы.
При использовании этого метода вы сможете точно указать, какие строки и столбцы необходимо удалить, а также выполнить это действие за несколько простых шагов.
Чтобы удалить пустые строки и столбцы с помощью функции «Поиск и выделение», вам необходимо открыть таблицу в программе Word, затем выполнить следующие действия:
- Выберите весь текст таблицы, чтобы он стал выделенным.
- Откройте вкладку «Редактирование» и выберите «Заменить».
- В открывшемся окне «Заменить» в поле «Найти» оставьте пустое значение, а в поле «Заменить на» введите «^p^p» (без кавычек).
- Нажмите на кнопку «Заменить все».
После выполнения этих шагов, все пустые строки и столбцы будут удалены из таблицы. Вы можете использовать этот метод для быстрого и эффективного удаления пустых элементов из таблицы Word.
Как удалить пустые строки в таблице Word
Когда вы работаете с таблицами в Word, иногда возникает необходимость удалить пустые строки, чтобы сделать вашу таблицу более компактной и упорядоченной. Существует несколько способов удалить пустые строки в таблице Word.
1. Используйте свойство «Захватить» для удаления пустых строк.
В Word вы можете использовать функцию «Захватить» для удаления пустых строк в таблице. Чтобы это сделать, щелкните правой кнопкой мыши на границе ячейки в каждой пустой строке и выберите «Захватить» из контекстного меню. Это приведет к удалению пустой строки и сжатию таблицы.
2. Используйте команду «Удалить строки» для удаления пустых строк.
Другой способ удалить пустые строки в таблице Word — использовать команду «Удалить строки». Чтобы это сделать, щелкните правой кнопкой мыши на номере строки слева от пустой строки и выберите «Удалить строки» из контекстного меню. Это удалит выбранную строку и все пустые строки ниже нее.
Удаление пустых строк: Метод 1
Метод 1: ручное удаление пустых строк в таблице Word предполагает последовательное удаление каждой пустой строки вручную с помощью интерфейса Word. Хотя этот метод требует некоторого времени и усилий, он является простым и надежным способом достижения желаемого результата.
Шаг 1: Выделение пустой строки
Перейдите к таблице Word и найдите пустую строку, которую вы хотите удалить. Щелкните левой кнопкой мыши в начале этой строки, затем зажмите клавишу Shift и щелкните левой кнопкой мыши в конце строки. Это выделит всю строку.
Шаг 2: Удаление пустой строки
После выделения строки нажмите правой кнопкой мыши на выделенную область и выберите опцию «Удалить строки» из контекстного меню. Как только вы это сделаете, выбранная строка будет удалена из таблицы.
Шаг 3: Повторение для других пустых строк
Повторите шаги 1 и 2 для каждой пустой строки, которую вы хотите удалить из таблицы. После удаления всех пустых строк ваша таблица будет более компактной и читабельной.
Метод 2: Использование функции «Удалить строки»
Есть еще один способ удалять пустые строки в таблице Word. Для этого можно воспользоваться функцией «Удалить строки». Этот метод позволяет легко удалить все строки, содержащие пустые ячейки или пустые пробелы, без необходимости выполнять их отбор вручную.
Чтобы воспользоваться этой функцией, нужно сначала выделить весь столбец или строку, в которой хотите удалить пустые строки. Затем нажмите правой кнопкой мыши на выделенную область и выберите пункт «Удалить строки» в контекстном меню. После этого все строки, содержащие пустые ячейки или пустые пробелы, будут удалены из таблицы.
Как найти и выделить пустые столбцы в таблице Word
Для того чтобы найти и выделить пустые столбцы в таблице Word, вам потребуется использовать несколько шагов.
1. Шаг: Откройте документ с таблицей в программе Word и выделите всю таблицу.
2. Шаг: На панели инструментов выберите вкладку «Таблица» и щелкните на кнопке «Выбор».
3. Шаг: В появившемся меню выберите «Таблица» и затем «Выделение». Вам будет предложено выбрать определенную часть таблицы, которую вы хотите выделить.
4. Шаг: Нажмите на кнопку «Выделить пустые столбцы». Программа автоматически выделит все столбцы, в которых нет данных.
5. Шаг: После того как пустые столбцы будут выделены, вы можете выполнить нужные операции с ними, например, удалить, скрыть или изменить их ширину.
- Если вы хотите удалить выделенные столбцы, выберите их и нажмите на кнопку «Удалить» на панели инструментов.
- Если вы хотите скрыть выделенные столбцы, выберите их и щелкните правой кнопкой мыши на них. В открывшемся контекстном меню выберите «Скрыть».
- Если вы хотите изменить ширину выделенных столбцов, выберите их и затем перетащите границы столбцов в нужное положение.
Примечание: Если в таблице есть столбцы с пустыми ячейками, но они не были выделены, возможно, они содержат пробелы или непечатные символы. В этом случае вам потребуется использовать функцию поиска и замены, чтобы найти и удалить эти символы перед выделением столбцов.

