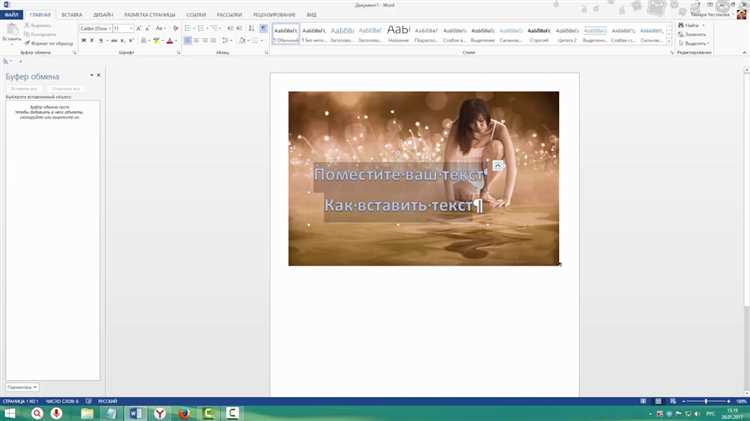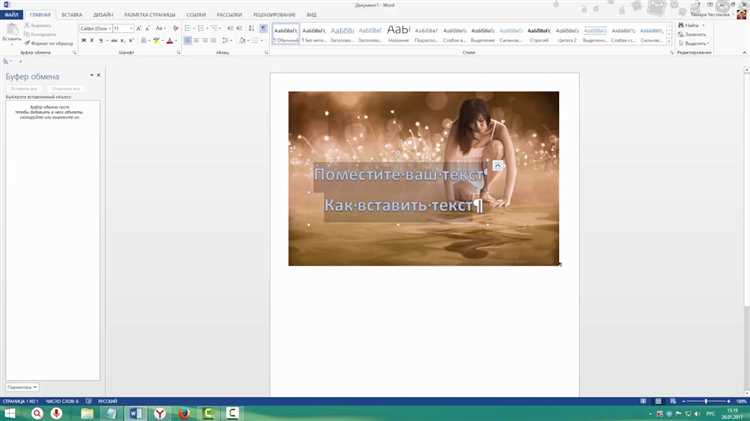
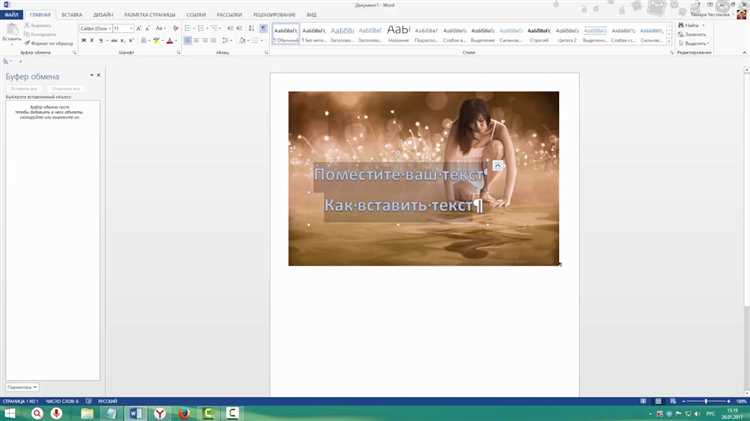
При работе с документами в Word часто возникает необходимость вставить комментарий к изображению. Это может быть полезно как при создании документа, так и при его редактировании. Комментарий позволяет подробно описать содержание изображения, указать на важные детали или оставить замечания для дальнейшей работы.
Современные версии Word предлагают несколько методов вставки комментария к изображению. Один из наиболее распространенных способов — использование функционала «Вставка комментария». При выборе этой опции, вы можете добавить текстовое поле, в которое внесете свои заметки или описание к изображению.
Другой способ — использование текстовых блоков или подписей, добавляемых непосредственно на изображение. Этот способ позволяет органично вписать комментарий к нужному участку картинки. Для этого нужно выбрать изображение и воспользоваться функционалом «Вставка подписи». Затем вы сможете написать текст и разместить его на нужном участке изображения.
Независимо от выбранного метода, возможность добавления комментариев к изображениям в Word значительно облегчает работу над документами, позволяет улучшить его структуру и удобство использования. Это очень полезный инструмент для всех, кто работает с изображениями в текстовых документах.
Подготовка к вставке комментария к изображению в Word
Вставка комментариев к изображениям в Word может быть полезна во многих случаях, будь то создание учебного материала или презентации. Однако перед тем, как вставлять комментарии, необходимо выполнить несколько предварительных действий для обеспечения удобства использования и высокого качества документа.
Во-первых, следует выбрать правильное изображение. Изображение должно быть четким, понятным и соответствовать теме документа. Помните, что изображение будет использоваться для иллюстрации комментария, поэтому выбирайте картинку, которая ясно передает ваше сообщение.
Затем, убедитесь, что вы выбрали правильный формат изображения. Word поддерживает различные форматы файлов, такие как JPEG, PNG или GIF. Выберите наиболее подходящий формат с учетом требуемого качества изображения и размера файла.
Также, рекомендуется провести дополнительную обработку изображения перед его вставкой в Word. Вы можете использовать программы для редактирования изображений, чтобы настроить яркость, контрастность, размер и другие параметры для достижения оптимального вида и соответствия с комментарием.
Когда изображение подготовлено, вы можете приступить к вставке комментария в Word. Для этого вы можете использовать функцию «Вставить комментарий» или просто добавить текстовый блок рядом с изображением и написать свой комментарий в этом блоке. Необходимо обратить внимание на расположение комментария, чтобы он был понятным и легким для восприятия читателем.
В итоге, подготовка к вставке комментария к изображению в Word включает выбор подходящего изображения, правильный формат файла, обработку изображения для оптимального вида и расположение комментария на странице. Эти шаги помогут вам создать наглядные и информативные документы с комментариями к изображениям.
Открытие документа в Word
Первым шагом является запуск приложения Word на компьютере. Это можно сделать путем поиска программы в меню «Пуск» или на рабочем столе, либо с помощью ярлыка программы на панели задач. После запуска программы открывается главное окно Word.
В главном окне Word пользователю предоставляется несколько способов открыть документ. Например, можно воспользоваться встроенной функцией «Открыть», которую можно найти в верхнем левом углу окна программы. При выборе этой функции появится окно выбора файла, в котором пользователь может найти и выбрать нужный документ в формате Word из списка файлов на компьютере.
Кроме того, существует возможность открыть документ при помощи команды «Открыть» во вкладке «Файл» на верхней панели программы. При выборе этой команды также откроется окно выбора файла, где пользователь сможет найти нужный документ и выбрать его для открытия.
Также стоит отметить, что пользователь может перетащить файл документа с рабочего стола или из проводника компьютера прямо на главное окно Word. При этом программа автоматически откроет выбранный файл и отобразит его содержимое.
После выбора и открытия документа в Word, пользователь может начать работать с ним, редактировать текст, форматировать, добавлять изображения и многое другое. Когда работа с документом завершена, его можно сохранить, чтобы в дальнейшем использовать или поделиться с другими пользователями.
Выбор изображения для комментирования
Задача комментирования изображения в Word может быть осуществлена путем выбора подходящей графики, которая будет эффективно и наглядно иллюстрировать ваш комментарий. В процессе выбора изображения важно учесть несколько ключевых моментов.
Тематика и цель комментария: Изображение должно соответствовать тематике и цели комментария. Необходимо учитывать контекст, в котором будет представлен комментарий, и выбирать изображение, которое наилучшим образом дополняет ваше сообщение и делает его более понятным.
- Понятность и наглядность: Изображение должно быть понятным и наглядным, чтобы комментарий был более завершенным и легко воспринимаемым читателями. Выбирая изображение, убедитесь, что оно хорошо иллюстрирует ваше сообщение и графически передает необходимую информацию.
- Адекватность и релевантность: Отбирая изображение для комментария, убедитесь, что оно адекватно отражает ваше сообщение и является релевантным для контекста. Избегайте использования изображений, которые могут вызвать недоразумения или несоответствие.
- Качество и разрешение: Важно выбрать изображение с хорошим качеством и достаточным разрешением, чтобы оно было четким и не потеряло деталей при вставке в документ Word.
Все эти факторы должны быть учтены при выборе изображения для комментария в Word. Это поможет сделать ваш комментарий более наглядным, понятным и эффективным для передачи информации читателю.
Подготовка к вставке комментария
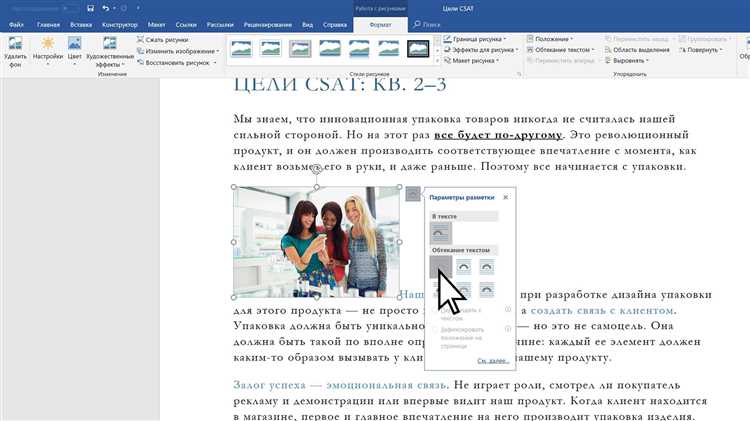
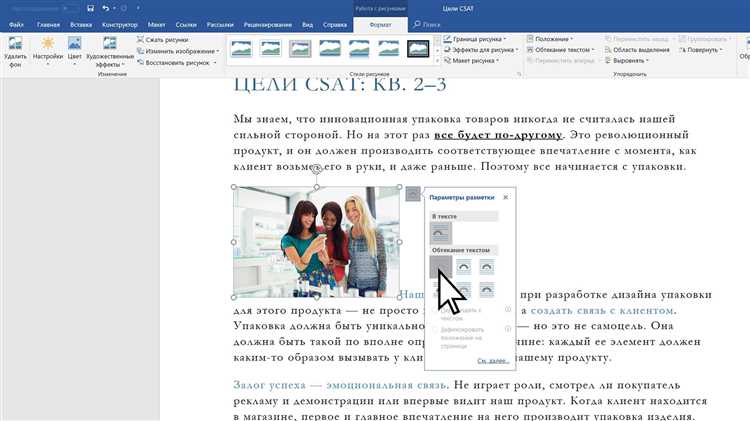
Перед тем, как вставить комментарий к изображению в Word, важно выполнить несколько подготовительных действий. Это поможет убедиться, что комментарий будет точно отражать задуманное сообщение и выглядеть эстетически приятно. Ниже приведены несколько шагов, которые следует выполнить:
- Выберите подходящее изображение: перед тем, как вставить комментарий, необходимо выбрать подходящее изображение, которое будет ясно передавать сообщение. Избегайте слишком загруженных или размытых изображений.
- Расположите изображение на странице: определите место, где вы хотите разместить изображение с комментарием. Убедитесь, что это место не перекрывается другими элементами, и имеет достаточное пространство для удобного чтения комментария.
- Напишите содержательный текст: комментарий должен быть ясным и информативным. Перед вставкой в документ, проанализируйте текст и убедитесь, что он точно отражает вашу мысль.
- Выберите подходящий стиль комментария: в Word доступны различные стили комментариев. Выберите тот, который соответствует контексту вашего документа и помогает выделить комментарий на странице.
- Убедитесь в правильности орфографии и пунктуации: перед вставкой комментария, рекомендуется проверить его на наличие ошибок. Это поможет поддерживать высокий уровень профессионализма и позволит сообщение быть более четким.
После выполнения этих шагов вы будете готовы к вставке комментария к изображению в Word. Обратите внимание на детали и удостоверьтесь, что комментарий ясно передает ваше сообщение.
Вставка комментария к изображению в Word
Чтобы вставить комментарий к изображению в Word, необходимо следовать нескольким простым шагам. Сначала необходимо выделить изображение, к которому вы хотите добавить комментарий. Затем откройте вкладку «Вставка» в верхнем меню и выберите «Комментарий» в разделе «Основные элементы». После этого откроется панель комментариев, где вы можете ввести текст комментария.
Когда комментарий вставлен, вы можете изменить его положение, размер и шрифт, а также добавить выделение или подчеркивание для более точной и наглядной информации. Комментарии также можно связать с другими элементами документа, такими как таблицы или графики, чтобы создать более структурированный и понятный документ.
Вставка комментариев к изображениям в Word является удобным инструментом для создания информативных и наглядных документов. Вставлять комментарии можно не только к изображениям, но и к другим элементам документа, таким как таблицы, графики или диаграммы. Это помогает улучшить понимание и интерпретацию информации, а также делает документ более доступным и понятным для читателей.
Выделение нужной области изображения для добавления комментария
При работе с изображениями в Word часто возникает необходимость добавить комментарии, чтобы пояснить или дополнить информацию, представленную на картинке. Для этого необходимо уметь выделять нужную область изображения, чтобы вставить комментарий и сделать его максимально информативным.
Существует несколько способов выделить область изображения для комментирования в Word:
-
Использование инструмента обрезки: Воспользуйтесь функцией «Обрезка» во вкладке «Форматирование» после выделения изображения. Увеличьте или уменьшите размер области обрезки с помощью прямоугольников углов и краёв изображения. При желании также можно повернуть или перевернуть изображение.
-
Использование масок или прямоугольников: Выделите нужную зону изображения с помощью маски или нарисовав прямоугольник вокруг нужной области. Нажмите правой кнопкой мыши на объект и выберите «Объект на передний план» или «Предложить идеи для фото» в контекстном меню. Это позволит выделить область и добавить комментарий к изображению.
Выбор метода выделения области изображения для комментирования зависит от ваших предпочтений и требований к визуальному оформлению. Важно помнить, что комментарии должны быть понятными и четкими, чтобы они не вызывали путаницы у читателя.
Вопрос-ответ:
Что такое выделение области изображения для комментирования?
Выделение области изображения для комментирования — это процесс выбора и отметки определенной области на изображении, чтобы сосредоточить внимание на конкретных деталях или объектах, которые требуют комментариев.
Зачем нужно выделять область изображения для комментирования?
Выделение области изображения для комментирования помогает улучшить коммуникацию, облегчая понимание и предоставление конкретных комментариев к определенным частям изображения. Это может быть полезно во множестве ситуаций, например, в дизайне, образовании, медицине и других отраслях, где требуется подробное описание и обратная связь к изображениям.
Как выделить область изображения для комментирования?
Выделение области изображения для комментирования можно осуществить различными способами. Например, на компьютере это можно сделать с помощью программ для редактирования изображений, таких как Adobe Photoshop или GIMP, выбирая нужные инструменты выделения. На мобильных устройствах это может быть реализовано с помощью приложений для редактирования фотографий, которые предлагают инструменты для выделения и комментирования областей.
Какие инструменты можно использовать для выделения области изображения?
Для выделения области изображения могут быть использованы различные инструменты. Некоторые из них включают лассо-инструмент, маркировку прямоугольника, магическую палочку и многое другое, в зависимости от программного обеспечения или приложения, которое вы используете для редактирования изображений.
Можно ли комментировать выделенную область изображения?
Да, после выделения области изображения вы можете добавить комментарии, замечания, указания или флажки, чтобы описать, что именно вы хотите обратить внимание или комментировать в этой области. Такая функция может быть доступна в редакторе изображений или специализированном программном обеспечении для комментирования изображений.