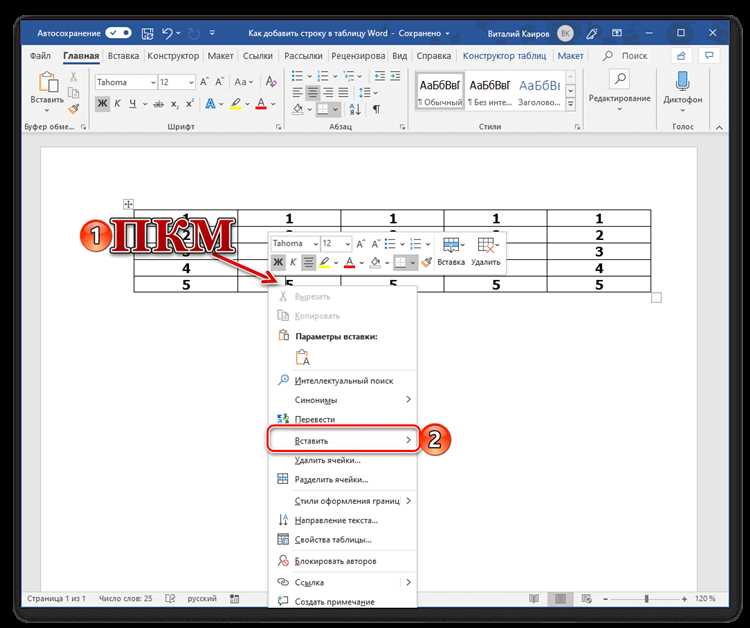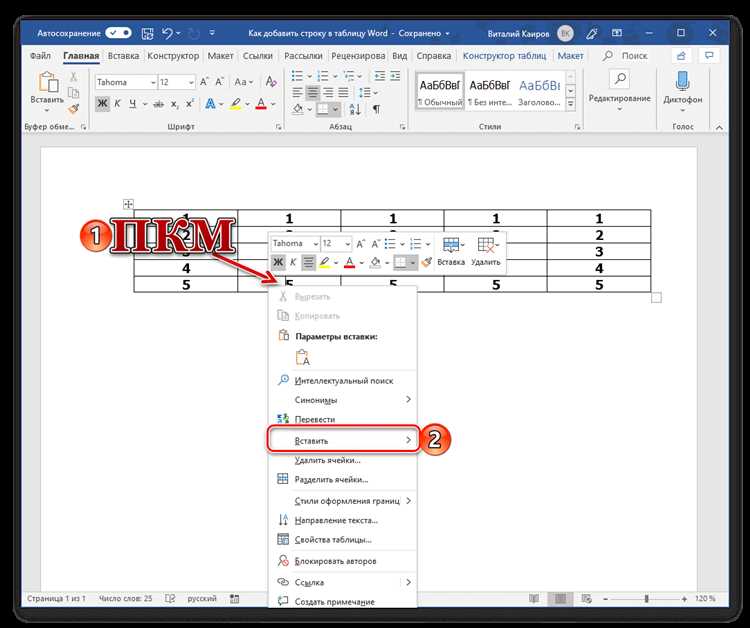
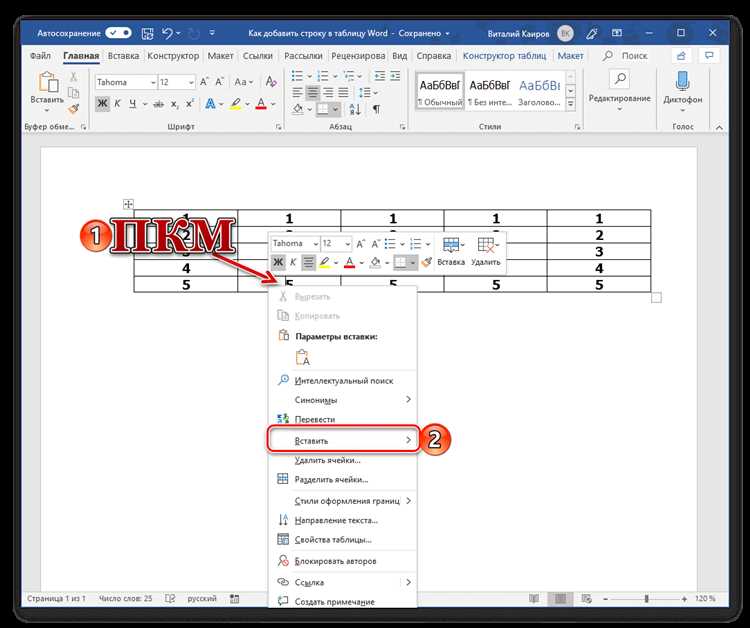
Word — это мощный инструмент для создания документов, который позволяет вам работать с таблицами. Одной из важных задач при работе с таблицами является добавление строк и столбцов. Это может быть полезно, когда вы хотите расширить свою таблицу или сделать ее более информативной. В этой статье мы рассмотрим, как добавить строки и столбцы в таблицу в Word.
Добавление строк и столбцов в таблицу в Word — это простой процесс, который можно выполнить всего несколькими щелчками мыши. Для этого вам понадобятся только базовые навыки работы с программой Word. Достаточно нажать несколько кнопок, чтобы вставить новые строки и столбцы в вашу таблицу.
Есть несколько способов добавить строки и столбцы в таблицу в Word. Вы можете вставить их в начале или конце таблицы, а также между существующими строками и столбцами. Это дает вам большую гибкость при создании таблицы в Word и позволяет легко настраивать ее под нужды вашего проекта.
Так что если вам нужно добавить новую информацию в вашу таблицу в Word, не беспокойтесь — это легко сделать. Просто следуйте нашим инструкциям, и вы сможете без проблем добавить новые строки и столбцы в таблицу. И помните, что работа с таблицами в Word — это удобный и эффективный способ организовать и структурировать вашу информацию.
Зачем использовать таблицы в Word?
В настоящее время использование таблиц в Word становится все более популярным и востребованным. Однако, почему именно таблицы и зачем их использовать в текстовом редакторе, многие могут задаться этим вопросом.
Основное преимущество использования таблиц в Word заключается в их возможности структурировать информацию и представить ее в удобной и понятной форме. Таблицы позволяют организовать данные в виде строк и столбцов, что значительно облегчает процесс восприятия информации. Благодаря таблицам можно легко сравнить различные значения, добавить сортировку и фильтрацию, а также провести анализ данных.
Также таблицы в Word облегчают оформление документов. Они позволяют создавать красивые и профессиональные таблицы с различными шрифтами, цветами и стилями. Кроме того, таблицы позволяют устанавливать границы и фоны для ячеек, что делает документ более привлекательным для чтения.
Необходимо отметить, что таблицы в Word удобно использовать для создания расписания, отчетов, списков, диаграмм, документации и многих других типов документов. Они позволяют упорядочить информацию и сделать ее более доступной для пользователей. Кроме того, таблицы можно легко изменять, добавлять и удалять строки и столбцы, что обеспечивает гибкость при работе с данными.
Как создать таблицу в Word?
Чтобы добавить новую строку или столбец к существующей таблице, нужно щелкнуть правой кнопкой мыши на месте, где требуется добавить строку или столбец, затем выбрать соответствующую опцию в выпадающем меню. Возможно также выбрать несколько строк или столбцов и добавить их одновременно.
Удаление строк и столбцов в таблице также просто. Нужно выбрать нужные ячейки, щелкнуть правой кнопкой мыши и выбрать соответствующую опцию в меню. Удаление можно выполнить как для одной ячейки, так и для нескольких сразу.
Важно помнить, что таблицы в Word позволяют не только организовать информацию в ячейки, но и форматировать их, применять стили, объединять ячейки и многое другое. Это полезный инструмент для создания профессиональных документов с удобным и структурированным представлением данных.
Вставка таблицы в Word с помощью команды «Вставка»
При работе с текстовым редактором Word часто возникает необходимость вставки таблицы для удобного представления информации. Для этого можно использовать команду «Вставка», которая находится в верхней панели инструментов.
Для начала, необходимо выбрать место в документе, где нужно вставить таблицу. Затем, с помощью мыши, нужно выделить нужное количество строк и столбцов, которое будет содержать таблица. После этого, можно приступать к вставке.
Команда «Вставка» позволяет выбрать различные варианты предопределенных таблиц, таких как таблица с 2×2 ячейками или таблица с 3×3 ячейками, а также создать таблицу с определенным количеством строк и столбцов.
Кроме того, с помощью команды «Вставка» можно указать ширину столбцов и высоту строк, а также настроить внешний вид таблицы, добавив цвета, рамки и другие элементы оформления.
Таким образом, использование команды «Вставка» является очень удобным и позволяет быстро и легко создавать таблицы в Word для удобного представления информации.
Рисование таблицы вручную
Чтобы создать таблицу вручную, необходимо выбрать вкладку «Вставка» в меню Word и выбрать опцию «Таблица». Затем следует выбрать «Вставить таблицу» и указать количество строк и столбцов, которые нужно добавить в таблицу.
После создания таблицы ее структура будет отображаться в виде пустой сетки ячеек. Чтобы заполнить ячейки, можно щелкнуть в нужной ячейке и ввести текст или другой контент. Также можно изменять размеры ячеек и добавлять форматирование для создания профессионального вида таблицы.
Рисование таблицы вручную позволяет большую гибкость при создании сложных таблиц с особыми требованиями по содержанию. Однако этот метод может быть более трудоемким и занимать больше времени, поэтому его использование зависит от конкретных потребностей и предпочтений пользователя.
Как добавить строки в таблицу в Word?
Для добавления строки в таблицу в Word необходимо выделить место, где нужно добавить новую строку. Установите курсор в конец строки, после последней ячейки, в которую вы вводите данные. Затем нажмите кнопку «Вставить строку выше» или «Вставить строку ниже» на панели инструментов «Макет» вкладки «Разметка» или используйте сочетание клавиш «Ctrl»+»Shift»+»+» («+» на главной клавиатуре).
Таким образом, вы можете без проблем добавить новую строку в таблицу в Word и изменить ее размеры при необходимости. Этот метод позволяет добавлять несколько строк одновременно, сохранив структуру таблицы и обеспечивая вам максимальное удобство при работе с документом.
Как добавить столбцы в таблицу в Word?


Чтобы добавить столбцы в таблицу в Word, вам потребуется использовать функцию «Добавить столбец». Это может быть полезно, если вам нужно увеличить количество столбцов в таблице или изменить ее структуру.
Для добавления нового столбца в таблицу в Word следуйте этим шагам:
- Шаг 1: Выделите столбец справа от которого вы хотите добавить новый столбец.
- Шаг 2: Нажмите правой кнопкой мыши на выделенный столбец и выберите «Добавить столбец» в контекстном меню.
- Совет: Вы также можете добавить столбец, щелкнув на вкладке «Разметка» вкладки «Таблица» и выбрав «Добавить столбец» в группе инструментов «Столбцы».
- Шаг 3: Новый столбец будет добавлен справа от выбранного столбца в таблице.
Теперь у вас есть знания, как добавить столбцы в таблицу в Word и настроить ее подходящую структуру для вашего документа. Помните, что таблицы в Word предлагают широкий набор функций для форматирования и расположения данных, так что не стесняйтесь экспериментировать и настраивать их по своему усмотрению.
Как форматировать таблицу в Word?
Форматирование таблицы в Word позволяет создавать эстетически приятный и удобочитаемый внешний вид таблицы, а также вносить изменения в ее структуру.
Одним из первых шагов при форматировании таблицы является изменение ширины столбцов. Это позволяет точно отрегулировать размер каждого столбца в соответствии с содержимым ячеек. Для этого необходимо выделить столбцы, затем щелкнуть правой кнопкой мыши и выбрать пункт «Ширина столбца». Можно задать ширину столбца точным числовым значением или растянуть его, перетаскивая границы.
Кроме того, форматирование таблицы включает в себя настройку шрифта, выравнивание текста, добавление разделителей строк и столбцов. На панели инструментов Word можно выбрать нужный шрифт и размер текста в таблице, а также выравнять его по горизонтали и вертикали. При необходимости можно добавить границы ячеек или стили, чтобы выделить определенные части таблицы.
Отформатировав таблицу в Word, можно упростить ее чтение и наглядно представить информацию. Приятный внешний вид таблицы поможет создать аккуратный и профессиональный документ.
Как удалить таблицу в Word?
Возможно, вам понадобится удалить таблицу в документе Word, например, если вы больше не нуждаетесь в ней или хотите заменить ее на другой объект. Существуют несколько способов удаления таблицы в Word.
1. Чтобы удалить всю таблицу целиком, выделите ее, щелкнув по верхнему левому углу таблицы и затем нажав клавишу «Delete» на клавиатуре. Это полностью удалит таблицу и все ее содержимое из документа.
2. Если вам нужно удалить только определенные строки или столбцы таблицы, выделите нужные ячейки и нажмите правой кнопкой мыши. В появившемся контекстном меню выберите опцию «Удалить». Можно также щелкнуть правой кнопкой мыши на выделенные ячейки и выбрать опцию «Удалить» в выпадающем меню.
3. Другой способ удаления таблицы — использование команды «Объединение и разделение ячеек». Выделите всю таблицу и перейдите на вкладку «Разметка страницы». В группе «Слияние ячеек» найдите кнопку «Объединение и разделение ячеек» и нажмите на нее. В выпадающем меню выберите «Разделить таблицу». Это удалит все ячейки таблицы, оставив только текст и форматирование.
Не забывайте сохранять документ после удаления таблицы в Word. В случае необходимости вы всегда сможете вернуться к изначальной версии без потери данных. Надеемся, что эти советы помогут вам удалить таблицу в Word легко и быстро.
Вопрос-ответ:
Как удалить таблицу в Word?
Чтобы удалить таблицу в Word, нужно выделить ее, затем нажать правой кнопкой мыши на выделенную область и выбрать команду «Удалить таблицу» в контекстном меню. Также можно выбрать таблицу и нажать на клавиатуре клавишу «Backspace» или «Delete».
Как удалить только содержимое таблицы в Word?
Чтобы удалить только содержимое таблицы в Word, нужно выделить ячейки, строки или столбцы таблицы, затем нажать правой кнопкой мыши на выделенную область и выбрать команду «Очистить содержимое» в контекстном меню. Также можно выбрать выделенную область и нажать на клавиатуре клавишу «Backspace» или «Delete».
Как удалить все таблицы в документе Word?
Чтобы удалить все таблицы в документе Word, можно воспользоваться функцией поиска и замены. Для этого нужно нажать на клавиатуре сочетание клавиш «Ctrl + H», в поисковую строку ввести символы «^t» (без кавычек), оставить поле «Заменить» пустым и нажать кнопку «Заменить все». Таким образом, все таблицы будут удалены из документа.
Как удалить только границы таблицы в Word?
Чтобы удалить только границы таблицы в Word, нужно выделить таблицу, затем выбрать вкладку «Макет» в верхнем меню программы. В группе «Границы» нажать на кнопку «Без границы». Таким образом, границы таблицы будут удалены, а содержимое останется.
Что делать, если меню «Удалить таблицу» не активно в Word?
Если меню «Удалить таблицу» не активно в Word, значит текущая выделенная область не является таблицей. Проверьте, что правильно выделяете таблицу, а не отдельные ячейки или текст. Если проблема сохраняется, попробуйте выделить всю таблицу или выбрать другую область документа и повторите попытку удаления таблицы.
Как удалить таблицу в Word?
Чтобы удалить таблицу в Word, необходимо выделить все ячейки таблицы. Для этого можно нажать левую кнопку мыши на границе таблицы, чтобы появился значок «крестик». Затем нужно нажать клавишу Delete на клавиатуре или выбрать команду «Удалить» в контекстном меню, которое появится после нажатия правой кнопки мыши. При этом все содержимое таблицы будет удалено, а место, которое занимала таблица, будет заполнено обычным текстом.