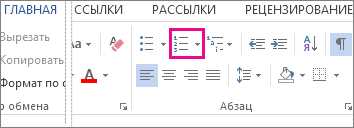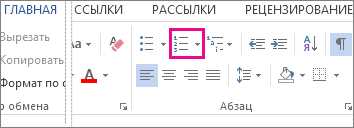
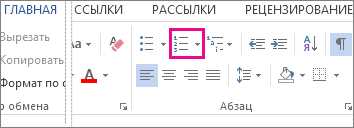
Microsoft Word предлагает различные возможности для форматирования таблиц, чтобы сделать их более наглядными и информативными. Одним из способов дополнить таблицы графическими элементами является добавление изображений или символов в ячейку таблицы.
Вставка графических элементов в таблицу позволяет усилить визуальное впечатление и сделать таблицу более привлекательной для чтения. Например, вы можете использовать стрелки, значки или даже фотографии, чтобы указать на определенные данные или подчеркнуть важность некоторых ячеек.
Для добавления графического элемента в ячейку таблицы в Microsoft Word достаточно просто. Сначала выделите ячейку, в которую вы хотите добавить графический элемент. Затем выберите вкладку «Вставка» в верхней панели инструментов и нажмите на кнопку «Изображение» или «Символ». Выберите нужный графический элемент и нажмите «Вставить». Графический элемент будет добавлен в выбранную вами ячейку таблицы.
Использование графических элементов в таблицах поможет вам более наглядно представить информацию и подчеркнуть ее важность. Это особенно полезно при создании отчетов, презентаций или других документов, где важна не только сама информация, но и ее визуальное представление.
Графические элементы в ячейках таблицы в Microsoft Word
Преимущества использования графических элементов в таблице очевидны — они помогают сделать информацию более наглядной и понятной. Например, вы можете использовать иконки или символы, чтобы обозначить определенные значения или состояния, что позволяет быстро визуально оценить данные.
В Microsoft Word есть несколько способов добавления графических элементов в ячейки таблицы. Вы можете использовать вставку изображения или вставку символа, либо использовать функционал автокоррекции для вставки специальных символов.
При добавлении графических элементов в ячейки таблицы важно учесть их размеры, чтобы они не искажали структуру таблицы. Также стоит помнить, что графические элементы должны соответствовать контексту и не быть слишком яркими или вызывающими.
- Вставка изображения: Выберите нужную ячейку и выберите опцию «Вставить изображение» из меню «Вставка». После этого выберите нужное изображение и оно будет вставлено в ячейку.
- Вставка символа: Выберите нужную ячейку и выберите опцию «Вставить символ» из контекстного меню. Затем выберите нужный символ из списка и он будет вставлен в ячейку.
- Автокоррекция: Вы можете использовать автокоррекцию для вставки специальных символов в ячейку. Например, вы можете ввести знак крестика «✓» и пробел, а Word автоматически заменит это сочетание на символ галочки в ячейке таблицы.
Графические элементы в ячейках таблицы делают документ более интуитивно понятным и удобным для восприятия. Используйте их с умом и вниманием к контексту, чтобы таблица стала удобным и понятным инструментом для передачи информации.
Как вставить изображение в ячейку таблицы?
Microsoft Word предоставляет возможность вставлять изображения в ячейки таблицы, что может быть полезно при создании отчетов, презентаций или других документов. Чтобы вставить изображение в ячейку таблицы, следуйте простым инструкциям:
- Откройте документ, содержащий таблицу, в Microsoft Word.
- Выделите ячейку, в которую хотите вставить изображение.
- Нажмите правой кнопкой мыши внутри выделенной ячейки и выберите в контекстном меню пункт «Вставить изображение».
- Выберите файл изображения на вашем компьютере и нажмите кнопку «Вставить».
- Измените размер изображения при необходимости, чтобы оно полностью поместилось в ячейку.
- Завершите операцию, нажав кнопку «ОК».
Теперь ваше изображение успешно вставлено в ячейку таблицы. Вы можете продолжать работать с таблицей, форматировать текст, добавлять данные и редактировать содержимое ячейки по своему усмотрению.
Вставка изображения в таблицу в Microsoft Word с помощью встроенных средств
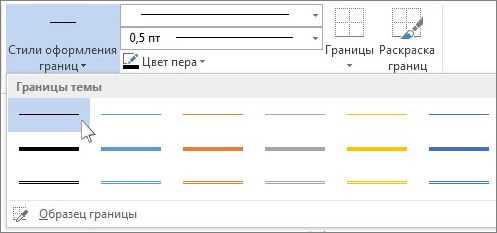
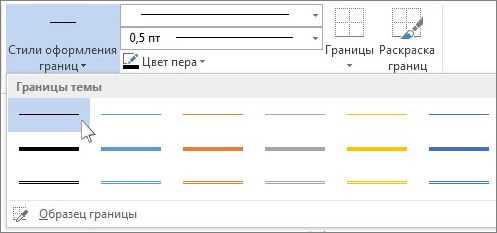
Майкрософт Ворд предоставляет удобные средства для вставки изображений в таблицы, что позволяет создавать более наглядные и информативные документы. В этой статье мы рассмотрим, как вставить графический элемент в ячейку таблицы с использованием встроенных функций Ворда.
Для начала, откройте документ в программе Microsoft Word и перейдите на страницу с таблицей, куда вы хотите вставить изображение. Выделите ячейку, в которую хотите вставить графический элемент.
Следующим шагом откройте вкладку «Вставка» в верхней панели инструментов Ворда. В этой вкладке вы найдете различные опции, связанные с вставкой разнообразного контента в ваш документ.
Одна из опций, которая вам понадобится, — это «Вставить рисунок». Щелкните на этой опции, чтобы открыть окно выбора файла с изображением на вашем компьютере.
После выбора нужного изображения с помощью встроенного эксплорера, щелкните на кнопку «Вставить» внизу окна. Ваше изображение будет автоматически вставлено в выбранную вами ячейку в таблице.
Теперь вы можете отформатировать изображение по вашему вкусу. Для этого выделите его, щелкнув на нем, и примените различные инструменты форматирования, доступные в верхнем меню Ворда.
Таким образом, с помощью встроенных средств Майкрософт Ворд вы можете легко и быстро вставить изображение в ячейку таблицы. Это отличный способ сделать ваш документ более наглядным и привлекательным.
Вставка изображения через команду «Вставить»
Чтобы вставить изображение через команду «Вставить», вам необходимо сначала выбрать место в документе, где вы хотите разместить изображение. Затем выделите это место с помощью курсора мыши. После этого перейдите на вкладку «Вставить» в верхней панели инструментов Microsoft Word.
В верхней части вкладки «Вставить» вы найдете различные разделы, такие как «Иллюстрации», «Графика», «Символы» и т. д. Чтобы вставить изображение в ваш документ, щелкните на разделе «Иллюстрации». После этого появится набор команд, включающий «Рисунок», «Формы», «Комментарий» и другие.
Чтобы вставить изображение, щелкните на команде «Рисунок». После этого откроется окно «Вставка рисунка», где вы можете выбрать изображение с вашего компьютера или из других источников, таких как Интернет или сканер.
Вы можете выбрать изображение, щелкнув на нем один раз, а затем нажав кнопку «Вставить». После этого изображение будет вставлено в ваш документ и размещено в выбранном вами месте. Вы также можете настроить параметры вставленного изображения, такие как размер, обтекание текстом и расположение.
Таким образом, команда «Вставить» в Microsoft Word предоставляет удобный способ вставки изображений в ваш документ. С ее помощью вы можете быстро и легко добавить графический элемент в нужную часть таблицы или любого другого места вашего документа.
Применение форматирования к графическим элементам в таблице
Когда таблица содержит изображения, их форматирование может существенно повлиять на общее восприятие документа и степень акцентирования внимания на определенные элементы. Возможности форматирования графических элементов включают изменение размеров, обводку, размещение текста рядом с изображением и многое другое.
Размер изображения в ячейке таблицы можно легко настроить путем изменения его ширины и высоты. Зависимо от дизайна таблицы, можно установить точные значения для определенного изображения или автоматически подогнать его размеры под размер ячейки.
Дополнительно можно изменить режим обтекания текстом для изображения. Это означает, что текст будет обтекать вокруг изображения, а не перекрывать его. Таким образом, можно создать гармоничное сочетание текста и графических элементов внутри таблицы.
Другим способом форматирования графических элементов в таблице является настройка обводки. Можно добавить рамку вокруг изображения, изменить ее цвет, толщину и стиль. Такое форматирование поможет выделить изображение и придать таблице более законченный вид.
Применение форматирования к графическим элементам в таблице в Microsoft Word позволяет создавать профессионально выглядящие документы с эстетически привлекательными таблицами. Варианты форматирования графических элементов включают изменение размеров, обтекание текстом и настройку обводки. Эти возможности позволяют структурировать информацию, акцентировать внимание на важных элементах и создавать документы, которые не только информативны, но и приятны для восприятия.
Изменение размера изображения
Существует несколько способов изменения размера изображения в ячейке таблицы. Один из них — это использование инструмента «Размер изображения», который предлагает широкий спектр возможностей для изменения размера изображения. Вы можете изменить как ширину, так и высоту изображения, а также пропорционально масштабировать его.
Другой способ изменения размера изображения — это изменение размера самой ячейки таблицы. Если вы хотите, чтобы изображение занимало больше или меньше места в ячейке таблицы, вы можете изменить ширину или высоту ячейки, и изображение автоматически подстроится под новый размер. Это особенно полезно, когда вы хотите интегрировать изображение в текст или создать равномерно распределенную таблицу с изображениями разных размеров.
В конечном счете, изменение размера изображения в ячейке таблицы — это не только способ визуально улучшить ваш документ, но и сделать его более информативным и привлекательным для вашей аудитории. Независимо от способа, которым вы будете пользоваться, помните о том, что правильное размерирование изображения может сделать ваш документ более профессиональным и привлекательным.
Добавление границы вокруг изображения
Чтобы придать изображению в Microsoft Word эффектный вид, можно добавить границу вокруг него. Здесь рассмотрим, как это сделать в таблице.
Для начала, убедитесь, что изображение размещено внутри ячейки таблицы. Если это не так, переместите изображение в нужную ячейку. Затем следуйте следующим шагам:
- Выделите ячейку, в которой расположено изображение.
- На панели инструментов выберите вкладку «Формат таблицы».
- В разделе «Стили границы» найдите кнопку «Границы ячеек».
- Кликните на кнопку «Границы ячеек» и выберите нужный стиль границы.
- Можно настроить цвет и ширину границы, выбрав соответствующие опции.
После выполнения этих шагов, граница будет добавлена вокруг изображения в выбранной ячейке таблицы. Проделайте те же самые действия для всех остальных ячеек таблицы, в которых необходимо добавить границу вокруг изображения.
Таким образом, вы сможете эффективно оформить изображения в таблице Microsoft Word, сделав их более выразительными и привлекательными для читателя.
Вопрос-ответ:
Как добавить границу вокруг изображения в программе Photoshop?
Чтобы добавить границу вокруг изображения в Photoshop, выберите инструмент «Прямоугольник» или «Прямоугольник с закругленными углами». Затем выберите нужный цвет и толщину границы в панели свойств. Нарисуйте прямоугольник вокруг изображения и отрегулируйте его размеры и положение при необходимости.
Как добавить границу вокруг изображения в программе Canva?
В Canva можно добавить границу вокруг изображения, используя инструмент «Рамка». Выберите изображение, нажмите на кнопку «Эффекты» в панели инструментов, затем выберите «Рамка». Установите нужную толщину, цвет и стиль границы. Нажмите «Готово», чтобы применить изменения.
Как добавить границу вокруг изображения с помощью CSS?
Чтобы добавить границу вокруг изображения с помощью CSS, примените свойство «border» к элементу, содержащему изображение. Например, для добавления черной границы толщиной 1 пиксель используйте следующий код: «border: 1px solid #000;». Изменяйте значения свойств «border-width», «border-style» и «border-color» по своему усмотрению.
Как добавить границу вокруг изображения в программе Microsoft Word?
Чтобы добавить границу вокруг изображения в Microsoft Word, выделите изображение и щелкните правой кнопкой мыши. В появившемся контекстном меню выберите «Формат изображения». Перейдите на вкладку «Контур» и настройте параметры границы, такие как цвет, толщина и стиль. Нажмите «ОК», чтобы применить границу к изображению.
Как добавить границу вокруг изображения в программе GIMP?
В GIMP можно добавить границу вокруг изображения с помощью инструмента «Lasso» или «Прямоугольниковый маркер». Выделите область вокруг изображения, затем выберите «Edit» -> «Stroke Selection». В появившемся окне выберите толщину и цвет границы, а также другие параметры, если необходимо. Нажмите «OK», чтобы добавить границу вокруг изображения.