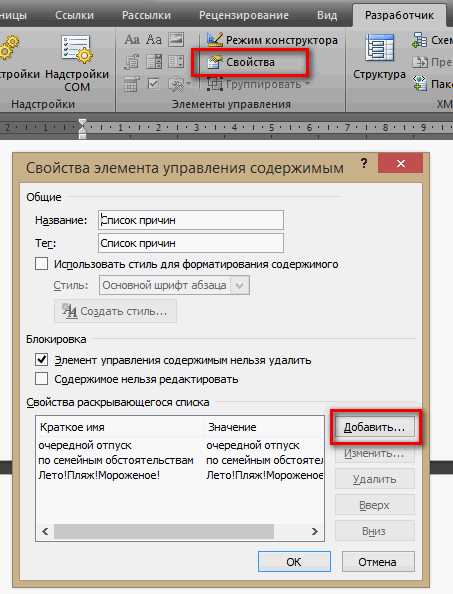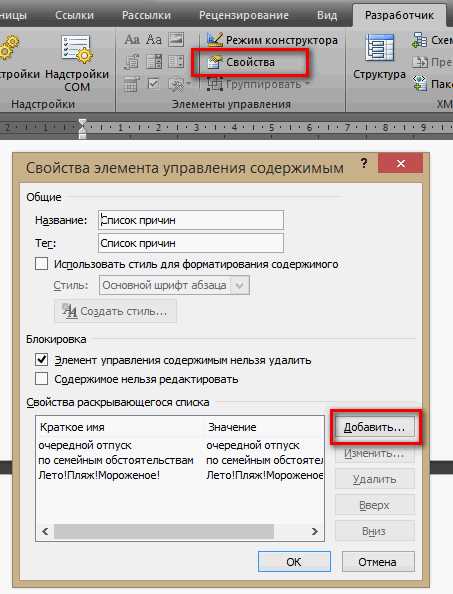
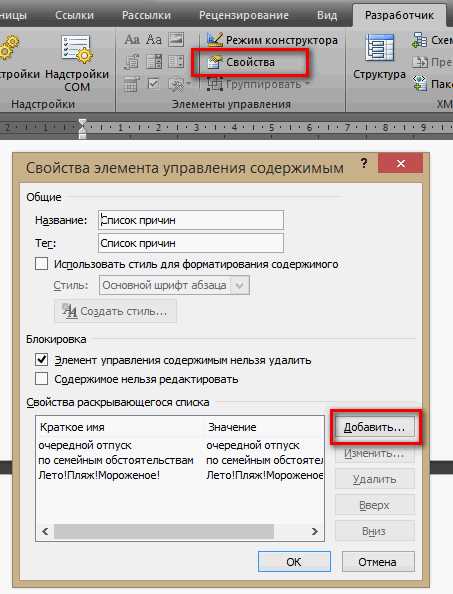
Microsoft Word — это одно из самых распространенных программных приложений для создания документов. Одной из его важных функций является возможность создания списков, которые упрощают структурирование и организацию информации. Режимы отображения списков в Microsoft Word предлагают различные способы форматирования списков и дают пользователю большую гибкость в создании документов.
Каждый тип списка в Microsoft Word имеет свои особенности и применение. Например, нумерованный список позволяет автоматически нумеровать пункты списка, что делает их более структурированными и легко читаемыми. Маркированный список, в свою очередь, использует символы или изображения для обозначения пунктов списка. Такие списки хорошо подходят для создания перечислений и описания пунктов. Также существуют многоуровневые списки, которые позволяют создавать иерархию и вложенность в списках.
Одним из наиболее удобных и полезных режимов отображения списков является режим «Списки с маркерами». Этот режим позволяет выбрать символы или изображения, которые будут использоваться в качестве маркеров пунктов списка. Это дает пользователю возможность настраивать внешний вид своего списка и делать его более наглядным и эстетически привлекательным. Режим «Списки с маркерами» также предлагает некоторые дополнительные функции, такие как изменение размера маркеров и управление отступами для каждого пункта списка.
Как изменить режим отображения списков в Microsoft Word?
1. Начните с создания списка путем набора элементов в отдельные строки, каждая строка является отдельным пунктом списка.
- Первый пункт
- Второй пункт
- Третий пункт
2. После создания списка выберите все элементы списка, которые нужно отформатировать.
3. Затем откройте вкладку «Главная» в верхнем меню, найдите группу «Абзац» и нажмите на стрелку вниз рядом с кнопкой маркированного списка.
- Index
- Table
- Image
Переключение между режимами просмотра списков
Другой режим — маркированные списки. В этом режиме каждый элемент списка обозначается маркером, который может быть точкой, кружком или другим символом. Маркированные списки обычно используются для перечисления идей или пунктов, не требующих определенной последовательности. Для переключения в режим маркированных списков также существуют удобные комбинации клавиш или опции в меню программы.
Для удобства работы и максимальной гибкости Microsoft Word также предлагает режим смешанных списков, в которых можно комбинировать числовые и маркированные элементы. Этот режим позволяет создавать разнообразные структуры списков, а также менять форматирование элементов на лету. Для переключения в режим смешанных списков вам потребуется использовать определенные команды или настройки, доступные в программе.
- Нумерованные списки
- Маркированные списки
- Смешанные списки
Режим «Разметка» в Microsoft Word
Режим «Разметка» в Microsoft Word предоставляет возможность создания и редактирования структурированного текста с помощью различных макетов и элементов форматирования. Этот режим позволяет пользователям создавать и редактировать документы, которые имеют определенную структуру и организацию.
В режиме «Разметка» можно добавлять заголовки, параграфы, списки и другие элементы, чтобы сделать текст более понятным и организованным. Данный режим идеально подходит для создания различных типов документов, таких как отчеты, презентации, инструкции и т. д.
Преимущества использования режима «Разметка» в Microsoft Word:
- Удобство создания структурированного текста
- Возможность использовать различные макеты и шаблоны
- Легкость внесения изменений и редактирования
- Удобный доступ к основным элементам форматирования
- Возможность быстрого создания списков и таблиц
- Повышение читаемости и понятности текста
Режим «Разметка» в Microsoft Word является одним из наиболее полезных и эффективных инструментов для создания и форматирования документов. Он позволяет пользователю легко управлять структурой текста, облегчая чтение и понимание содержания документа.
Как управлять отображением списков в режиме «Разметка» в Microsoft Word?
Microsoft Word предоставляет возможности для управления отображением списков в режиме «Разметка». Этот режим позволяет более гибко контролировать форматирование и структуру списка, включая номера или маркеры, отступы и оступы разных уровней.
Чтобы использовать режим «Разметка» для отображения списков, нужно выбрать пункт «Многоуровневый список» на панели инструментов «Рассположение» в верхней части экрана. После выбора этого пункта, откроется панель инструментов «Список», которая содержит настройки форматирования списков.
С помощью панели инструментов «Список» можно выбрать разные стили номеров или маркеров для списка. Можно также изменить отступы и оступы разных уровней списка, чтобы создать более структурированное и удобочитаемое содержимое.
Кроме того, в режиме «Разметка» можно создавать многоуровневые списки, добавляя подуровни или подпункты в основной список. Это позволяет организовать информацию в иерархическом порядке и легко управлять структурой документа.
Благодаря режиму «Разметка» в Microsoft Word, пользователи имеют возможность гибко настроить отображение списков, сделать их более понятными и легко читаемыми. Этот режим позволяет применять различные стили форматирования и создавать многоуровневые списки, что делает работу с документами более эффективной и продуктивной.
Преимущества и недостатки использования режима «Разметка» в Microsoft Word
Режим «Разметка» в Microsoft Word предлагает ряд преимуществ и недостатков, которые важно учитывать при работе с данным режимом.
Преимущества:
- Более точное позиционирование элементов: в режиме «Разметка» можно определить точное расположение содержимого, включая изображения, таблицы и вставки;
- Улучшенная точность при печати: благодаря явному определению расположения, элементы документа будут отображаться и печататься более точно;
- Удобство при создании сложных документов: режим «Разметка» обеспечивает легкую манипуляцию с различными элементами, что делает его предпочтительным при создании сложных документов, таких как брошюры или отчеты.
Недостатки:
- Ограниченная гибкость при масштабировании: при использовании режима «Разметка» может быть сложно сохранить одинаковый внешний вид и масштабирование документа при изменении размеров окна или печати на разных принтерах;
- Трудности при редактировании: размещение элементов в режиме «Разметка» может создавать проблемы при редактировании содержимого или добавлении новых элементов;
- Сложности с поддержкой форматирования: в некоторых случаях, использование режима «Разметка» может привести к сложностям в сохранении точного форматирования при экспорте документа в другие форматы файлов.
В целом, режим «Разметка» в Microsoft Word является мощным инструментом для создания сложных документов с точным расположением элементов, однако требует аккуратного использования и знания его особенностей для предотвращения возможных проблем. При выборе режима работы рекомендуется анализировать конкретные требования документа и преследуемые цели для достижения наилучших результатов.
Режим «Обычный» в Microsoft Word
В режиме «Обычный» все элементы документа, такие как текст, изображения, таблицы и другие объекты, отображаются в своей естественной форме. Редакторный интерфейс предоставляет широкий набор инструментов для форматирования текста, изменения шрифта, выравнивания и работу с различными элементами.
В рамках этого режима пользователь может создавать, редактировать и форматировать текст, добавлять заголовки, списки, вставлять таблицы, включать различные стили оформления и применять нумерацию или маркированные списки к тексту. Все изменения отображаются в режиме «Обычный» сразу же, позволяя наглядно видеть результаты своей работы и корректировать их при необходимости.
Как использовать режим «Обычный» для отображения списков?
Для использования режима «Обычный» в оформлении списков в Word, вам необходимо выполнить следующие действия:
- Выделяйте текст, который вы хотите преобразовать в список.
- В верхнем меню выберите вкладку «Основное», а затем найдите группу «Параграф».
- Щелкните на кнопку «Маркированный список» или «Нумерованный список», в зависимости от того, какой тип списка вы хотите создать.
После выполнения этих действий, вы увидите, что текст преобразуется в список соответствующего типа. Если вам необходимо изменить стиль списка или добавить отступы, вы можете воспользоваться дополнительными опциями, доступными в меню форматирования списков.
В целом, использование режима «Обычный» в Microsoft Word позволяет легко и эффективно создавать и форматировать списки в документе, делая их более наглядными и понятными для читателей.
Преимущества и недостатки использования режима «Обычный» в Microsoft Word
-
Преимущества:
- Простота использования: режим «Обычный» является основным режимом Microsoft Word и обладает простым и интуитивно понятным интерфейсом. Это позволяет быстро освоиться с программой и начать работу над документом.
- Высокая скорость работы: в режиме «Обычный» Word отображает только основное содержимое документа без лишних элементов и функций. Это позволяет программе работать быстро даже на слабых компьютерах и ускоряет выполнение операций над текстом.
- Гибкость настройки вида: в режиме «Обычный» пользователь может настроить отображение документа по своему вкусу. Он может изменить шрифт, размер текста, интервалы и другие параметры, чтобы документ выглядел максимально удобно для чтения и редактирования.
-
Недостатки:
- Ограниченные возможности форматирования: в режиме «Обычный» нельзя применять сложные стили и макеты документа. Если требуется создать сложную презентацию или макет с изображениями и таблицами, то для этого лучше использовать другие режимы Word.
- Ограниченный доступ к дополнительным функциям: в режиме «Обычный» доступны только базовые функции Microsoft Word. Если пользователю требуется выполнять сложные операции, такие как создание содержания, вставка сносок или создание списков, то для этого придется переключиться на другие режимы.
- Ограниченный контроль структуры документа: в режиме «Обычный» нет возможности быстро переходить к разделам или заголовкам документа. Это может осложнить работу с большими и структурированными документами, такими как научные статьи или отчеты.
Итак, режим «Обычный» в Microsoft Word предоставляет простой и быстрый способ работы с текстом, но имеет ограниченные возможности в форматировании и макете документа. При выборе режима следует учитывать конкретные потребности пользователя и характер работы с документами.
Вопрос-ответ:
Какие преимущества использования режима «Обычный» в Microsoft Word?
Режим «Обычный» является основным режимом работы в Microsoft Word и предоставляет широкие возможности для редактирования и форматирования текста.
Какие недостатки есть в использовании режима «Обычный» в Microsoft Word?
Недостатком режима «Обычный» может быть сложность работы с большими документами, так как он не предоставляет удобных средств организации и навигации по тексту.
Чем режим «Обычный» отличается от других режимов в Microsoft Word?
Режим «Обычный» отличается от других режимов, таких как «Таблицы», «Списки» и «Просмотр», тем, что в нем можно свободно редактировать и форматировать текст, а также добавлять иллюстрации и таблицы.
Какими инструментами можно пользоваться в режиме «Обычный» в Microsoft Word?
В режиме «Обычный» в Microsoft Word доступны различные инструменты для форматирования текста, вставки объектов (иллюстрации, таблицы, диаграммы и т.д.), проверки орфографии и грамматики, а также настройки страницы и печати.
Какие действия можно выполнять в режиме «Обычный» в Microsoft Word?
В режиме «Обычный» в Microsoft Word можно создавать, редактировать, форматировать и печатать документы, а также выполнять другие операции, связанные с работой с текстом, объектами и настройками документа.
Каковы преимущества использования режима «Обычный» в Microsoft Word?
Преимущества использования режима «Обычный» в Microsoft Word: