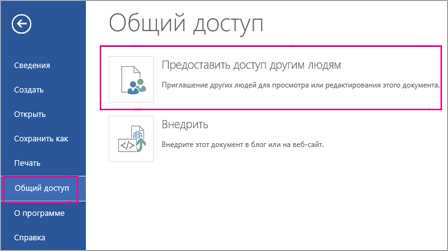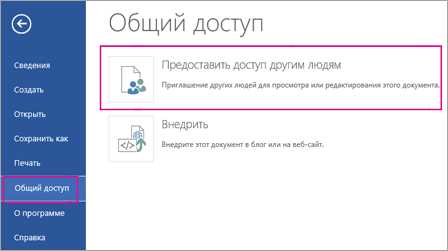
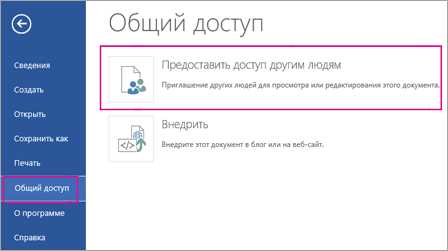
Microsoft Word является одним из самых популярных текстовых редакторов, и многие команды и организации используют его для совместной работы над документами. Однако, иногда необходимо предоставить доступ к документу внешним участникам, которые не имеют учетных записей Microsoft.
Следующие шаги помогут вам настроить общий доступ к документу в Microsoft Word для внешних участников:
1. Сохраните документ в облачном хранилище.
Первым шагом является сохранение документа в облачном хранилище, таком как OneDrive или Dropbox. Это позволит вам легко управлять доступом к документу и делиться им с внешними участниками.
2. Создайте ссылку на общий доступ.
После сохранения документа в облачном хранилище, откройте его и найдите опцию «Общий доступ» или «Поделиться». Выберите эту опцию, чтобы создать ссылку на общий доступ к документу.
3. Установите параметры доступа.
При создании ссылки на общий доступ, вы можете выбрать параметры доступа, которые хотите предоставить внешним участникам. Например, вы можете разрешить только просмотр документа или разрешить также редактирование.
4. Отправьте ссылку внешним участникам.
После настройки параметров доступа, скопируйте ссылку на общий доступ и отправьте ее внешним участникам, с которыми вы хотите поделиться документом. Они смогут открыть документ в Microsoft Word и работать с ним, не имея учетных записей Microsoft.
Теперь вы знаете, как организовать общий доступ к документу в Microsoft Word для внешних участников. Следуя этим простым шагам, вы сможете удобно делиться документами и совместно работать с коллегами, даже если они не используют Microsoft Word.
Организация общего доступа к документу в Microsoft Word для внешних участников
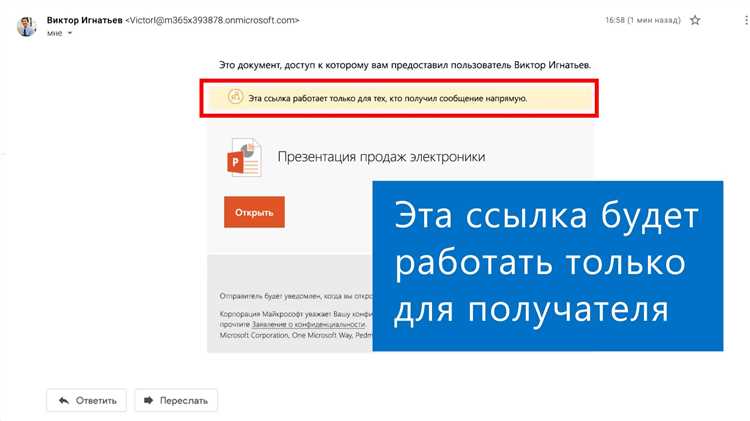
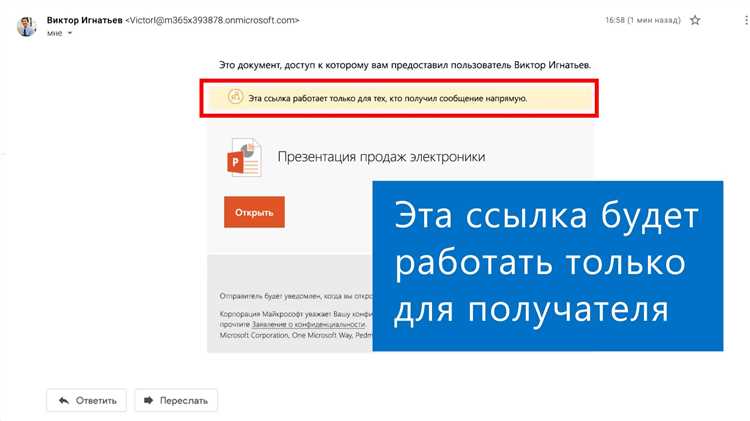
Microsoft Word предоставляет возможность организовать общий доступ к документу для внешних участников, что позволяет сотрудничать над содержимым документа в режиме реального времени. Это удобный способ совместной работы над проектами, предложениями или любыми другими типами документов.
Для начала организации общего доступа к документу в Microsoft Word для внешних участников необходимо открыть документ, с которым вы хотите сотрудничать, и затем выбрать опцию «Общий доступ» в меню «Файл». Затем вы можете выбрать способ организации доступа, который наилучшим образом соответствует вашим потребностям.
- Если вам нужно предоставить доступ только для чтения документа, вы можете создать ссылку на просмотр, которую можно отправить участникам. Это позволяет им видеть содержимое документа, но не вносить изменения.
- Если вам нужно разрешить другим участникам вносить изменения в документ, вы можете создать ссылку для редактирования. Это позволяет пользователям открыть документ и редактировать его прямо в Microsoft Word, сохраняя изменения в режиме реального времени.
Вы также можете установить пароль для документа, чтобы ограничить доступ только участникам, которые знают пароль. Это обеспечивает дополнительную конфиденциальность и защиту данных в вашем документе.
Когда вы настроили общий доступ к документу, вы можете отправить ссылку участникам, которым вы хотите предоставить доступ. Они смогут открыть документ в Microsoft Word или веб-версии приложения и начать работу над ним вместе с вами.
Регистрация новой учетной записи Microsoft
Чтобы создать новую учетную запись Microsoft, откройте браузер и перейдите на официальный сайт компании. Найдите раздел «Войти» или «Создать учетную запись» и нажмите на него. Затем выберите «Создать учетную запись» и перейдите к заполнению регистрационной формы.
В регистрационной форме необходимо указать ваше имя и фамилию, придумать уникальное имя пользователя (логин) и надежный пароль, который будет использоваться для входа в учетную запись. Также необходимо указать вашу электронную почту и номер телефона для связи с вами.
После заполнения всех полей нажмите на кнопку «Продолжить» и проверьте указанные данные на точность. Если все верно, нажмите на кнопку «Создать учетную запись». Поздравляю, вы успешно зарегистрировали новую учетную запись Microsoft и теперь можете пользоваться всеми продуктами и сервисами, предоставляемыми компанией!
Создание нового документа в Microsoft Word
Сначала откройте программу Microsoft Word на своем компьютере. Обычно она находится на рабочем столе или в меню «Пуск». Если вы не можете найти ярлык программы, воспользуйтесь функцией поиска операционной системы для его поиска.
После открытия Word, вы увидите экран «Начало», где вы можете выбрать разные шаблоны документов или создать новый документ с нуля. Чтобы создать новый документ, щелкните на кнопке «Пустой документ», чтобы начать работу с пустым файлом.
Теперь у вас открывается новый документ в Microsoft Word. Вы можете начинать писать текст или добавлять другие элементы, такие как изображения или таблицы, с помощью панели инструментов, расположенной в верхней части окна программы.
Чтобы сохранить ваш новый документ, выберите пункт меню «Файл» в верхнем левом углу экрана. Затем выберите опцию «Сохранить как» и укажите название и место сохранения файла на вашем компьютере. После этого ваш документ будет сохранен и будет доступен для последующего редактирования и общего доступа.
Краткий список шагов:
- Откройте программу Microsoft Word.
- Выберите опцию «Пустой документ» на экране «Начало».
- Начните писать текст или добавлять другие элементы.
- Выберите «Файл» и затем «Сохранить как».
- Укажите название и место сохранения файла.
Теперь вы знаете, как создать новый документ в Microsoft Word и сохранить его для дальнейшего использования.
Открытие настроек общего доступа
Создание общего доступа к документу в Microsoft Word для внешних участников может быть полезным, если вы хотите делиться информацией или сотрудничать над документом с другими людьми. Чтобы открыть настройки общего доступа к документу, вам потребуется выполнить несколько простых шагов.
Во-первых, откройте документ, к которому вы хотите предоставить общий доступ. Затем перейдите к вкладке «Файл» в верхней панели инструментов. Выберите «Опции» в выпадающем меню, чтобы открыть панель управления настройками приложения.
В панели управления настройками выберите «Общий доступ» из списка доступных опций. Здесь вы сможете установить параметры общего доступа к документу. Например, вы можете разрешить только чтение документа или предоставить возможность редактирования и комментирования.
Кроме того, вы можете выбрать способ предоставления доступа к документу. Например, вы можете отправить приглашение по электронной почте или создать ссылку на документ, которую вы можете отправить другим людям.
После того, как вы настроите параметры общего доступа, нажмите «ОК», чтобы сохранить изменения. Теперь ваш документ будет доступен другим участникам, которым вы предоставили доступ, и вы сможете совместно работать над ним вместе.
Предоставление прав доступа внешним участникам
Для эффективной работы совместно над документом в Microsoft Word, необходимо предоставить права доступа внешним участникам. Это позволит им просматривать, редактировать или комментировать содержимое документа в реальном времени.
Существует несколько способов предоставления прав доступа внешним участникам. Один из них — использование облачных сервисов, таких как OneDrive или SharePoint. С помощью этих сервисов можно создать общую папку, в которой располагается документ, и предоставить доступ к ней для выбранных участников.
Для начала, загрузите документ в облачное хранилище и откройте его в режиме редактирования. Затем, выберите опцию «Поделиться» или «Предоставить доступ», чтобы получить ссылку для предоставления доступа. Ссылку можно отправить выбранным участникам по электронной почте или другим способом связи.
При предоставлении доступа, можно указать уровень разрешений для каждого участника. Например, для одних можно разрешить только просмотр документа, для других — разрешить редактирование или комментирование. Это позволяет гибко управлять правами доступа и обеспечить контроль над содержимым документа.
Также существуют другие способы предоставления прав доступа, такие как использование специализированных программ для совместной работы над документами или создание FTP-сервера с доступом к файлу. Однако, облачные сервисы Microsoft предоставляют удобные и надежные средства для организации общего доступа к документу в Microsoft Word.
Контроль и управление доступом к документу
Организация общего доступа к документу в Microsoft Word для внешних участников обеспечивает удобство и эффективность совместной работы над проектами. Однако важно иметь контроль и механизм управления доступом к этим документам, чтобы гарантировать безопасность и конфиденциальность информации.
Для контроля доступа можно применять различные методы и настройки. Например, установление пароля для доступа к документу. Пароль позволит ограничить доступ только уполномоченным лицам и предотвратить несанкционированное использование файлов. Важно выбрать надежный и сложный пароль, чтобы предотвратить его взлом.
Другой способ контроля доступа — использование ролей и разрешений. Пользователям можно назначить определенные роли в документе, такие как владелец, редактор или только для чтения. Это позволит ограничить функции, которые могут быть выполнены каждым пользователем, и обеспечит более гранулярный контроль над активностями в документе.
Также, для более тщательного контроля доступа, можно использовать мониторинг и журналирование активности в документе. Это позволит отследить, кто и когда открывал, редактировал или сохранял документ, а также наблюдать за изменениями и комментариями, внесенными каждым пользователем. Журналирование деятельности поможет выявить любые нарушения или нарушители безопасности.
Безопасность и конфиденциальность информации являются важными аспектами совместной работы над документами. Контроль и управление доступом к документу в Microsoft Word для внешних участников позволяет обеспечить безопасность данных и эффективность работы, минимизируя риски несанкционированного доступа или изменений.
Вопрос-ответ:
Что такое контроль доступа к документу?
Контроль доступа к документу — это процесс ограничения или разрешения предоставления пользователю доступа к определенному документу или группе документов.
Какие методы контроля доступа к документу существуют?
Существуют различные методы контроля доступа к документу, такие как аутентификация пользователя, установка прав доступа на уровне файла или папки, использование шифрования и аудит доступа.
Зачем нужен контроль доступа к документу?
Контроль доступа к документу необходим для обеспечения конфиденциальности, целостности и доступности информации. Это помогает предотвратить несанкционированный доступ к документу и защитить его от несанкционированных изменений или уничтожения.
Какие могут быть проблемы с контролем доступа к документу?
Проблемы контроля доступа к документу могут возникнуть, если система несовершенна или нарушается политика безопасности. Несанкционированный доступ или утечка информации могут привести к серьезным последствиям, таким как утечка коммерческой или личной информации.
Какие существуют методы управления доступом к документу?
Для управления доступом к документу могут быть использованы такие методы, как установка различных уровней доступа (чтение, запись, исполнение), назначение ролей и прав доступа, создание аудиторских журналов и система политик безопасности.
Что такое контроль и управление доступом к документу?
Контроль и управление доступом к документу — это процесс ограничения и регулирования доступа к конкретному документу или набору документов в информационной системе. Это позволяет определить, кто может просматривать, редактировать, копировать или распространять документы, а также контролировать и записывать все действия, совершаемые с этими документами.
Зачем нужен контроль и управление доступом к документу?
Контроль и управление доступом к документу необходимы для обеспечения безопасности и конфиденциальности информации. Он позволяет ограничивать доступ к документам только соответствующим пользователям и управлять правами доступа в зависимости от роли и ответственности каждого пользователя. Это также помогает предотвратить несанкционированное использование, изменение или распространение документов.