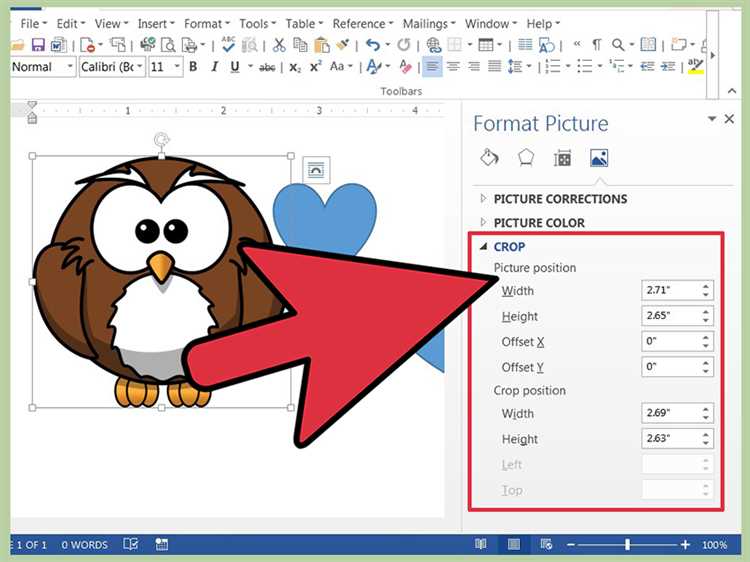
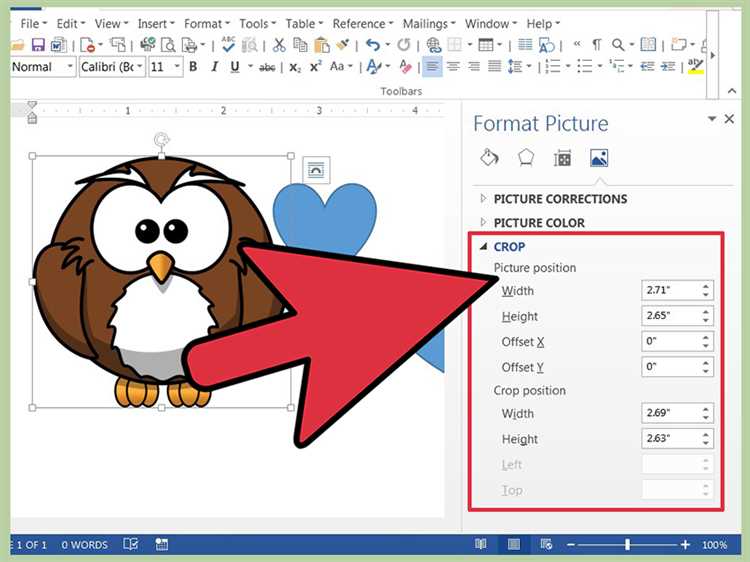
Microsoft Word — популярное программное обеспечение для создания и редактирования текстовых документов. Однако, не все пользователи знают, что Word также предлагает инструменты для редактирования изображений. Это может быть особенно полезно, если вам нужно внести небольшие изменения в фотографию, логотип или иллюстрацию без необходимости использования специализированного графического редактора.
В этом руководстве мы рассмотрим основные функции редактирования изображений в Microsoft Word, которые помогут вам достичь желаемого результата. Независимо от того, нужно ли вам изменить размер изображения, подогнать его под нужные пропорции, улучшить качество, добавить эффекты или обрезать ненужные элементы, вы найдете все необходимые инструменты в Word.
Процесс редактирования изображения в Word прост и интуитивно понятен. Сначала откройте документ, содержащий изображение, которое вы хотите изменить. Затем выделите изображение и откройте вкладку «Рисунки инструменты», которая автоматически отображается в верхней части окна Word при выборе изображения. Здесь вы найдете различные вкладки и инструменты, позволяющие редактировать и модифицировать выбранное изображение согласно вашим предпочтениям.
Путешественники, студенты, бизнесмены и все пользователи Microsoft Word могут использовать эти функции редактирования изображений, чтобы создавать профессионально выглядящие документы, которые иллюстрируют их сообщения и идеи. Откройте для себя все возможности редактирования изображений в Microsoft Word, чтобы добавить пиксельное совершенство ваших документов.
Как открыть изображение в Microsoft Word
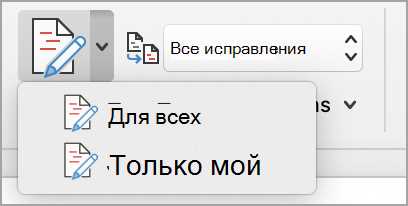
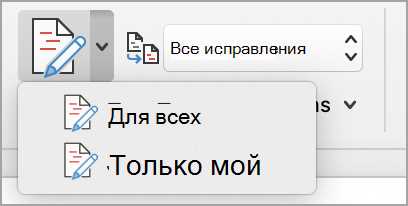
Шаг 1: Откройте документ в Microsoft Word
Первым шагом является открытие необходимого документа в Microsoft Word. Вы можете открыть новый документ или выбрать уже существующий, в котором вы хотите открыть изображение. Просто дважды щелкните по файлу документа или откройте Microsoft Word и выберите «Открыть» в меню «Файл».
Шаг 2: Вставьте изображение
Когда вы открыли документ в Microsoft Word, найдите место, где вы хотите вставить изображение. Для вставки изображения вы можете использовать несколько способов. Вы можете перетащить изображение с вашего компьютера прямо на документ Word, или выбрать «Вставить» в меню «Вставка» и выбрать изображение с вашего компьютера. Также вы можете скопировать изображение из другого приложения, например, из интернет-браузера, и вставить его в документ Word.
Шаг 3: Редактирование и работа с изображением
После того, как вы вставили изображение в документ Microsoft Word, вы можете начать его редактирование и настройку. Вы можете изменить размер изображения, обрезать его, применить эффекты или добавить подпись. Для этого выберите изображение, щелкните правой кнопкой мыши и выберите нужные вам параметры из контекстного меню. Вам также доступны различные инструменты форматирования изображений, которые помогут вам настроить его внешний вид. После завершения редактирования вы можете сохранить документ Word с изображением или продолжить работу с ним по своему усмотрению.
Как изменить размер изображения
1. Для начала необходимо выбрать изображение, которое вы хотите изменить. Чтобы это сделать, достаточно щелкнуть по нему один раз левой кнопкой мыши.
2. После выбора изображения на верхней панели меню появится вкладка «Формат», на которой можно найти различные инструменты для редактирования изображений. На вкладке «Формат» нужно найти и выбрать кнопку «Размер», которая находится в разделе «Организация изображения».
3. При нажатии на кнопку «Размер» откроется диалоговое окно, в котором будет отображаться текущий размер изображения. С помощью этого окна можно вручную изменить ширину, высоту и разрешение изображения. Не забудьте установить флажок «Сохранить пропорции», чтобы предотвратить искажение изображения при изменении его размеров.
4. Для изменения размера изображения достаточно ввести новые значения ширины, высоты или разрешения и нажать кнопку «Ок». Изображение автоматически изменится в соответствии с введенными значениями.
Теперь вы знаете, как легко и быстро изменить размер изображения в документе Word. Эта функция может быть очень полезной при работе с документами, содержащими множество изображений, и поможет вам легко настроить размеры каждого изображения в соответствии с вашими потребностями.
Как обрезать изображение в Microsoft Word
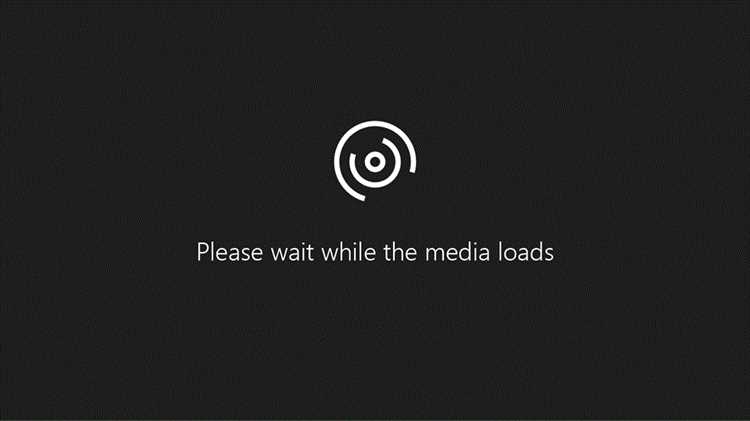
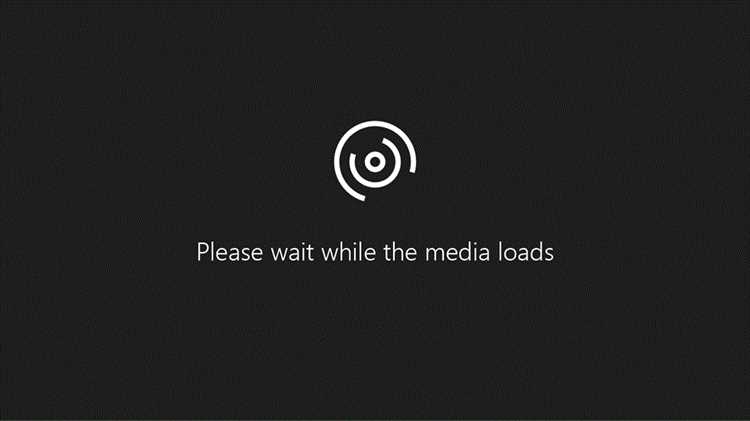
Чтобы обрезать изображение, необходимо выделить его на странице и щелкнуть правой кнопкой мыши. В появившемся контекстном меню нужно выбрать пункт «Обрезать». После этого появится рамка с восьмью маркерами вокруг изображения.
Чтобы обрезать изображение, можно перемещать маркеры внутрь рамки, изменяя ее размеры. Вы можете изменить форму изображения, обрезав лишние части или удалив ненужные элементы. Когда вы довольны результатом, дважды щелкните левой кнопкой мыши внутри рамки или нажмите Enter, чтобы применить обрезку.
Как повернуть изображение
Первый способ — использование инструментов редактирования. Чтобы повернуть изображение вручную, выберите его и найдите вкладку «Формат» в верхней панели инструментов Word. Затем нажмите на кнопку «Повернуть» и выберите желаемое направление поворота и угол. Вы также можете использовать кнопки с изображением стрелок, чтобы поворачивать изображение на 90 градусов влево или вправо.
Таблица: Способы поворота изображения в Microsoft Word
| Способ | Описание |
|---|---|
| Использование инструментов редактирования | Выбор и поворот изображения с помощью функций форматирования в верхней панели инструментов Word. |
| Использование контекстного меню | Щелкните правой кнопкой мыши на изображении и выберите опцию «Повернуть» для изменения его ориентации. |
| Использование панели задач «Формат изображения» | Открыть панель задач «Формат изображения» и использовать вкладку «Обтекание текстом» для поворота изображения. |
Второй способ — использование контекстного меню. Щелкните правой кнопкой мыши на изображении, чтобы открыть контекстное меню. В меню выберите опцию «Повернуть» и выберите одну из доступных опций поворота. Вы также можете ввести значение угла поворота в поле «Выберите угол» для более точного поворота изображения.
Третий способ — использование панели задач «Формат изображения». Щелкните на изображении и откройте панель задач «Формат изображения», выбрав соответствующую опцию вкладки «Формат» в верхней панели инструментов Word. На вкладке «Обтекание текстом» найдите раздел «Повернуть» и выберите нужное направление поворота.
Поворот изображения позволяет изменить его ориентацию и создать более эстетически привлекательный документ. Эти простые способы поворота изображений в Microsoft Word помогут вам достичь желаемого результата в редактировании изображений.
Как придать изображению эффекты
Редактирование изображений в Microsoft Word позволяет не только обрезать, поворачивать или изменять размеры изображения, но и добавлять различные эффекты, чтобы сделать его еще более привлекательным и интересным.
Для начала, чтобы добавить эффекты к изображению, выберите его и перейдите во вкладку «Форматирование изображений» в верхнем меню программы. Там вы найдете различные инструменты и настройки для изменения внешнего вида изображения.
- Один из способов добавления эффектов — использование стилей. Во вкладке «Стили изображений» есть готовые стили, которые можно применить к выбранному изображению одним кликом мыши.
- Если вы хотите настроить эффекты более детально, можно воспользоваться разделом «Корректировка изображения». Здесь вы найдете инструменты для изменения яркости, контрастности, насыщенности и других параметров изображения.
- Также можно добавить эффекты с помощью раздела «Стили форматирования». Здесь представлены различные эффекты тени, ореола, обрамления, а также возможность добавить эффекты 3D или применить градиентное заполнение.
Помимо этого, Microsoft Word предлагает возможность добавления различных фильтров к изображению, которые позволяют изменить его цветовую гамму, применить специальные эффекты или создать эффект ретро.
В результате, добавляя различные эффекты к изображению в Microsoft Word, вы можете придать ему уникальный и яркий внешний вид, который поможет привлечь внимание к вашему документу или презентации.
Как сохранить и экспортировать отредактированное изображение
После завершения редактирования изображения в Microsoft Word, вы можете сохранить его в различных форматах и экспортировать для дальнейшего использования. Для этого следуйте указанным ниже шагам:
1. Выберите нужный формат сохранения
Нажмите правой кнопкой мыши на отредактированное изображение и выберите пункт «Сохранить как изображение». В появившемся окне выберите формат сохранения, например, JPEG, PNG или TIFF.
2. Укажите путь сохранения и настройки
Выберите место на вашем компьютере, где вы хотите сохранить изображение, и введите имя файла. Также можно указать настройки для сохранения, такие как качество изображения или прозрачность фона, в зависимости от выбранного формата.
3. Нажмите кнопку «Сохранить»
После указания пути сохранения и настроек нажмите кнопку «Сохранить» для сохранения и экспорта отредактированного изображения в выбранный формат. Microsoft Word выполнит сохранение и создаст файл изображения в указанной папке.
Теперь вы можете использовать сохраненное изображение в других программных приложениях или публикациях, а также легко отправить его по электронной почте или загрузить в Интернет.
Вопрос-ответ:
Как сохранить отредактированное изображение?
Чтобы сохранить отредактированное изображение, выберите опцию «Сохранить» или «Сохранить как» в меню пограммы для редактирования изображений. Затем выберите папку для сохранения и укажите имя файла. Нажмите «Сохранить», чтобы сохранить отредактированное изображение.
Как экспортировать отредактированное изображение?
Для экспорта отредактированного изображения, выберите опцию «Экспорт» или «Сохранить как» в программе для редактирования изображений. Затем выберите желаемое расширение файла, папку для экспорта и укажите имя файла. Нажмите «Экспорт», чтобы сохранить отредактированное изображение.
В каком формате можно сохранять отредактированное изображение?
Отредактированное изображение можно сохранять в различных форматах, таких как JPEG, PNG, GIF, и других. Выбор формата сохранения зависит от требований и цели использования изображения.
Как выбрать формат сохранения отредактированного изображения?
Для выбора формата сохранения отредактированного изображения, вам необходимо выбрать опцию «Сохранить как» или «Экспорт» в программе для редактирования изображений. Затем вам будет предоставлен список доступных форматов сохранения, из которого вы можете выбрать подходящий формат.
Можно ли изменить качество сохраненного изображения?
Да, можно изменить качество сохраненного изображения. В большинстве программ для редактирования изображений есть возможность настройки качества сохранения, где вы можете выбрать соответствующий уровень качества в зависимости от ваших потребностей.
Как сохранить отредактированное изображение?
Чтобы сохранить отредактированное изображение, вам необходимо нажать на кнопку «Сохранить» или выбрать пункт меню «Файл» — «Сохранить». Затем выберите папку, в которую хотите сохранить изображение, введите название файла и выберите желаемый формат (например, JPEG или PNG). Нажмите «ОК» или «Сохранить», чтобы завершить процесс сохранения.
Как экспортировать отредактированное изображение?
Чтобы экспортировать отредактированное изображение, вы можете использовать функцию экспорта программы редактирования изображений, если она поддерживается. Обычно вам нужно выбрать пункт меню «Файл» — «Экспорт» или «Экспортировать». Затем выберите папку, в которую хотите экспортировать изображение, введите название файла и выберите желаемый формат (например, JPEG или PNG). Нажмите «ОК» или «Экспортировать», чтобы завершить процесс экспорта.

