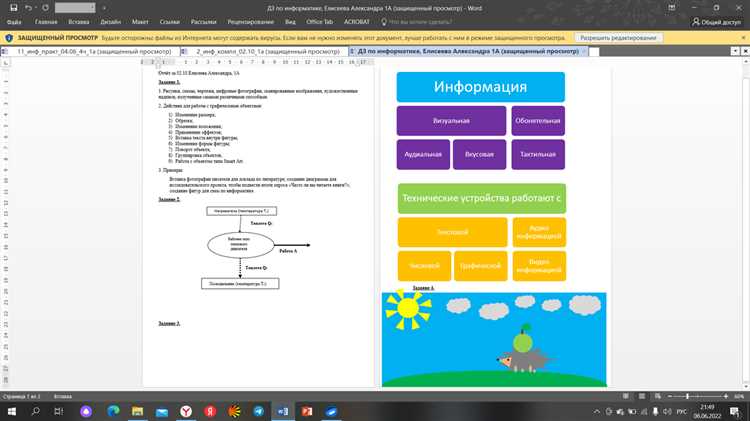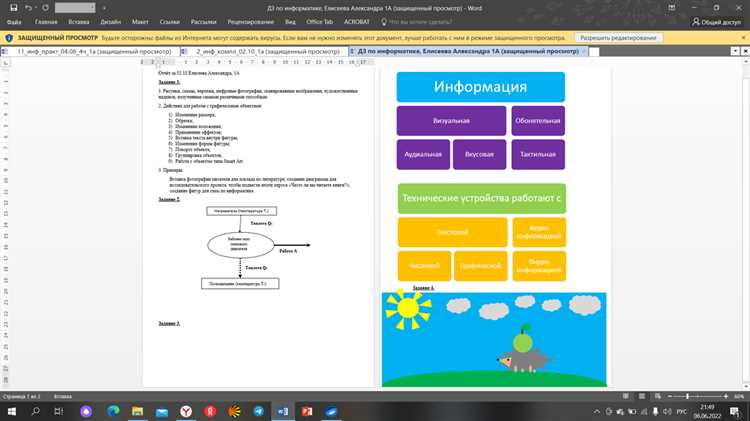
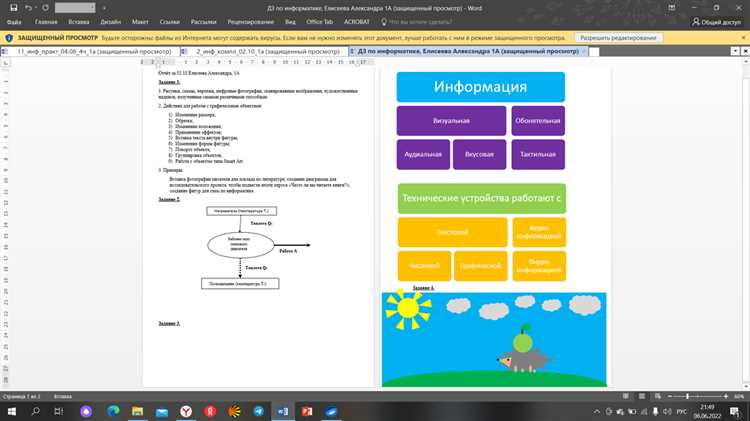
Внешний вид документа в Microsoft Word играет важную роль в создании профессионального и привлекательного документа. Один из способов улучшить внешний вид документа — использование функции вставки графических объектов и форм. Это отличный способ добавить визуальные элементы, которые помогут структурировать и проиллюстрировать информацию в документе.
Графические объекты, такие как изображения, диаграммы и фигуры, позволяют визуально представить данные и сделать документ более наглядным и понятным для читателей. Вы можете вставить изображения или фотографии, чтобы иллюстрировать концепции или показать примеры продуктов. Диаграммы и графики могут быть использованы для представления числовых данных или тенденций. Фигуры могут быть использованы для выделения основных пунктов или организации информации.
Вставка форм также является полезной функцией для усовершенствования внешнего вида документа. Формы, такие как таблицы и списки с маркировкой или нумерацией, помогают организовать информацию в упорядоченном и структурированном виде. Таблицы могут быть использованы для сравнения данных, представления расписаний или организации информации в ячейках и столбцах. Списки помогают упорядочить и классифицировать информацию, позволяя легко просматривать и находить нужные пункты.
Использование функции вставки графических объектов и форм в Microsoft Word — отличный способ улучшить внешний вид документа, сделать его профессиональным и легким восприятии. Эти функции помогут структурировать и проиллюстрировать информацию, а также сделают документ более привлекательным и понятным для читателей.
Импорт и вставка графических объектов в документ Microsoft Word
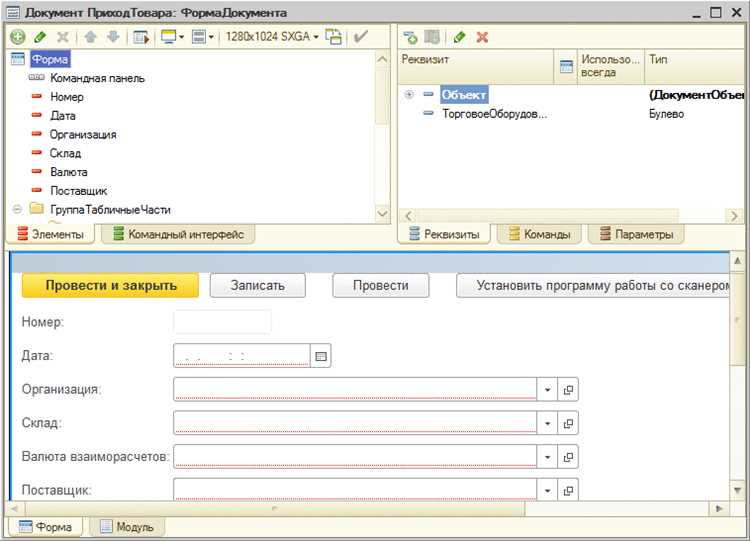
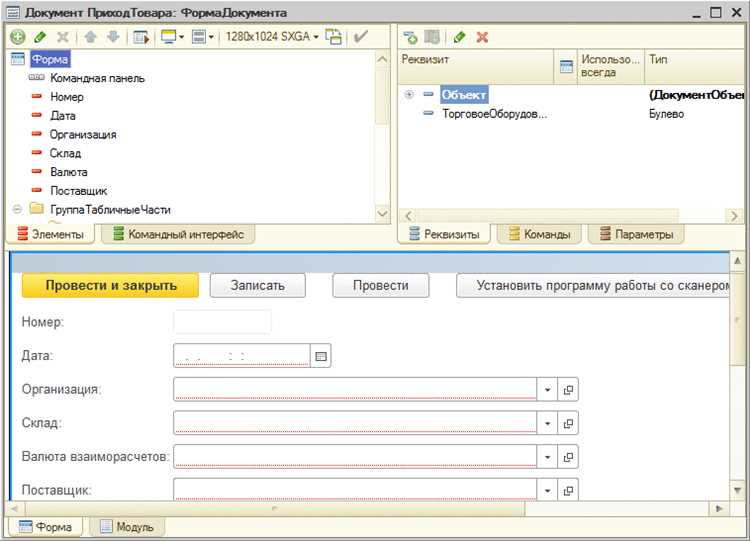
Для украшения и улучшения внешнего вида документа в Microsoft Word можно использовать возможности импорта и вставки графических объектов. С помощью этих функций можно добавить разнообразные изображения, диаграммы, иллюстрации и другие элементы, чтобы сделать документ более привлекательным и наглядным.
Одной из наиболее распространенных функций является вставка изображений. Для этого можно воспользоваться готовыми файлами с расширениями .jpeg, .png, .gif и другими. Импортирование графических файлов в Word осуществляется при помощи команды «Вставить» в верхнем меню программы. После выбора файла и нажатия соответствующей кнопки, изображение будет вставлено в текущую позицию курсора в документе.
Кроме вставки готовых изображений, можно также создавать свои собственные графические объекты прямо в Word. В программе есть возможность создания форм, диаграмм, рисунков и других объектов с использованием инструментов рисования. Пользователь может настроить размеры, цвета, стили и другие параметры создаваемого объекта, чтобы он лучше соответствовал общему дизайну документа.
Для лучшей организации и структурирования документа Microsoft Word предоставляет возможность создания таблиц. Таблицы позволяют упорядочить и представить информацию в удобной для восприятия форме. В них можно вставлять графические элементы, например, изображения, чтобы сделать таблицу более наглядной. Для вставки изображения в ячейку таблицы необходимо выбрать ячейку, в которую хотите вставить изображение, и затем воспользоваться командой «Вставить изображение» или просто перетащить файл с изображением прямо в ячейку.
Вставка изображений
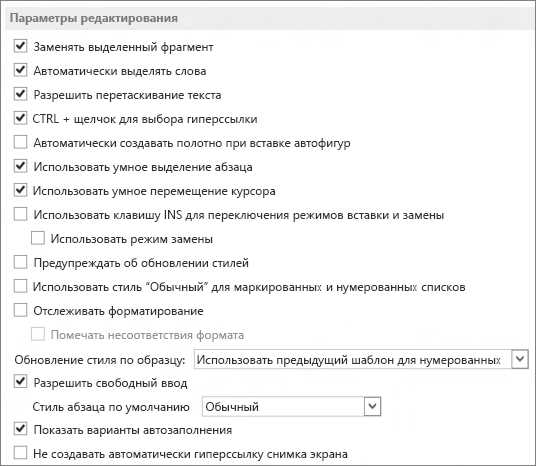
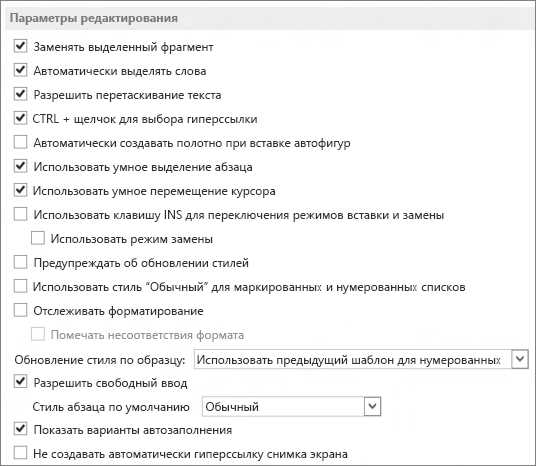
Изображения могут быть очень полезным и эффективным способом улучшить внешний вид документа. Вставка графических объектов в Microsoft Word позволяет разнообразить текст и сделать его более привлекательным для читателей.
Когда дело доходит до вставки изображений, есть несколько вариантов. Вы можете вставить изображение из файла, использовать изображение из библиотеки графических объектов программы или воспользоваться функцией «Удалить фон», чтобы создать прозрачные или красочные формы.
Вставка изображения из файла является самым распространенным способом. Для этого вы должны выбрать место в документе, где хотите разместить изображение, затем нажать кнопку «Вставить» и выбрать файл изображения с компьютера. После вставки вы можете изменить размер, повернуть и переместить изображение, чтобы оно соответствовало вашим требованиям.
Если вы не хотите использовать свое собственное изображение, вы можете воспользоваться библиотекой графических объектов. В Microsoft Word есть множество предустановленных изображений, и вы можете выбрать нужное из них, щелкнув правой кнопкой мыши на месте, где хотите разместить графический объект, и выбрав соответствующий пункт меню.
Функция «Удалить фон» позволяет удалить фон из изображения и создать прозрачные или красочные формы. Вы можете выделить определенную область изображения и удалить фон, чтобы лишние элементы не отвлекали от основного содержания документа.
Вставка изображений является отличным способом сделать ваш документ более привлекательным и профессиональным. Будь то фотографии, иллюстрации или графики, графические объекты способны визуально улучшить ваше сообщение и сделать его более запоминающимся для вашей аудитории.
Вставка рисунков из других документов
В процессе создания документов в Microsoft Word, часто возникает необходимость вставки рисунков из других файлов. Это может быть необходимо, чтобы документ был более наглядным и понятным для читателя.
Для вставки рисунков из других документов в Microsoft Word, можно воспользоваться функцией «Вставить из файла». Это позволяет выбрать нужный файл с изображением и вставить его в текущий документ. При этом, вставленное изображение будет автоматически адаптировано к текущему формату страницы и размерам документа.
Важно отметить, что при вставке рисунков из других документов необходимо учитывать авторские права и лицензионные ограничения на использование данных изображений. Лучше всего использовать собственные рисунки или изображения с открытой лицензией, чтобы избежать возможных юридических проблем.
Также, при вставке рисунков из других документов следует обратить внимание на качество и разрешение изображений. Рекомендуется использовать рисунки с достаточно высоким разрешением, чтобы они выглядели четкими и не теряли качество при печати или просмотре на других устройствах.
Вставка рисунков из других документов является полезной функцией, которая позволяет дополнить содержание документа и сделать его более наглядным. Это особенно актуально при создании документов, связанных с исследованиями, презентациями или докладами, где визуальные элементы играют важную роль в передаче информации.
Форматирование и настройка графических объектов.
Графические объекты в документах Microsoft Word могут быть мощным инструментом для улучшения внешнего вида и структурирования информации. Однако, чтобы достичь максимального эффекта, необходимо знать, как форматировать и настроить эти объекты.
Первым шагом при работе с графическими объектами является выбор подходящего изображения или формы для вставки. Здесь важно учитывать стиль документа и его тему, чтобы графический объект дополнил и улучшил содержание.
После выбора объекта можно приступить к его форматированию. Это включает в себя изменение размера, цвета, прозрачности, а также добавление рамок или тени. Форматирование позволяет придать графическим объектам желаемый вид и выделить их в документе.
Кроме того, можно настроить взаимодействие графического объекта с текстом. Например, можно задать обтекание текстом или настроить точное положение объекта относительно других элементов на странице. Это позволяет лучше контролировать расположение и визуальное взаимодействие графических объектов и текста.
Важно также уметь работать с текстом внутри графических объектов. Например, можно добавить подписи, заголовки или комментарии к изображениям или формам. Для этого необходимо использовать функции добавления текста или соответствующие инструменты форматирования текста.
И наконец, необходимо помнить о консистентности и согласованности стилей графических объектов в документе. Все объекты должны быть оформлены в одном стиле и подходить к общему дизайну документа. Это поможет создать визуальное единство и сделать документ более профессиональным и привлекательным.
Размеры и масштабирование объектов
При создании документов с использованием программы Microsoft Word можно вставлять различные графические объекты и формы, чтобы улучшить внешний вид документа. Однако, для достижения оптимальных результатов необходимо правильно настроить размеры и масштабирование этих объектов.
При вставке графических объектов, таких как изображения или диаграммы, важно обратить внимание на их соотношение с текстом. Например, если изображение слишком маленькое, оно может быть сложно прочитать или разобрать. С другой стороны, изображение слишком большое может отвлекать внимание читателя от основного текста.
Поэтому, для достижения гармоничного визуального эффекта, необходимо подобрать оптимальные размеры графических объектов и форм. Можно попробовать несколько вариантов, изменяя размеры и масштабирование, чтобы найти наиболее подходящий вариант.
В программе Microsoft Word можно изменять размеры графических объектов и форм с помощью функции масштабирования. Это позволяет уменьшить или увеличить объект, сохраняя его пропорции. Также можно изменить размеры объекта, указав конкретные значения в пикселях или сантиметрах.
Кроме того, важно учитывать место, которое объект занимает на странице. Если объект занимает слишком много места, текст может быть сжат и его читаемость ухудшится. В таком случае, можно изменить расположение объекта на странице или использовать функцию обтекания текстом, чтобы текст «обтекал» объект.
Обтекание текстом
Когда графический объект обтекает текстом, он окружает его со всех сторон, создавая эффект естественного распределения контента. Это особенно полезно, когда в документе присутствуют изображения, таблицы или формы, которые требуют позиционирования вместе с текстом.
Обтекание текстом позволяет сохранять структуру документа и предоставляет дополнительные возможности для креативного оформления. Например, вы можете использовать обтекание текстом для создания заголовков, подписей или важных отрывков текста, выделяя их среди остального контента.
Для использования обтекания текстом в Microsoft Word, вам необходимо выбрать графический объект и затем выбрать соответствующую опцию обтекания текстом. Вы можете настроить параметры обтекания, чтобы контролировать положение объекта внутри текста, его отступы и обтекание вокруг других объектов.
Обтекание текстом является важной частью создания профессионально оформленных документов в Microsoft Word, и позволяет сделать ваш контент более привлекательным и удобочитаемым для читателей.
Вопрос-ответ:
Что такое обтекание текстом?
Обтекание текстом — это способ форматирования текста, при котором остальной контент выравнивается по контуру текста.
Как можно обтекать текстом в документе Word?
В документе Word можно обтекать текстом с помощью функции «Обтекание» во вкладке «Разметка страницы».
Как можно обтекать текстом в программе Adobe InDesign?
В программе Adobe InDesign можно обтекать текстом с помощью функции «Обтекание объектов» в панели «Переместить».
Какие преимущества имеет обтекание текстом?
Обтекание текстом позволяет более эстетично оформить страницу документа и сделать его более читабельным. Также это может быть полезно, если необходимо вставить текст вокруг изображения или другого объекта.
Какие программы поддерживают обтекание текстом?
Обтекание текстом поддерживается в различных программах для работы с текстом и изображениями, таких как Microsoft Word, Adobe InDesign, Adobe Photoshop и других.