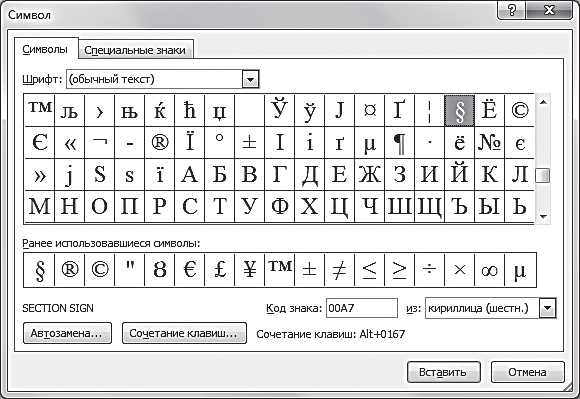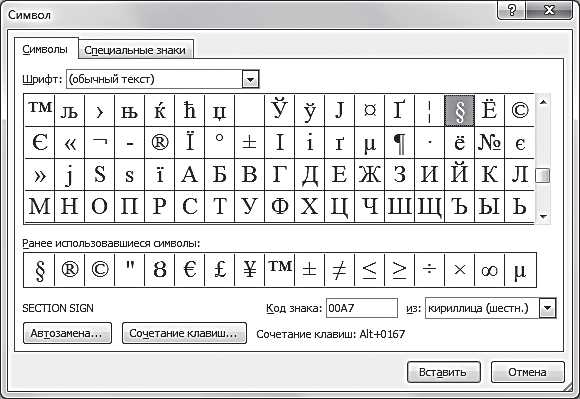
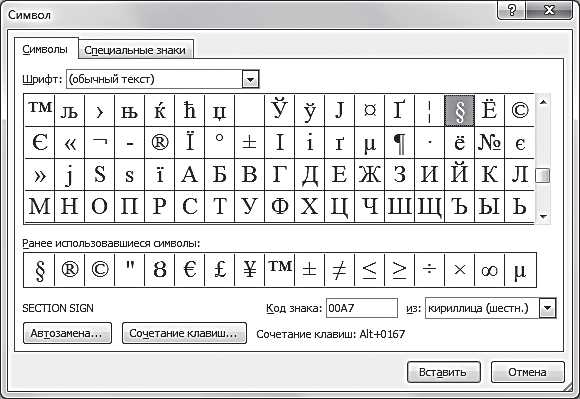
Microsoft Word — это универсальный инструмент, который обеспечивает возможность создавать и форматировать текст, включая таблицы. Однако иногда может возникнуть необходимость добавить в ячейку таблицы специальные символы, такие как символы математических операций, стрелки, символы валют и другие.
Добавление символов и специальных символов в ячейку таблицы Microsoft Word является простым и легким процессом. В программе есть несколько способов вставить символы, включая использование встроенной функции Вставка символа, использование горячих клавиш или выбор символа из специальных наборов символов, которые предоставляет Word.
Таким образом, если вам необходимо добавить символы или специальные символы в ячейку таблицы Microsoft Word, вы можете воспользоваться различными методами, чтобы удовлетворить свои потребности и сделать ваш документ более информативным и профессиональным.
Добавление символов и специальных символов в таблицу Microsoft Word
Microsoft Word предоставляет возможность добавлять различные символы и специальные символы в ячейки таблицы. Это позволяет улучшить внешний вид таблицы и представить информацию более наглядно.
Существует несколько способов добавить символы в таблицу. Один из них — использование команды «Символ» в меню «Вставка». При выборе этой команды открывается окно «Символы», где можно выбрать нужный символ и вставить его в ячейку таблицы. Также можно воспользоваться горячими клавишами, если определенный символ имеет свою комбинацию клавиш.
Для вставки специальных символов, таких как копирайт, торговая марка или знак регистрации, можно воспользоваться специальной командой «Символы». В этом случае отображается список специальных символов, которые можно выбрать и вставить в таблицу. Это особенно полезно, когда необходимо отметить авторство или принадлежность к определенному бренду.
Кроме того, можно использовать символы и специальные символы из шрифтов, которые поддерживаются в Microsoft Word. Например, многие шрифты содержат декоративные символы или символы из разных культур. Их можно выбрать из списка символов и вставить в ячейку таблицы.
Шаг 1: Запустите программу Microsoft Word
Если на вашем компьютере отсутствует ярлык программы на рабочем столе или в меню «Пуск», вы можете воспользоваться поиском. Нажмите клавишу «Пуск» на клавиатуре и введите «Microsoft Word» в поле поиска. После этого должен появиться результат поиска с ярлыком программы. Выберите его и нажмите кнопку «Enter» или дважды щелкните по нему, чтобы запустить Microsoft Word.
Шаг 2: Создать таблицу
Для создания таблицы в Microsoft Word необходимо выполнить несколько простых действий.
1. Выберите вкладку «Вставка» в верхнем меню.
2. В выпадающем меню выберите пункт «Таблица».
3. Выберите необходимое количество строк и столбцов для таблицы.
4. Нажмите на выбранный вами вариант, чтобы создать таблицу с заданными параметрами.
5. Заполните созданную таблицу данными.
Вы можете вводить текст и числа в каждую ячейку таблицы, а также применять стилевое форматирование к содержимому.
6. При необходимости добавьте новые строки или столбцы.
Если вы хотите расширить таблицу, вы можете добавить новые строки или столбцы путем выбора определенной ячейки и использования команды вставки.
7. Оформите таблицу по своему усмотрению.
Microsoft Word предлагает широкие возможности для оформления таблиц, таких как изменение цвета фона, шрифта, размера и стиля текста, а также добавление границ и разделителей.
Создание таблицы в Microsoft Word просто и удобно, позволяя вам организовать данные и представить их в удобочитаемом виде.
Шаг 3: Выбрать ячейку
1. Щелкните левой кнопкой мыши на желаемой ячейке.
Простое нажатие левой кнопкой мыши на нужной ячейке позволяет выделить ее. При этом активируется соответствующий курсор, готовый к выполнению дальнейших действий.
2. Используйте клавиатуру для выбора ячейки.
Для выбора ячейки в таблице Word можно использовать клавиатуру. С помощью клавиш со стрелками можно перемещаться по таблице, выделяя нужные ячейки поочередно.
3. Выберите несколько ячеек одновременно.
Чтобы выделить несколько ячеек одновременно, зажмите левую кнопку мыши и выделите желаемую область. При этом выбранные ячейки будут активированы и готовы к форматированию или другим действиям.
При выполнении этих шагов вы сможете легко и быстро выбрать нужные ячейки в таблице Word, что позволит вам дальнейшее форматирование таблицы в соответствии с вашими потребностями.
Шаг 4: Вставка символов
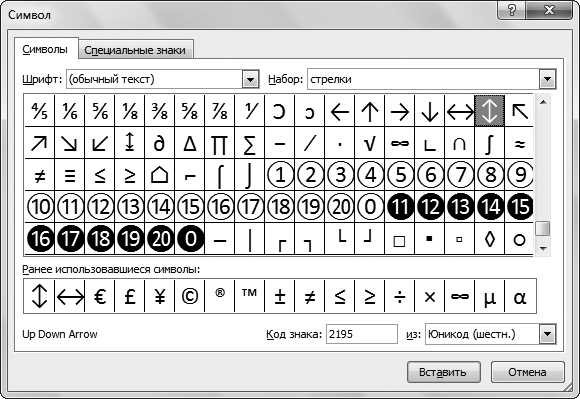
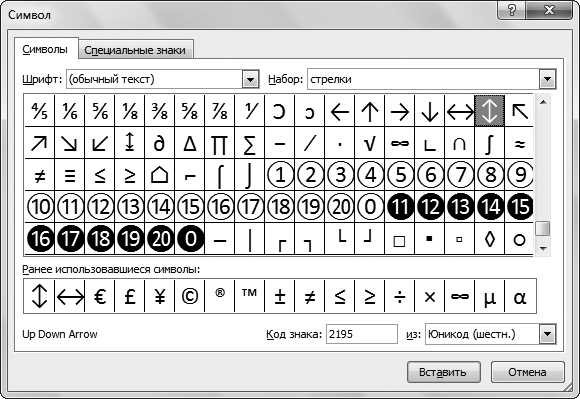
Вставка символов в ячейку таблицы может быть полезной во многих случаях. Чтобы вставить символы, вам понадобится использовать специальные функции Microsoft Word.
Один из способов вставки символов — использовать символы из системного набора символов. Вы можете выбрать из широкого спектра символов, включая знаки пунктуации, математические символы, специальные символы и многое другое. Для того чтобы вставить символ, просто выберите его из списка и нажмите «Вставить».
Кроме того, вы также можете вставить символы, используя горячие клавиши. Горячие клавиши — это сочетание клавиш на клавиатуре, позволяющее быстро выполнить определенное действие. Например, чтобы вставить символ копирайта ©, вы можете нажать и удерживать клавишу «Alt» и ввести на цифровой клавиатуре число «0169», затем отпустить клавишу «Alt». Символ копирайта появится в ячейке таблицы.
Если вам нужно вставить специальные символы, которых нет в системном наборе символов, вы можете воспользоваться символами Юникода. Юникод — это международный стандарт, который представляет символы всех письменных систем и языков мира. Чтобы вставить символ Юникода, вы можете использовать его шестнадцатеричный код. Например, чтобы вставить символ греческой буквы альфа (α), вы можете ввести «α».
Таким образом, вставка символов в ячейку таблицы может быть легкой и удобной с помощью функций Microsoft Word. Просто выберите символ из списка или используйте горячие клавиши, чтобы добавить нужные символы в ячейку таблицы.
Шаг 5: Добавление особых символов
На этом шаге мы познакомимся с способами добавления специальных символов в ячейку таблицы Microsoft Word. Эти символы могут включать математические формулы, символы валют, специальные символы и многое другое.
Одним из способов добавления особых символов является использование символического меню. Для его открытия, вам нужно нажать на вкладку «Вставка» в верхней панели инструментов и выбрать «Символ» в разделе «Символы». В появившемся окне вы можете выбрать нужный символ и нажать на кнопку «Вставить», чтобы добавить его в ячейку таблицы.
Еще одним способом добавления специальных символов является использование кодов символов. Каждый символ может иметь свой уникальный код, который можно вставить в ячейку таблицы. Для этого вам нужно ввести код символа, используя команду «Вставить» > «Символический код» в меню символов. После ввода кода символа, нажмите «Вставить», чтобы добавить его в таблицу.
Также можно использовать шорткаты на клавиатуре для добавления специальных символов. Некоторые символы имеют сочетания клавиш, которые помогут вам быстро добавить их в ячейку таблицы. Например, для добавления символа копирайта © вы можете нажать сочетание клавиш «Alt» + «0169».
Важно отметить, что не все символы доступны для добавления в таблицу, но наиболее популярные используемые символы в большинстве случаев можно легко найти в меню символов или использовать шорткаты на клавиатуре.
Вопрос-ответ:
Какие специальные символы можно добавить в текст?
В текст можно добавить следующие специальные символы: &, <, >, «, ‘. Можно использовать эти символы, добавляя перед ними специальные коды.
Как добавить специальный символ «&» в текст?
Чтобы добавить специальный символ «&» в текст, нужно использовать его HTML-код «&».
Как добавить специальный символ «<" в текст?
Чтобы добавить специальный символ «<" в текст, нужно использовать его HTML-код "<".
Как добавить специальный символ «>» в текст?
Чтобы добавить специальный символ «>» в текст, нужно использовать его HTML-код «>».
Как добавить специальные символы кавычек в текст?
Чтобы добавить специальные символы кавычек в текст, нужно использовать HTML-коды: для двойных кавычек — «"», для одинарных кавычек — «'».