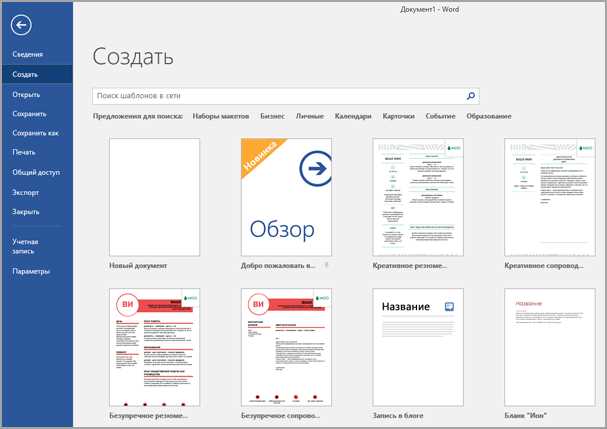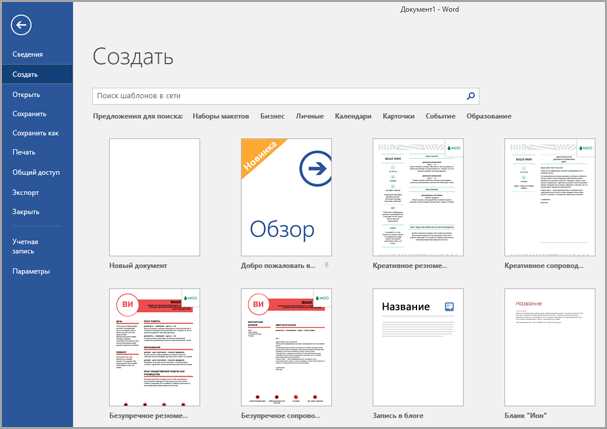
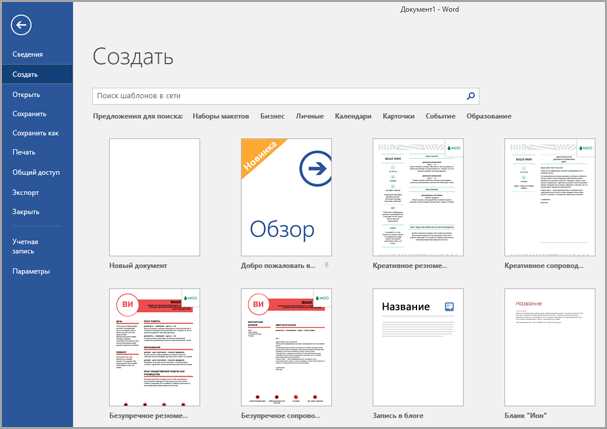
Один из способов сделать документ в Microsoft Word более привлекательным и уникальным — это добавить изображение в качестве шаблона или фона. Это простой метод, который поможет подчеркнуть важность документа или сделать его более запоминающимся.
Чтобы добавить изображение в шаблон документа, необходимо выбрать соответствующую опцию в меню «Дизайн» в Word. Здесь вы можете выбрать из готовых шаблонов или загрузить свое собственное изображение. Кроме того, вы можете настроить его размер и расположение на странице для достижения наилучшего эффекта.
Если вы хотите добавить изображение в качестве фона документа, вам потребуется внести изменения в свойства страницы. Для этого перейдите в раздел «Разметка страницы» и выберите вкладку «Заставка». Затем выберите опцию «Фотография» и укажите путь к нужному изображению. Вы также можете настроить прозрачность фона и его повторение, чтобы достичь желаемого эффекта.
В итоге, добавление изображения в шаблон или фон документа в Microsoft Word — это простой и эффективный способ сделать ваш документ более привлекательным и интересным.
Добавление изображения в шаблон или фон документа в Microsoft Word
1. Добавление изображения в шаблон документа
Чтобы добавить изображение в шаблон документа, следуйте этим простым шагам:
- Откройте документ, в который хотите добавить изображение в шаблон.
- Перейдите на вкладку «Вставка» в верхней панели инструментов.
- Нажмите на кнопку «Заголовок» и выберите «Водяной знак».
- Выберите опцию «Изображение» и найдите нужное вам изображение на вашем компьютере.
- Нажмите «Вставить», чтобы добавить изображение в шаблон документа.
2. Добавление изображения в фон документа
Если вы хотите добавить изображение в фон всего документа, вам понадобится следовать этим шагам:
- Откройте документ, в который хотите добавить изображение в фон.
- Перейдите на вкладку «Макет страницы» в верхней панели инструментов.
- Нажмите на кнопку «Формат фона» и выберите опцию «Заполнение изображением».
- Выберите нужное вам изображение на вашем компьютере.
- Нажмите «Вставить», чтобы добавить изображение в фон документа.
Теперь вы можете легко добавить изображение в шаблон или фон документа в Microsoft Word и создать более привлекательные и оригинальные документы.
Откройте документ в Microsoft Word
Когда вы хотите начать работу с документом в Microsoft Word, первое, что вам нужно сделать, это открыть программу и выбрать соответствующий файл. Чтобы это сделать, вам необходимо воспользоваться несколькими шагами.
Прежде всего, запустите программу Microsoft Word на вашем компьютере. Для этого вы можете найти ярлык на рабочем столе или в меню «Пуск». Кликните по ярлыку, чтобы открыть программу.
После запуска Microsoft Word появится стартовый экран, на котором вы увидите несколько опций. Чтобы открыть существующий документ, выберите опцию «Открыть» или «Открыть файл». Чтобы это сделать, вы можете нажать на соответствующую кнопку на стартовом экране или выбрать это из меню «Файл».
После того, как вы выбрали опцию «Открыть», откроется окно диалога для выбора файла. Перейдите в нужную папку, где хранится ваш документ, и выберите его, кликнув по нему один раз. Затем нажмите кнопку «Открыть» в правом нижнем углу окна диалога.
После выполнения этих шагов выбранный документ откроется в программе Microsoft Word, и вы сможете начать работу с ним. Теперь вы можете редактировать текст, добавлять изображения и выполнять другие необходимые действия с документом.
Выбор раздела «Дизайн» на панели инструментов
Дизайн — это раздел, который предоставляет пользователю весь набор инструментов для изменения оформления документа. Чтобы выбрать данный раздел, следует активировать вкладку «Дизайн», которая находится в верхней части окна программы Word.
Как только вкладка «Дизайн» будет активирована, пользователь сможет увидеть различные опции, такие как выбор шаблонов документов, добавление изображений и изменение фона документа.
Чтобы добавить изображение в качестве фона документа, можно воспользоваться опцией «Фон страницы» в разделе «Параметры страницы». Здесь пользователь может выбрать изображение с компьютера или использовать одно из предоставленных программой шаблонов.
Также, выбрав раздел «Водяной знак» во вкладке «Дизайн», пользователь сможет добавить изображение как водяной знак на каждой странице документа. Это, например, может быть логотип компании или другое изображение, которое будет видно при просмотре или печати документа.
Добавление изображения в шаблон или фон документа в Microsoft Word
Для того чтобы добавить изображение в шаблон или фон документа в Microsoft Word, вам следует обратить внимание на кнопку «Водяной знак» или «Оформление страницы». Они помогут вам настроить внешний вид вашего документа и сделать его более привлекательным и профессиональным.
Нажатие на кнопку «Водяной знак» позволяет добавить на страницу изображение, которое будет находиться на заднем плане и не будет привлекать слишком много внимания. Вы можете выбрать из предложенного списка водяных знаков или загрузить свое собственное изображение. Это отличный способ добавить некоторую индивидуальность к вашему документу и сделать его более запоминающимся.
Если вы хотите изменить фон всего документа, вам нужно нажать на кнопку «Оформление страницы». Здесь вы можете выбрать изображение в качестве фона или применить различные цвета и текстуры. Вы также можете настроить прозрачность фона, чтобы достичь желаемого эффекта. Эта функция особенно полезна, когда вы создаете брошюры, отчеты или другие документы, где внешний вид играет важную роль.
- Убедитесь, что ваше изображение соответствует требованиям и является хорошего качества.
- Экспериментируйте с разными вариантами фона и водяных знаков, чтобы найти наиболее подходящий для вашего документа.
- Не забывайте, что изображение не должно заглушать контент вашего документа, а должно дополнять его.
Добавление изображения в качестве фона документа в Microsoft Word
Чтобы изменить фоновое изображение документа в Microsoft Word, следует выбрать соответствующую опцию «Изображение». При использовании этой функции вы можете улучшить внешний вид вашего документа и создать более привлекательный дизайн.
Чтобы начать процесс добавления изображения в качестве фона, выполните следующие шаги:
- Откройте документ в Microsoft Word и выберите вкладку «Дизайн» в верхней панели меню.
- Нажмите кнопку «Фон документа» в группе инструментов «Параметры страницы».
- В появившемся меню выберите опцию «Изображение».
- Выберите желаемое изображение из вашего компьютера или сетевого хранилища и нажмите кнопку «Вставить».
- При необходимости, выравнивайте и настраивайте изображение с помощью доступных функций, таких как масштабирование, поворот и настройки яркости и контрастности.
- После завершения изменений нажмите кнопку «ОК» для сохранения выбранного изображения в качестве фона документа.
Ваш документ теперь будет содержать выбранное вами изображение в качестве фона. Обратите внимание, что эта функция доступна только в некоторых версиях Microsoft Word, и возможно, вам потребуется выполнить обновление программного обеспечения для использования этой функции.
Настройка размера и позиции изображения
При работе с изображением в Microsoft Word, важно правильно настроить его размер и положение, чтобы достичь желаемого эффекта. Следующие шаги помогут вам выполнить эту задачу.
1. Изменение размера изображения
Чтобы изменить размер изображения, вы можете использовать инструмент «Размер области изображения» во вкладке «Формат». Выберите изображение, после чего появится расширенная панель инструментов. Затем нажмите на иконку «Размер области изображения» и задайте нужные значения ширины и высоты.
2. Перемещение изображения
Для перемещения изображения внутри документа вам необходимо выбрать его и использовать функцию «Перетаскивание». Просто щелкните на изображение, не отпуская левую кнопку мыши, и переместите его в нужное место.
3. Выравнивание изображения
Если вам нужно выровнять изображение относительно текста или других объектов в документе, вы можете использовать функцию «Выравнивание». Выберите изображение и перейдите на вкладку «Формат». Затем в разделе «Размещение» выберите нужный вариант выравнивания, такой как «По центру», «Слева», «Справа» или «Обтекание текстом».
Следуя этим простым шагам, вы сможете настроить размер и положение изображения в документе с легкостью и достигнуть желаемого визуального эффекта.
Закрытие диалогового окна и сохранение изменений
После завершения работы с настройками оформления страницы и внесения необходимых изменений, необходимо сохранить все изменения и закрыть диалоговое окно «Оформление страницы». Это позволит убедиться, что все внесенные изменения будут сохранены и применены к документу.
Для сохранения изменений и закрытия диалогового окна «Оформление страницы» следуйте следующим шагам:
- Убедитесь, что все настройки и изменения, которые вы хотите сохранить, были внесены.
- Нажмите кнопку «ОК» или «Применить», чтобы сохранить изменения. Это действие применит все настройки и изменения к текущему документу.
- Закройте диалоговое окно «Оформление страницы», нажав на кнопку «Закрыть» или щелкнув вне диалогового окна.
После закрытия диалогового окна все внесенные изменения будут применены к текущему документу, и вы сможете продолжить работу с документом, используя новые настройки оформления страницы.
Вопрос-ответ:
Как сохранить изменения и закрыть диалоговое окно «Оформление страницы»?
Чтобы сохранить изменения и закрыть диалоговое окно «Оформление страницы», нужно нажать кнопку «Сохранить» или «Применить» внизу окна, а затем закрыть окно, либо нажав на крестик в правом верхнем углу, либо нажав комбинацию клавиш Alt + F4.
Как закрыть диалоговое окно «Оформление страницы» без сохранения изменений?
Чтобы закрыть диалоговое окно «Оформление страницы» без сохранения изменений, нужно просто закрыть окно, нажав на крестик в правом верхнем углу или нажав комбинацию клавиш Alt + F4. Изменения не будут сохранены.
Какие способы сохранения изменений в диалоговом окне «Оформление страницы» есть?
Есть два способа сохранения изменений в диалоговом окне «Оформление страницы»: нажатие кнопки «Сохранить» (она может также называться «ОК» или «Применить») внизу окна, или нажатие комбинации клавиш Ctrl + S. Оба способа приведут к сохранению изменений и закрытию окна.
Могу ли я отменить изменения в диалоговом окне «Оформление страницы» после их сохранения?
После сохранения изменений в диалоговом окне «Оформление страницы» изменения становятся окончательными и отменить их можно только удалением или изменением ранее сохранённых настроек. Если вы не сохранили предыдущие настройки, то вернуться к ним невозможно.
Что делать, если я случайно закрыл диалоговое окно «Оформление страницы» без сохранения изменений?
Если вы случайно закрыли диалоговое окно «Оформление страницы» без сохранения изменений, то вам нужно снова открыть его, чтобы внести и сохранить необходимые изменения. Это можно сделать путем вызова диалогового окна с помощью соответствующей команды или кнопки в программе, где вы работаете с страницей.
Как сохранить изменения и закрыть диалоговое окно «Оформление страницы»?
Чтобы сохранить изменения и закрыть диалоговое окно «Оформление страницы», нажмите кнопку «Сохранить» или «ОК».
Как закрыть диалоговое окно «Оформление страницы» без сохранения изменений?
Чтобы закрыть диалоговое окно «Оформление страницы» без сохранения изменений, нажмите кнопку «Отмена» или закройте окно через символы «Х» в правом верхнем углу окна.