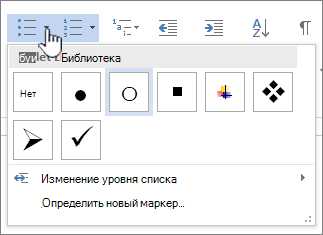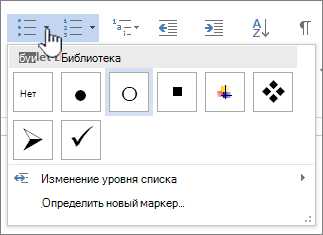
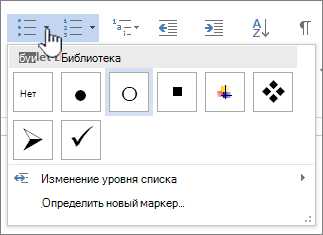
Microsoft Word предоставляет множество полезных функций для форматирования и создания профессиональных документов. Одной из таких функций является возможность использования разделов для добавления номеров страниц с префиксом. Это особенно полезно, когда нужно создать документ с различными разделами, такими как введение, основной текст и заключение, и требуется, чтобы каждый раздел имел свою собственную нумерацию страниц.
Создание разделов в Microsoft Word довольно простое. Для начала, необходимо перейти во вкладку «Вставка» и выбрать «Раздел». Появится диалоговое окно, в котором можно выбрать различные параметры раздела, такие как тип раздела и начало нумерации страниц. Здесь же вы можете задать префикс для номеров страниц, чтобы в каждом разделе они отображались с префиксом, например, «Введение 1», «Основной текст 2» и т.д.
Когда разделы созданы, вы можете легко управлять номерами страниц в каждом разделе. Для этого нужно перейти во вкладку «Вставка», выбрать «Номера страниц» и задать нужные параметры, такие как расположение номеров страниц и формат нумерации. После этого в каждом разделе будут автоматически добавлены номера страниц с указанным префиксом.
Использование разделов в Microsoft Word с префиксом для номеров страниц позволяет создавать профессиональные документы с удобной нумерацией. Вы можете добавить не только префикс, но и различные другие параметры, такие как нумерация страниц по главам или разделам. Эта функция может быть особенно полезна при создании научных работ, дипломных проектов или других документов, требующих строгого форматирования и нумерации страниц.
Что такое разделы в Microsoft Word?
Создание разделов особенно полезно при работе с документами, которые включают различные разделы, такие как введение, содержание, главы и заключение. Благодаря использованию разделов можно легко навигировать по документу, вставлять номера страниц с префиксом и обеспечивать последовательное нумерование страниц внутри каждого раздела.
Для создания разделов в Microsoft Word необходимо перейти на вкладку «Разметка страницы» и выбрать опцию «Разделы». Затем можно вставить раздел перед текущим местом в документе, заголовком или страницей обложки. Каждый раздел может иметь уникальные параметры, такие как ориентация страницы, номера страниц, нумерация разделов и другие настройки форматирования.
Использование разделов в Microsoft Word помогает упорядочить содержимое документа, улучшить его читаемость и облегчить навигацию по документу. Это очень полезный инструмент при создании сложных и объемных документов, которые требуют структурирования и организации.
Разделы в Microsoft Word: оптимизация работы с документами
Хранение и форматирование разных частей документа
- Разделы позволяют отделить и форматировать разные части документа. Например, в научной статье можно создать отдельные разделы для введения, основной части, заключения и списка литературы. Каждый раздел может иметь свой уникальный набор страниц и различные настройки оформления, такие как шрифт, отступы и выравнивание текста.
- Разделы предоставляют возможность нумерации страниц с префиксом. Это особенно полезно, когда в документе есть несколько разделов или подразделов со своими заголовками. Нумерация страниц с префиксом помогает читателю легко навигировать по документу и быстро находить нужные разделы.
Улучшение управления содержимым и навигацией
- Разделы обеспечивают более гибкую организацию содержимого. Чтобы переместить раздел или изменить порядок их следования, достаточно просто перетащить их мышью. Это позволяет изменять структуру документа без необходимости копирования и вставки больших объемов текста.
- Разделы позволяют создавать содержание и ссылаться на разные части документа. С использованием разделов, можно быстро создать автоматическое содержание, где каждый раздел будет иметь свой заголовок и номер страницы. Также можно добавить ссылки на конкретные разделы в тексте документа, что облегчает навигацию для читателя.
С помощью разделов в Microsoft Word можно значительно оптимизировать работу с документами, обеспечивая эффективную организацию и форматирование текста, а также облегчая навигацию и управление содержимым. Использование разделов делает документы более профессиональными и позволяет создавать удобочитаемые и структурированные тексты.
Как создать разделы в Microsoft Word
Для создания разделов в Microsoft Word следуйте следующим шагам:
- Откройте документ: запустите Microsoft Word и откройте документ, в котором вы хотите создать разделы.
- Перейдите на нужную страницу: пролистайте документ до нужной страницы, на которой вы хотите создать раздел.
- Вставьте перенос раздела: выделите место, где вы хотите вставить перенос раздела, и перейдите во вкладку «Разметка страницы».
- Выберите опцию «Перенос раздела»: в открывшемся меню найдите и выберите опцию «Перенос раздела».
- Настройте параметры раздела: после выбора опции «Перенос раздела» появится диалоговое окно, в котором можно настроить параметры для нового раздела.
- Добавьте номера страниц: если вы хотите добавить номера страниц с префиксом, то в меню «Вставка» выберите «Номер страницы» и укажите необходимый префикс.
- Форматируйте разделы: у вас есть возможность форматировать каждый раздел документа по-разному, изменяя шрифт, цвет, размер и другие параметры.
- Итоговый результат: после добавления разделов и настройки параметров вы получите структурированный документ с номерами страниц и различными оформлениями разделов.
Теперь вы знаете, как создать разделы в Microsoft Word, чтобы упорядочить и организовать ваш документ. Используйте эту функцию для создания профессиональных и структурированных документов в Word.
Как открыть документ в Microsoft Word
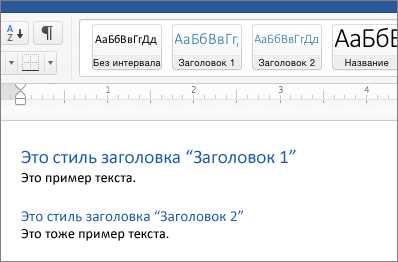
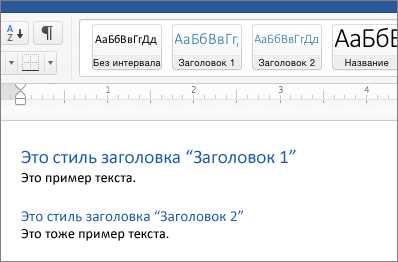
1. Запустите приложение Microsoft Word
Для начала откройте приложение Microsoft Word на вашем компьютере. Обычно его можно найти в меню «Пуск» или на рабочем столе. Щелкните на значке приложения, чтобы запустить его.
2. Выберите «Открыть» в меню «Файл»
После запуска приложения Word, на верхней панели инструментов вы увидите меню «Файл». Щелкните на этом меню, чтобы открыть выпадающее меню. Затем выберите опцию «Открыть» из этого меню.
3. Найдите и выберите нужный файл
После выбора опции «Открыть» вам будет представлена возможность найти и выбрать документ, который вы хотите открыть. Перейдите к папке, где находится ваш документ, и щелкните на нем, чтобы выделить его. Затем нажмите кнопку «Открыть» внизу окна.
4. Ваш документ открыт в Microsoft Word
Поздравляю! Теперь ваш документ открыт в Microsoft Word и вы можете приступить к его редактированию, форматированию или сохранению в нужном формате. Во время работы над документом не забудьте сохранять свои изменения, чтобы не потерять проделанную работу.
Теперь вы знаете, как открыть документ в Microsoft Word. Этот простой процесс позволяет легко начать работу с вашими файлами в удобной среде обработки текста. Не забудьте сохранять свои изменения и удачи в вашем творчестве!
Выбор правильного места для разделов в документе
Разделы в Microsoft Word позволяют упорядочить документ, облегчить навигацию и добавить номера страниц с префиксом. Чтобы выбрать нужное место для разделов, необходимо учитывать структуру документа и логическую последовательность его содержимого.
1. Разделы ввода в документ. (Introduction sections)
Первое место, где можно использовать раздел, — это вводная часть документа, где обычно приводится общее введение и описание темы. Введение может содержать общую информацию, объясняющую цель и структуру документа, и служить важной отправной точкой для читателя.
2. Разделы содержимого. (Content sections)
3. Разделы по частям документа. (Component sections)
В больших документах, таких как книги или научные работы, можно использовать разделы для разделения документа на отдельные части. Например, книгу можно разделить на главы, а научную работу можно разделить на введение, основную часть и заключение. Это позволяет читателям легче навигировать по содержанию и быстро переходить к интересующей их части документа.
4. Разделы по различным форматам и стилям. (Format and style sections)
Если в документе используется несколько различных форматов или стилей, то имеет смысл использовать разделы для их группировки. Например, в технической документации разделы могут быть использованы для разделения инструкций по установке, техническим характеристикам и часто задаваемым вопросам. Это позволит читателям быстро найти нужную информацию и избежать путаницы.
Таким образом, правильный выбор места для разделов в документе позволяет упорядочить информацию, облегчить навигацию и создать более понятную структуру для читателей.
Создание разделов в Microsoft Word
Microsoft Word предоставляет удобный и эффективный способ организации документов с помощью создания разделов. Разделы позволяют разделять документ на части, задавать отдельные настройки форматирования и добавлять номера страниц с префиксом.
Для создания разделов в Microsoft Word вам необходимо открыть документ и перейти во вкладку «Разметка страницы». Затем выберите «Разделы» и нажмите на кнопку «Раздел». В открывшемся окне вы можете выбрать различные параметры для создаваемого раздела, такие как настройки страницы, ориентацию, колонтитулы и многое другое.
Одной из ключевых настроек при создании разделов является добавление номеров страниц с префиксом. Это позволяет идентифицировать каждую страницу документа и создавать продолжающуюся нумерацию в разных разделах. Для добавления номеров страниц с префиксом вы должны выбрать опцию «Номера страниц» в настройках раздела и указать нужный префикс, например, «Глава 1».
Создание разделов в Microsoft Word позволяет легко и быстро организовать длинные документы, такие как научные работы или книги, и упростить навигацию по ним. Вы можете легко переходить между разделами, редактировать настройки каждого раздела отдельно и добавлять элементы дизайна, такие как колонтитулы или разделительные линии.
В целом, создание разделов в Microsoft Word является полезным инструментом для структурирования документов и повышения их наглядности и читабельности. Он позволяет создавать профессионально оформленные документы с учетом требований форматирования и разделения контента.
Вопрос-ответ:
Как создать раздел в Microsoft Word?
Для создания раздела в Microsoft Word нужно перейти на нужную страницу, затем выбрать вкладку «Вставка» в верхней панели инструментов, в разделе «Страницы» нажать кнопку «Разрыв», выбрать нужный тип раздела и подтвердить.
Как изменить название раздела в Word?
Для изменения названия раздела в Microsoft Word нужно дважды щелкнуть мышью на заголовке раздела, после чего можно удалить и ввести новое название.
Как удалить раздел в Word?
Чтобы удалить раздел в Microsoft Word нужно перейти на нужную страницу, затем выбрать вкладку «Вид» в верхней панели инструментов, в разделе «Структура документа» нажать на кнопку «Удалить раздел». Подтвердить удаление раздела.
Как сделать одну страницу горизонтальной в Word?
Чтобы сделать одну страницу горизонтальной в Microsoft Word нужно выбрать вкладку «Макет» в верхней панели инструментов, в разделе «Ориентация» выбрать «Альбомная ориентация» для горизонтального расположения страницы. Это изменит ориентацию только для текущей страницы.
Как сделать разделы с разным номером страницы в Word?
Чтобы сделать разделы с разным номером страницы в Microsoft Word нужно включить нумерацию страницы, затем выбрать вкладку «Вставка» в верхней панели инструментов, в разделе «Страницы» нажать кнопку «Номер страницы» и выбрать «Формат номера страницы». В открывшемся окне можно задать разный формат нумерации для каждого раздела.
Как создать раздел в Microsoft Word?
Чтобы создать раздел в Microsoft Word, нужно сначала открыть документ, затем выбрать вкладку «Вставка» в верхней панели инструментов. Далее необходимо нажать на кнопку «Раздел» в разделе «Страницы» и выбрать нужный тип раздела из предложенных вариантов.
Как изменить параметры раздела в Microsoft Word?
Чтобы изменить параметры созданного раздела, нужно выделить его с помощью курсора мыши. Затем следует выбрать вкладку «Разметка страницы» в верхней панели инструментов и в разделе «Разделы» нажать на кнопку «Параметры раздела». В открывшемся окне можно внести нужные изменения, такие как установка шапки и подвала, выбор разного ориентации страницы и т.д. После внесения всех изменений необходимо нажать кнопку «ОК», чтобы сохранить изменения.