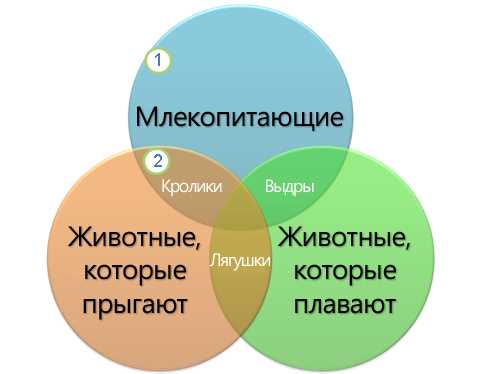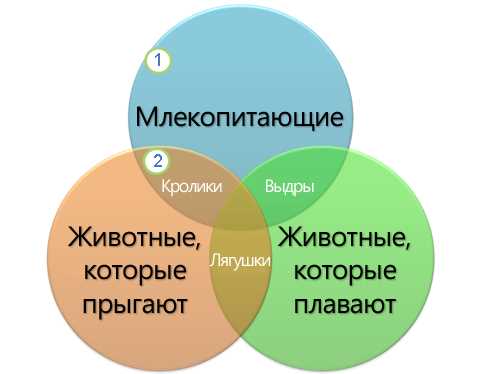
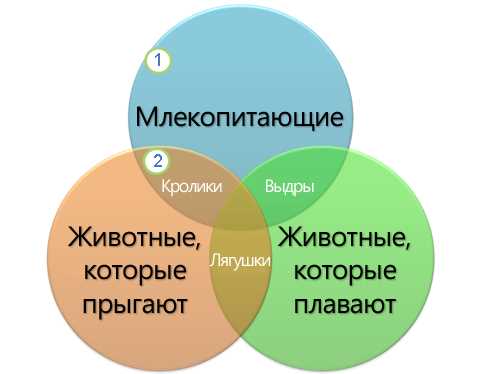
Microsoft Word — один из самых популярных текстовых редакторов, который предоставляет множество возможностей для креативного оформления документов.
Одной из таких возможностей является вставка изображений, которая позволяет дополнить текст свежими иллюстрациями или добавить личный стиль к документу.
В данной статье мы рассмотрим, как вставить изображение в Microsoft Word и придать ему индивидуальный вид с помощью различных инструментов и функций редактора.
Вставка изображения в Microsoft Word
Чтобы вставить изображение в Microsoft Word, необходимо выбрать место в документе, где вы хотите разместить изображение. Затем следует перейти на вкладку «Вставка» в верхней панели инструментов и нажать на кнопку «Изображение». Откроется окно «Обзор», в котором можно выбрать файл с изображением на компьютере и нажать «Вставить».
После вставки изображения в документе Microsoft Word появляется рамка вокруг него, которая позволяет менять его размеры и расположение. Вы можете легко изменить размер изображения, щелкнув на него и перетянув один из его углов. Кроме того, вы можете переместить изображение в нужное место, перетащив его внутри документа.
Для улучшения внешнего вида и стиля изображения в Microsoft Word можно применить различные эффекты и настройки. Например, можно изменить контрастность и яркость изображения, добавить тени или обводку, а также применить различные фильтры и стили. Эти инструменты позволяют придать изображению личный стиль и адаптировать его под общий дизайн документа.
Вставка изображений в Microsoft Word является одним из способов сделать документ более наглядным и привлекательным. Данная функция позволяет добавить визуальные элементы к текстовому контенту, что, в свою очередь, делает документ более эффективным и понятным для читателя.
Как найти функцию вставки изображения в программе
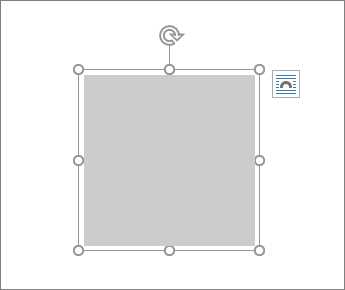
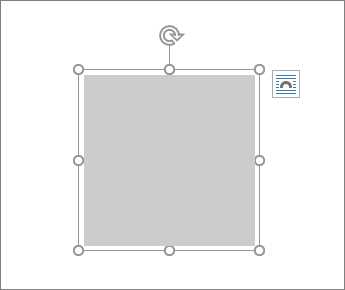
Многие пользователи программы Microsoft Word часто сталкиваются с необходимостью вставить изображение в свой документ. Однако не всегда сразу понятно, где находится соответствующая функция вставки изображения.
Для начала, необходимо открыть программу Microsoft Word и создать новый документ или открыть уже существующий. После этого следует активировать вкладку «Вставка» в верхней панели меню программы.
На вкладке «Вставка» можно обнаружить различные группы команд и кнопок, связанных с вставкой различных элементов в документ. Однако, чтобы найти функцию вставки изображения, следует обратить внимание на группу команд «Изображение».
Внутри группы «Изображение» можно обнаружить кнопку «Вставить изображение» или «Изображение из файла» в зависимости от версии программы Microsoft Word. Нажав на эту кнопку, появится диалоговое окно, которое позволяет выбрать изображение для вставки.
После выбора изображения, следует нажать кнопку «Вставить» или «ОК», чтобы вставить изображение в текущую позицию в документе. Изображение будет автоматически вставлено и может быть дальше отформатировано или перемещено по необходимости.
Таким образом, функция вставки изображения в программе Microsoft Word находится на вкладке «Вставка» в группе команд «Изображение». Она позволяет выбирать и вставлять изображения из файлов на компьютере пользователя.
Поддерживаемые форматы файлов в Microsoft Word
Один из самых распространенных форматов файлов, поддерживаемых Microsoft Word, — это формат DOCX. Он разработан компанией Microsoft и является стандартным форматом для документов, созданных в Word. DOCX обеспечивает совместимость с другими программами и имеет расширенные возможности форматирования текста, включая стили, таблицы, изображения и графику.
Кроме формата DOCX, Word также поддерживает форматы файлов, такие как DOC, RTF и TXT. Формат DOC является более старым вариантом формата DOCX и может быть использован для сохранения документов в совместимости со старыми версиями Word. Формат RTF (Rich Text Format) позволяет сохранять форматирование текста, включая шрифты, цвета и размеры, и может быть использован для обмена данными между различными программами. Формат TXT является простым текстовым форматом без форматирования и может быть использован для сохранения текстовых документов без потери данных.
Помимо этих основных форматов файлов, Microsoft Word также поддерживает импорт и экспорт изображений в различных форматах, включая JPEG, PNG, GIF и BMP. Это означает, что можно вставлять изображения в документы Word и использовать их для создания качественных презентаций и документов.
В общем, Microsoft Word обладает широкой поддержкой различных форматов файлов, что позволяет пользователям работать с текстом, изображениями и другими данными в удобном и эффективном формате.
Перемещение и изменение размера изображения
Перемещение изображения в Word — это просто. Вы можете щелкнуть изображение, чтобы выделить его, а затем перетащить его в нужное место на странице. Можно также использовать опцию «Обтекание текстом», чтобы выбрать, каким образом текст будет располагаться вокруг изображения.
Изменение размера изображения также достаточно просто. Чтобы сделать изображение меньше или больше, вы можете щелкнуть его и затем перетаскивать одну из угловых точек для изменения размера пропорционально, или использовать опцию «Размер и положение», чтобы точно указать нужные значения ширины и высоты.
Как переместить изображение в документе Word
1. Выберите изображение.
Перед тем, как начать перетаскивать или изменять расположение изображения, выберите его. Щелкните на изображении левой кнопкой мыши, чтобы выделить его.
2. Измените расположение изображения с помощью преобразования.
Чтобы переместить изображение в другое место, щелкните на нем левой кнопкой мыши и перетащите его в нужное место на странице. Можно использовать функцию «перетаскивания и изменения размера», чтобы менять размер и положение изображения.
3. Выравняйте изображение с помощью инструментов выравнивания.
Для более точного выравнивания изображения с текстом или другими элементами документа можно воспользоваться инструментами выравнивания. Нажмите правой кнопкой мыши на изображении и выберите опцию «Форматирование изображения» в контекстном меню. Затем выберите вкладку «Расположение» и используйте инструменты выравнивания, чтобы центрировать, выровнять по краю или расположить изображение с определенными отступами.
Вот и все! С помощью этих простых шагов вы можете легко перемещать и выравнивать изображения в документе Word, создавая профессионально оформленные документы.
Как изменить размер изображения в Microsoft Word
1. Использование инструмента «Форматирование рисунка»
Для изменения размера изображения в Microsoft Word, вы можете воспользоваться инструментом «Форматирование рисунка». Чтобы воспользоваться этим инструментом, выберите изображение, щелкните правой кнопкой мыши и выберите пункт меню «Форматирование рисунка».
- В появившемся окне выберите вкладку «Размеры».
- В разделе «Размеры» вы можете изменить высоту и ширину изображения в соответствии с вашими потребностями.
- Чтобы сохранить пропорции изображения, убедитесь, что функция «Сохранять пропорции» включена.
- Нажмите кнопку «ОК», чтобы сохранить изменения.
2. Использование метода перетаскивания
Другим способом изменения размера изображения является метод перетаскивания. Сначала выберите изображение, затем наведите курсор на одну из угловых точек изображения. После этого увеличьте или уменьшите размер изображения, перетаскивая эту угловую точку в нужном направлении.
- Если вам нужно сохранить пропорции изображения, удерживайте клавишу Shift во время изменения размера.
- Чтобы сохранить пропорции при изменении размера изображения по вертикали или горизонтали, удерживайте клавишу Alt.
- Отпустите кнопку мыши, когда достигнете нужного размера изображения.
Изменение размера изображения в Microsoft Word — это важный навык, который поможет вам создавать профессиональные и красочные документы. Эти способы помогут вам адаптировать изображение под ваши нужды и придать вашим документам индивидуальный стиль.
Применение стилей к изображениям в Microsoft Word
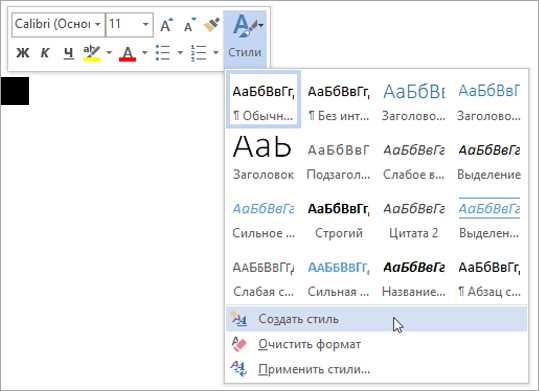
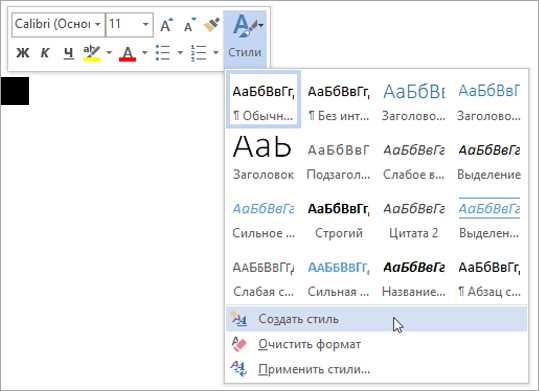
В Word представлены различные возможности для стилизации изображений. Одним из них является использование рамок и обводок. Для этого можно выбрать из готовых шаблонов, установить толщину рамки и выбрать ее цвет. Это поможет сделать изображение более выразительным и подчеркнуть его важность в контексте документа.
Еще одним способом придания стиля изображению в Word является использование эффектов. С помощью этих эффектов можно изменить цветность, контрастность, насыщенность, а также добавить различные фильтры, чтобы создать желаемое настроение или подчеркнуть определенные детали.
Кроме визуального оформления, в Word также можно добавить описательные подписи к изображениям. Это может быть полезно при создании отчетов, презентаций или справочных материалов. С помощью специальных функций можно добавить подписи, изменить их положение и стиль, чтобы они соответствовали общему оформлению документа.
Следует отметить, что хорошо стилизованное изображение может значительно повысить восприятие информации и профессиональный вид документа. Поэтому использование доступных инструментов стилевого оформления в Word является неотъемлемой частью работы с изображениями.
Применение стилей к изображению в Microsoft Word
Применение стилей к изображению очень простое. Откройте вкладку «Форматировать» после вставки изображения в документ. В разделе «Стили изображений» вы найдете широкий выбор стилей, которые могут быть применены к вашему изображению. Просто выберите подходящий стиль и щелкните на нем, чтобы применить его к вашему изображению.
Стили могут включать в себя различные эффекты, такие как тени, границы и эффекты 3D. Они также могут изменить цвет и яркость вашего изображения, чтобы оно лучше соответствовало вашим предпочтениям и общему стилю документа.
Кроме того, вы можете настраивать стили самостоятельно. Для этого вы можете выбрать опцию «Свернуть диалоговое окно стилей», которая откроет дополнительные параметры, которые можно настроить вручную. Например, вы можете изменить прозрачность или толщину границы, чтобы создать уникальный стиль для вашего изображения.
Применение стилей к изображениям поможет вам создать профессионально выглядящий документ в Microsoft Word. Это простой способ придать вашим изображениям личный стиль и сделать их более запоминающимися.
Вопрос-ответ:
Как применить готовые стили к изображению?
Для применения готовых стилей к изображению вы можете использовать графические редакторы, такие как Photoshop, GIMP или Canva. В программе выберите изображение, к которому вы хотите применить стиль, затем откройте панель стилей или слоев и примените необходимый стиль к изображению. Вы также можете настроить параметры стиля, чтобы достичь желаемого эффекта.
Какими готовыми стилями можно применять к изображениям?
Существует множество различных готовых стилей, которые можно применять к изображениям. Некоторые из них включают стили художественной живописи, стили ретро, эффекты освещения, стили компьютерной графики и т. д. Вы можете выбрать стиль, который соответствует вашей конкретной задаче или который вам нравится, и применить его к вашему изображению.
Где можно найти готовые стили для применения к изображениям?
Готовые стили для применения к изображениям можно найти в различных источниках. Например, вы можете искать стили в Интернете на сайтах, посвященных дизайну и графике. Также многие графические редакторы предоставляют библиотеки готовых стилей, которые вы можете использовать. Вы также можете создавать свои собственные стили и сохранять их для последующего использования.
Как настроить параметры готового стиля для изображения?
Для настройки параметров готового стиля для изображения вам понадобится графический редактор с функцией редактирования стилей или слоев. Откройте панель стилей или слоев и найдите стиль, который вы хотите настроить. Обычно в панели стилей или слоев есть возможность редактировать различные параметры, такие как цвет, яркость, контрастность, насыщенность, размер и т. д. Изменяйте параметры стиля до тех пор, пока не достигнете желаемого результата.
Как сохранить изображение с примененным стилем?
Для сохранения изображения с примененным стилем вам нужно выбрать опцию сохранения в графическом редакторе. Укажите путь и имя файла, выберите формат файла (например, JPEG или PNG) и нажмите кнопку «Сохранить». В некоторых случаях, когда вы сохраняете изображение с слоями или стилями, вам может потребоваться выбрать формат файла, который поддерживает слои, чтобы сохранить все настройки стиля в файле.
Как применить готовые стили к изображению?
Для применения готовых стилей к изображению необходимо выбрать нужное изображение и открыть программу или сервис, поддерживающий редактирование изображений. Далее нужно выбрать стиль, который вы хотите применить к изображению. В большинстве случаев это можно сделать с помощью инструмента «Стили» или «Эффекты». Затем следует загрузить изображение в программу и применить выбранный стиль к нему. В зависимости от программы или сервиса, шаги могут немного отличаться, поэтому рекомендуется обратиться к инструкции по использованию выбранного инструмента.