

Microsoft Word предоставляет возможность вставлять сноски и ссылки в документы, чтобы облегчить чтение и научные исследования. Одним из способов добавления сносок является использование якорей – специальных маркеров, которые указывают на место в тексте, где требуется добавить сноску или ссылку.
Для того чтобы вставить якорь, необходимо выбрать место в тексте, где требуется добавить сноску или ссылку, и кликнуть на соответствующую функцию во вкладке «Вставка» на панели инструментов Word. После этого появится окно со списком доступных опций, где нужно выбрать «Ссылку» или «Сноску». Затем следует выбрать тип ссылки или сноски и ввести текст или URL, который будет отображаться в документе.
Вставка сносок и ссылок с помощью якорей позволяет легко организовать информацию в документе и предоставить дополнительные сведения для дальнейшего изучения. Это особенно полезно для научных статей, исследований или проектов, где требуется привести источники или подтвердить утверждения определенными доказательствами. Использование якорей делает документ более структурированным и позволяет быстро перемещаться между разделами и ссылками, что увеличивает удобство чтения и анализа информации.
Что такое сноски и как они используются в Microsoft Word
В Microsoft Word существует возможность вставки сносок с помощью специального инструмента. Для добавления сноски необходимо выбрать место в тексте, где требуется вставить ссылку, и выбрать соответствующую опцию в меню программы. После вставки сноска отображается внизу страницы или в конце документа, а в тексте появляется ссылка на нее.
- Сноски удобны для указания источников информации, чтобы читатели могли проверить достоверность представленных фактов.
- Они также часто используются для комментариев, пояснений и дополнительных пояснений, которые не помещаются в основной текст.
- Сноски могут быть пронумерованными или символьными. В Microsoft Word есть возможность выбора формата и настройки внешнего вида сносок.
- Сноски в Word автоматически обновляются при внесении изменений в текст, что позволяет легко вносить исправления без необходимости изменения номеров или ссылок.
Использование сносок в Microsoft Word делает документ более удобным для чтения и улучшает его организацию. Они позволяют добавить дополнительную информацию и гарантируют доступность источников указанной информации. Вставка сносок в текст документа – это простой и эффективный способ повысить качество и профессиональный вид вашего текста.
Определение и цель сносок
Целью сносок является предоставление читателю доступа к дополнительной информации, пояснениям или источникам, которые помогут ему лучше понять текст. Они могут использоваться для ссылок на источники, цитат или комментариев автора.
Вставка сносок с помощью якорей в Microsoft Word позволяет создавать структурированный и информативный документ. Процесс вставки сносок несложен и делает текст более доступным и удобным для чтения.
Применение сносок в тексте документа
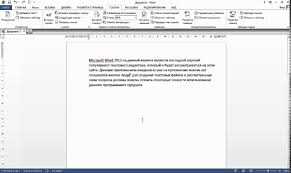
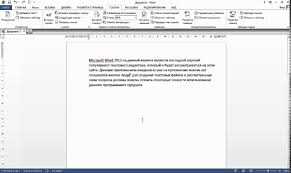
Сноски, это важный инструмент, который позволяет читателям получить дополнительную информацию по конкретному участку текста. Их использование особенно полезно в научных и академических работах, где детали и дополнительные источники могут быть необходимы для полного понимания представленного материала.
Применение сносок помогает сохранить логическую цельность основного текста, не перегружая его дополнительными деталями. Сноски также позволяют автору указать источники или дать пояснения, не отвлекаясь от главного содержания. Делая это, автор предоставляет возможность читателям самостоятельно решать, когда они захотят углубиться в дополнительную информацию.
Обычно сноски вставляются в тексте с использованием анкерных ссылок, которые указывают на соответствующую сноску внизу страницы или в конце документа. Анкерные ссылки используются для создания якорей, которые связывают сноску со своим местом в тексте. Данный метод позволяет легко перемещаться между основным текстом и сносками, не теряя контекста.
Когда вставляется сноска, она обычно имеет номер или другой идентификатор, который связывает ее с соответствующей анкерной ссылкой в тексте. Это облегчает ориентацию читателя и помогает ему быстро найти необходимую информацию. При необходимости сноски могут быть помещены в отдельный раздел внизу страницы или в конце документа, следуя заданному формату.
Использование сносок в тексте документа повышает его качество и доступность для аудитории. Они позволяют авторам предоставить дополнительные источники, пояснения или переводы терминов, что способствует более глубокому пониманию текста. Правильное применение сносок требует тщательного исследования и оформления, чтобы читатели могли наиболее эффективно использовать этот инструмент при чтении и изучении представленного материала.
Как создать сноску в Microsoft Word
Для создания сносок в Microsoft Word необходимо использовать функциональность «Вставить сноску». Для этого следует выбрать место в документе, где необходимо добавить сноску, и щелкнуть правой кнопкой мыши в этом месте. В появившемся контекстном меню следует выбрать опцию «Вставить сноску».
После выбора опции «Вставить сноску» появится окно с полями для ввода текста сноски. В это поле следует ввести текст, который будет отображаться как сноска. Если необходимо добавить ссылку или иной тип информации, это также можно сделать в этом окне. После ввода текста и другой информации следует нажать кнопку «ОК».
После вставки сноски, в основном тексте будет добавлен номер со ссылкой, который указывает на место сноски внизу страницы или в конце документа. Чтобы просмотреть сноски, следует прокрутить документ вниз.
Теперь вы знаете, как создать сноску в Microsoft Word с помощью функциональности «Вставить сноску». Сноски позволяют добавлять дополнительные комментарии и информацию к основному тексту документа, делая его более содержательным и полезным для читателей.
Как выбрать место для вставки сноски в документе
При вставке сносок в Microsoft Word очень важно выбрать правильное место для их размещения в документе. Во время написания текста, иногда возникает необходимость добавить пояснительные или дополнительные сведения, чтобы избежать перегруженности основного текста. Вставка сносок позволяет читателю получить дополнительную информацию, не отвлекаясь от основного содержания.
Первым шагом в выборе места вставки сноски является определение самой необходимости и смысла такого пояснения в данном контексте. Чтобы сделать это, необходимо внимательно прочитать текст и выделить места, где возможно возникновение уточнений, пояснений или отсылок к другим источникам или документам.
Шаг 2: Вставка сноски с помощью команды «Ссылки на сноску»
После того, как вы создали документ в Microsoft Word и хотите вставить сноску, вам необходимо воспользоваться командой «Ссылки на сноску». Эта команда позволяет легко и быстро вставить сноску в нужное место документа, чтобы указать источник или добавить дополнительную информацию.
Для вставки сноски с помощью команды «Ссылки на сноску» выполните следующие шаги:
- Поставьте курсор в нужном месте документа, где вы хотите вставить сноску.
- Откройте вкладку «Ссылки» в верхнем меню программы Microsoft Word.
- Найдите на панели инструментов команду «Ссылки на сноску» и нажмите на нее.
- В появившемся окне впишите текст сноски или вставьте готовую сноску из другого источника.
- Нажмите кнопку «Вставить», чтобы вставить сноску в документ.
После выполнения этих шагов сноска будет добавлена в документ и автоматически пронумерована. Вы можете поместить курсор на номер сноски, чтобы увидеть ее текст или отредактировать ее содержимое.
Таким образом, с помощью команды «Ссылки на сноску» в Microsoft Word вы можете быстро и удобно вставлять сноски в документы, чтобы добавить дополнительную информацию или указать источник. Это удобно при написании научных статей, отчетов или других документов, где требуется указывать источники и обращаться к дополнительным данным.
Настройка якоря для сноски в Microsoft Word
Шаг 1: Откройте документ в Microsoft Word, в котором вы хотите вставить сноску.
Шаг 2: Переместите курсор в тексте туда, где вы хотите вставить якорь для сноски.
Шаг 3: Выберите вкладку «Вставка» в верхней панели инструментов.
Шаг 4: Нажмите на кнопку «Сноска» в разделе «Ссылки». Откроется окно с настройками сноски.
Шаг 5: Введите текст сноски в поле «Текст сноски» в окне настроек.
Шаг 6: Нажмите кнопку «Якорь» в окне настроек сноски. Появится окно с возможностью вставить якорь.
Шаг 7: Введите имя якоря в поле «Имя якоря» в окне с возможностью вставить якорь. Обратите внимание, что имя якоря должно быть уникальным в пределах документа.
Шаг 8: Нажмите кнопку «ОК» в окне с возможностью вставить якорь.
Теперь, когда якорь для сноски настроен, вы можете добавить ссылку на эту сноску в любое место текста, используя кнопку «Ссылка» в верхней панели инструментов. При нажатии на ссылку, курсор автоматически переместится к соответствующей сноске в документе.
Настройка якоря для сноски в Microsoft Word позволяет удобно организовать ссылку на сноску и облегчить навигацию по документу. Следуя приведенным выше шагам, вы сможете легко создать и использовать якорь для сноски в Microsoft Word.
Шаг 1: Определение якоря для связи с сноской
Перед тем, как вставить сноску с помощью якоря в Microsoft Word, необходимо определить якорь, который будет использоваться для связи с самой сноской.
Для создания якоря, нужно выбрать место в тексте, где будет располагаться сноска, и вставить там специальный символ или сочетание символов, который будет использоваться как якорь. Это может быть что-то уникальное, например, необычный знак препинания или специальная комбинация символов. Главное, чтобы якорь был видимым для вас, но незаметным для читателя текста.
Когда якорь выбран и вставлен, можно приступать к вставке самой сноски. Для этого необходимо выбрать место, где должна быть отображена сноска, обслуживающую этот якорь. Это может быть в конце страницы, внизу страницы или в специальной секции сносок в конце документа.
После этого, необходимо выбрать вкладку «Ссылки» в верхнем меню программы Microsoft Word и нажать на кнопку «Вставить сноску». При этом, нужно выбрать соответствующий тип сноски (по якорю или с помощью сноски автоматическиной генерации).
Теперь, при наведении на якорь в тексте, будет видно отображение соответствующей сноски. Это позволяет читателю быстро найти дополнительную информацию или комментарии, связанные с определенным местом в тексте.
Вопрос-ответ:
Что такое якорь для связи с сноской?
Якорь для связи с сноской — это ссылка или маркер, который позволяет читателям находить соответствующую информацию в тексте, обычно указанную в сноске.
Зачем нужен якорь для связи с сноской?
Якорь для связи с сноской используется для облегчения навигации по тексту и нахождения дополнительной информации, которая может быть полезна для понимания основного контента.
Как определить якорь для связи с сноской?
Для определения якоря для связи с сноской нужно выбрать ключевое слово или фразу в основном тексте, на которое будет указывать якорь. Затем это ключевое слово или фраза должны быть помечены в сноске.
Как использовать якорь для связи с сноской в тексте?
Для использования якоря для связи с сноской в тексте нужно указать ключевое слово или фразу и установить на нее ссылку, которая будет указывать на соответствующую сноску в конце текста.

