

Microsoft Word предоставляет широкий набор функциональных возможностей для создания и редактирования текстовых документов. Одной из полезных функций является возможность добавления новых столбцов для более удобного представления информации. В этой статье мы рассмотрим, как добавить новый столбец в Microsoft Word.
Перед тем как приступить непосредственно к добавлению столбца, важно определить, нужно ли добавить его слева или справа от существующих столбцов. Выбор зависит от ваших потребностей и ожидаемого результата.
Если вам нужно добавить новый столбец слева, следуйте этим простым шагам:
Шаг 1: Перейдите к месту, где вы хотите добавить новый столбец. Выделите столбец, который находится слева от места вставки. Выделенный столбец будет индикатором для программы о месте вставки нового столбца.
Шаг 2: Перейдите на вкладку «Разметка», затем найдите раздел «Столбцы». Нажмите на стрелку рядом с кнопкой «Столбцы», чтобы открыть дополнительные опции.
Шаг 3: В открывшемся меню выберите «Добавить столбец слева». Новый столбец будет добавлен в документ, смещая все остальные стобцы вправо.
Если же вам нужно добавить новый столбец справа от существующих столбцов, следуйте этим шагам:
Шаг 1: Перейдите к месту, где вы хотите добавить новый столбец. Выделите столбец, который находится справа от места вставки. Выделенный столбец будет индикатором для программы о месте вставки нового столбца.
Шаг 2: Перейдите на вкладку «Разметка», затем найдите раздел «Столбцы». Нажмите на стрелку рядом с кнопкой «Столбцы», чтобы открыть дополнительные опции.
Шаг 3: В открывшемся меню выберите «Добавить столбец справа». Новый столбец будет добавлен в документ, оставаясь справа от выделенного столбца.
Теперь вы знаете, как добавить новый столбец в Microsoft Word как слева, так и справа от существующих столбцов. Эта функция позволяет упорядочить информацию и создавать профессионально выглядящие документы.
Понятие столбцов в Microsoft Word
Стилизация и форматирование столбцов в Word позволяют удобно отображать и структурировать данные. Столбцы могут быть добавлены либо слева, либо справа от существующих столбцов таблицы. Добавление нового столбца может быть полезно для упорядочивания информации, создания сводных данных или сравнительного анализа.
Когда необходимо добавить новый столбец, пользователю следует выбрать таблицу или ячейку, к которой он желает добавить столбец, а затем воспользоваться доступными инструментами. Word предлагает различные способы добавления нового столбца, включая использование команд меню или контекстного меню, хоткеев или панели инструментов.
- Использование команд меню позволяет пользователям добавить новый столбец, щелкнув по таблице, выбрав опцию «Вставить колонку слева» или «Вставить колонку справа» и сохранить изменения.
- Контекстное меню предоставляет альтернативный способ добавления столбца. Пользователи должны щелкнуть правой кнопкой мыши на ячейке или таблице, выбрать опцию «Вставить», а затем «Колонку слева» или «Колонку справа».
- Использование хоткеев представляет самый быстрый способ добавления нового столбца. Нажатие на комбинацию клавиш Ctrl+Alt+Del в своей таблице приведет к автоматическому добавлению столбца справа от текущего положения курсора.
- Панель инструментов, включенная в Word, также предоставляет опцию вставки нового столбца. Пользователи могут найти кнопки «Вставить слева» и «Вставить справа» на панели инструментов и воспользоваться ими для добавления нового столбца.
После добавления нового столбца в таблицу пользователь может производить необходимые настройки, такие как изменение ширины столбцов, применение форматирования, добавление содержимого и другие.
Столбцы в Microsoft Word представляют собой важную составляющую для работы с таблицами и организации информации. Пользователи имеют множество инструментов и методов добавления новых столбцов в свои документы, что значительно упрощает создание и структурирование информации в таблицах.
Добавление нового столбца из левой стороны в Microsoft Word
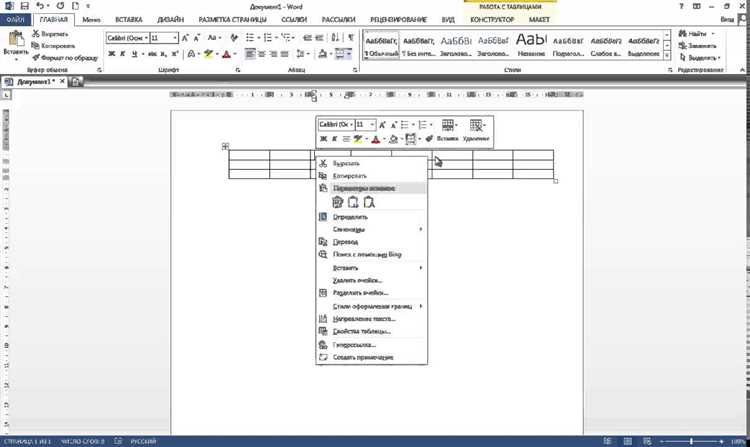
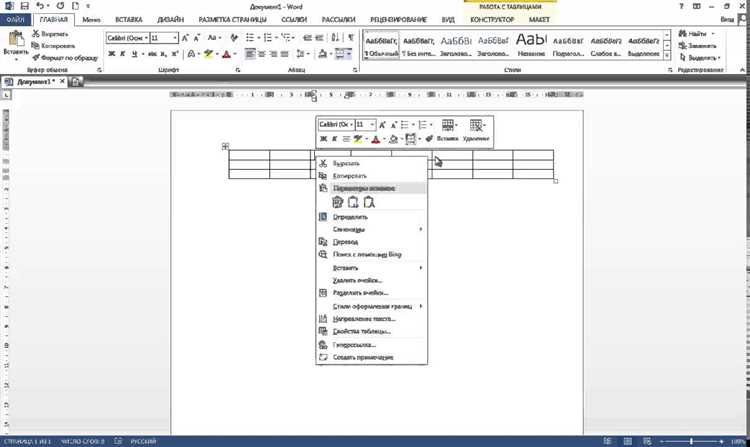
В Microsoft Word можно легко добавить новый столбец в существующую таблицу, расположенную по левому краю. Это позволяет вам редактировать и форматировать свой документ так, как вам удобно. Добавление нового столбца в Microsoft Word может быть полезно, когда вам нужно расположить информацию по вертикали или добавить дополнительные данные.
Чтобы добавить новый столбец из левой стороны в Microsoft Word, следуйте простым шагам:
- Выделите столбец, куда вы хотите добавить новый столбец. Находите нужное место столбца, щелкните правой кнопкой мыши на его заголовке и выберите «Вставить столбец слева» из контекстного меню.
- Используйте команду «Вставить» в группе «Ячейки столбцов» на вкладке «Макет» в ленте. Нажмите на стрелку рядом с кнопкой «Вставить» и выберите «Слева». Новый столбец будет добавлен слева от выделенного столбца.
- Используйте сочетание клавиш. Чтобы добавить новый столбец слева, выделите столбец, нажмите клавишу «Ctrl» и «+», а затем нажмите «Ctrl» и «Shift» и «:». Новый столбец будет добавлен слева от выделенного столбца.
Теперь вы знаете, как добавить новый столбец из левой стороны в Microsoft Word. Это очень удобная функция, которая поможет вам в работе с таблицами, особенно при необходимости в редактировании и организации данных.
Добавление нового столбца в Microsoft Word
Шаг 1: Выбор необходимого раздела документа
Перед тем, как добавить новый столбец в документ Microsoft Word, необходимо определить, в каком разделе нужно осуществить изменение. Раздел может быть выделен отдельной частью текста, такой как заголовок, абзац или таблица.
Если нужно добавить новый столбец в таблицу, убедитесь, что таблица выделена. Обычно это делается с помощью нажатия на край таблицы или выбора опции «Выбор таблицы» в меню. Если вы хотите добавить новый столбец вложенной в текст таблицы, выделите нужную ячейку или столбец.
Если вы хотите добавить столбец вне таблицы, выберите абзац или текст, в котором предполагается вставить новый столбец. Нажмите мышкой на нужном месте, чтобы задать курсор и установить фокус на нужном разделе документа.
Шаг 2: Открытие окна «Создать столбцы»


Для добавления нового столбца в Microsoft Word необходимо выполнить несколько простых действий. После открытия документа в программе, следует перейти к разделу «Вставка» на панели инструментов.
Далее нужно выбрать вкладку «Столбцы», которая находится слева от панели, чтобы открыть окно «Создать столбцы». Это окно позволяет настроить внешний вид нового столбца.
В окне «Создать столбцы» можно указать количество столбцов, а также задать ширину каждого столбца в документе. Изменения вступят в силу сразу после нажатия кнопки «ОК».
Если вам необходимо добавить столбец справа или слева от уже существующих, вы можете использовать опцию «Добавить столбец перед» или «Добавить столбец после». Это даст возможность точно определить место расположения нового столбца.
Управление столбцами в Microsoft Word позволяет создавать профессионально выглядящие таблицы и организовывать информацию в документе более эффективно.
Шаг 3: Установка количества столбцов и их ширины
Для добавления нового столбца в Microsoft Word и установки его ширины следуйте следующим инструкциям:
1. Выделите таблицу.
Перед добавлением столбца в Word необходимо выбрать таблицу, в которую вы хотите внести изменения. Щелкните правой кнопкой мыши на таблицу, чтобы отобразить всплывающее меню, и выберите «Выбрать таблицу».
2. Установите количество столбцов.
В меню «Таблица» выберите «Вставка влево» или «Вставка вправо», чтобы добавить новый столбец. Если вы хотите удалить столбец, выберите «Удалить столбец».
3. Измените ширину столбца.
Чтобы установить ширину столбца, выделите его и выберите «Ширина столбца» в меню «Таблица». Затем выберите один из предустановленных вариантов ширины или укажите свою собственную.
Возможность добавлять и удалять столбцы в Microsoft Word позволяет вам легко настраивать таблицы под ваши нужды, улучшая организацию и визуальный вид документа.
Шаг 4: Применение внесенных изменений
После того как вы добавили новый столбец в документ Microsoft Word, следующим шагом будет применение внесенных изменений. Это позволит вам увидеть результат и убедиться, что все выполнено корректно.
Чтобы применить изменения, необходимо сохранить документ. Для этого выберите соответствующую опцию в меню «Файл» и нажмите кнопку «Сохранить». При этом все изменения, включая добавленный новый столбец, будут сохранены и отображены в самом документе.
Также вы можете применить изменения непосредственно в документе, без его сохранения. Для этого выберите нужное вам место для нового столбца и вставьте необходимую информацию. Вы можете скопировать содержимое другого столбца или ввести новые данные. После этого примените изменения, нажав на кнопку «Применить» или «Готово». Обратите внимание, что при применении изменений без сохранения документа результаты могут быть временными.
Завершив применение изменений, вы можете продолжить работу с документом, добавлять новые столбцы, форматировать их или делать другие изменения по вашему усмотрению. Помните, что сохранение документа после каждого внесенного изменения поможет избежать потери данных и сохранить вашу работу в актуальном состоянии.
Добавление нового столбца справа в Microsoft Word
Чтобы добавить новый столбец справа в Microsoft Word, следуйте следующим инструкциям:
- Откройте документ в Microsoft Word, в котором вы хотите добавить новый столбец справа.
- Выделите последний столбец в таблице, справа от которого вы хотите добавить новый столбец. Для этого щелкните правой кнопкой мыши на заголовке последнего столбца и выберите опцию «Выделить столбцы».
- Щелкните правой кнопкой мыши на выделенный столбец и выберите опцию «Добавить столбец» в контекстном меню.
- Новый столбец будет добавлен справа от выделенного столбца в таблице.
Теперь вы можете вставлять текст или элементы данных в новый столбец справа для дальнейшей работы над документом.

