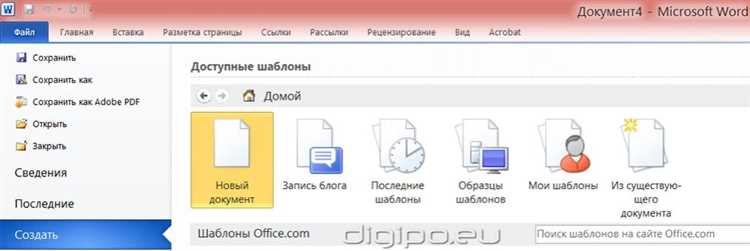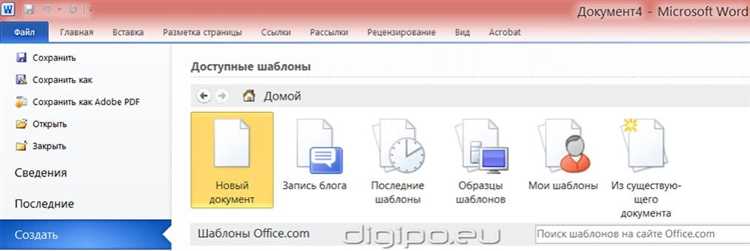
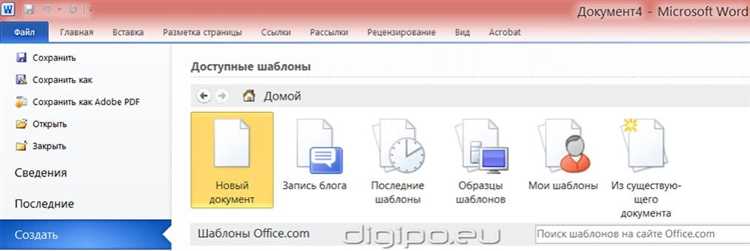
Microsoft Word — одно из самых популярных приложений для создания и редактирования документов. Однако, работа с конфиденциальной информацией может иметь риски, связанные с несанкционированным доступом или изменением данных.
Чтобы минимизировать эти риски, разработчики Microsoft Word предусмотрели защищенный режим сохранения документов. Эта функция позволяет зашифровать файлы и установить ограничения на доступ к ним. В результате, только авторизованные пользователи смогут просматривать и изменять документы, что делает их недоступными для посторонних лиц.
Как использовать защищенный режим? Для начала, откройте документ, который вы хотите сохранить. Затем, выберите вкладку «Файл» в верхнем меню и нажмите «Сохранить как». В появившемся окне выберите место сохранения файла и задайте ему имя. После этого, раскройте список «Тип файла» и выберите «Документ Word, защищенный режимом». Нажмите «Сохранить» и ваш документ будет сохранен в защищенном режиме.
Благодаря защищенному режиму сохранения, вы можете быть уверены в безопасности вашей информации, даже если документ попадет в чужие руки или будет храниться на незащищенном устройстве. Не забывайте использовать эту функцию при работе с конфиденциальными данными!
Как защитить документ в Microsoft Word?
Microsoft Word предлагает возможность сохранить документ в защищенном режиме, чтобы гарантировать его безопасность и предотвратить несанкционированный доступ к содержимому. Включение защищенного режима позволяет установить ограничения на редактирование, открытие и печать документа.
Для сохранения документа в защищенном режиме в Microsoft Word, необходимо выполнить следующие действия:
- Откройте документ, который вы хотите защитить.
- На панели инструментов выберите вкладку «Файл».
- В открывшемся меню выберите пункт «Защитить документ».
- Выберите опцию «Защитите документ», чтобы указать, какие действия вы хотите ограничить.
- Введите пароль для защиты документа.
- Подтвердите пароль и нажмите кнопку «ОК».
После выполнения этих действий ваш документ будет сохранен в защищенном режиме. Теперь только пользователи, знающие пароль, смогут открывать, редактировать и печатать данный документ. Кроме того, вы можете установить дополнительные ограничения, такие как запрет на копирование содержимого или изменение форматирования.
Важность использования защищенного режима при сохранении документа в Microsoft Word
Сохранение документов в защищенном режиме в Microsoft Word имеет важное значение для обеспечения безопасности и сохранности информации. Защищенный режим обеспечивает защиту от несанкционированного доступа к документам и предотвращает изменение содержимого без разрешения автора.
Один из основных аспектов защищенного режима — это возможность установки пароля на документ. Парольное защищенное сохранение предотвращает несанкционированный доступ к содержимому и позволяет только авторизованным пользователям открывать и редактировать документ. Также, парольное защищенное сохранение полезно в случаях, когда необходимо передать документ по электронной почте или сохранить на общем компьютере, где есть риск нежелательного доступа.
Защищенный режим также позволяет установить разрешения на редактирование документа. Это полезно, когда вы хотите разрешить только определенным пользователям вносить изменения в текст, структуру или форматирование документа. Например, вы можете предоставить право на редактирование только авторам или специально назначенным редакторам, в то время как остальные пользователи могут просматривать только содержимое.
Более того, защищенный режим позволяет контролировать печать и распространение документа. Вы можете установить ограничения на печать документа или запретить его распространение в цифровом формате. Это особенно важно для конфиденциальных документов, которые должны оставаться внутри организации и не могут быть свободно распространены.
В целом, использование защищенного режима при сохранении документа в Microsoft Word является необходимым для обеспечения безопасности и сохранности информации. Он предоставляет контроль над доступом к документам, позволяет установить разрешения на редактирование и контролировать печать и распространение документа. Это помогает защитить конфиденциальные данные и предотвратить несанкционированное использование информации.
Сохранение документа в защищенном режиме в Microsoft Word
Microsoft Word предоставляет функцию сохранения документов в защищенном режиме, что позволяет обеспечить безопасность содержимого и предотвратить несанкционированный доступ к нему. Чтобы сохранить документ в защищенном режиме, следуйте следующим шагам:
Шаг 1: Откройте документ, который вы хотите сохранить
Откройте документ, который вы хотите сохранить в защищенном режиме, используя Microsoft Word.
Шаг 2: Перейдите во вкладку «Файл»
Перейдите в верхнюю панель инструментов и щелкните на вкладке «Файл».
Шаг 3: Выберите опцию «Сохранить как»
В выпадающем меню выберите опцию «Сохранить как», чтобы открыть окно сохранения документа.
Шаг 4: Выберите место сохранения и введите имя документа
Выберите папку, в которой вы хотите сохранить документ, и введите имя файла. Можно также выбрать тип файла, например, «Документ Word» или «Шаблон Word».
Шаг 5: Настройте параметры защиты
В окне сохранения документа найдите кнопку «Инструменты» или «Параметры». Щелкните на ней и выберите опцию «Общие опции» или «Защитить документ». В открывшемся диалоговом окне вы сможете выбрать различные параметры защиты, такие как пароль для открытия, пароль для изменений, ограничения печати и т. д.
Шаг 6: Сохраните документ в защищенном режиме
После настройки параметров защиты нажмите кнопку «Сохранить» или «OK», чтобы сохранить документ в защищенном режиме. Теперь ваш документ будет защищен паролем или другими ограничениями, указанными вами в настройках.
С помощью этих шагов вы сможете сохранить документ в защищенном режиме, обеспечив безопасность содержимого и предотвратив несанкционированный доступ к нему.
Защита документа паролем
Для начала, откройте документ в Microsoft Word и перейдите во вкладку «Файл». Нажмите на кнопку «Сохранить как», чтобы открыть окно сохранения документа. Внизу окна выберите пункт «Инструменты» и кликните на «Общие параметры». В появившемся окне поставьте галочку рядом с опцией «Защитить паролем».
Теперь введите желаемый пароль для защиты документа и подтвердите его. Обязательно запомните пароль или сохраните его в надежном месте, так как без него вы не сможете открыть защищенный документ. После введения пароля нажмите кнопку «OK». Документ будет сохранен и защищен паролем.
При попытке открыть защищенный документ Microsoft Word потребует ввод пароля. Введите правильный пароль, чтобы получить доступ к документу. Если пароль введен неверно, доступ к информации будет предоставлен, и документ будет защищен от несанкционированного доступа.
Как использовать цифровую подпись для защиты документа
Процесс использования цифровой подписи начинается с создания сертификата, который будет использоваться для подписи документа. Этот сертификат хранится на вашем компьютере и используется для проверки подлинности вашей подписи. Вы можете создать сертификат самостоятельно или получить его у надежного поставщика, такого как удостоверяющий центр.
Когда у вас есть сертификат, вы можете использовать его для создания цифровой подписи в своем документе. Для этого вам потребуется открыть документ в Microsoft Word и выбрать вкладку «Файл», затем нажать на «Защитить документ» и выбрать «Добавить цифровую подпись». После этого вам будет предложено выбрать сертификат для использования.
После выбора сертификата, вы можете выбрать область документа, которую нужно подписать, и нажать кнопку «Подписать». Ваша цифровая подпись будет добавлена к документу, и он будет защищен от несанкционированного доступа и изменений.
Важно отметить, что для проверки цифровой подписи у вас должен быть установлен соответствующий сертификат на вашем компьютере. Если у вас есть подозрения относительно цифровой подписи в документе, вы всегда можете проверить ее, выбрав вкладку «Файл», затем «Защитить документ» и «Проверить цифровую подпись».
Использование цифровой подписи поможет вам обеспечить безопасность и целостность ваших документов, а также минимизировать риск несанкционированного доступа и внесения изменений. Это важный инструмент для сохранения конфиденциальности и сохранения информации ваших документов.
Ограничение доступа к документу только для определенных пользователей
Для достижения этой цели в Microsoft Word предусмотрен защищенный режим сохранения документов. Для начала, необходимо включить функцию защиты документов, выбрав соответствующий пункт в меню программы. После этого пользователь может указать список пользователей, которым разрешен доступ к документу.
Выбрав специальные настройки безопасности в Microsoft Word, можно установить ограничения на чтение, редактирование или печать документа. Также можно установить пароль для доступа к документу, чтобы только пользователи с правильным паролем могли открыть файл.
Важно отметить, что при ограничении доступа к документу необходимо сохранить пароль в надежном месте и предоставить его только тем пользователям, которым нужен доступ к файлу. Также рекомендуется периодически менять пароли для дополнительной защиты.
Отключение защищенного режима и внесение изменений в документ
Когда в документе Microsoft Word включен защищенный режим, он предоставляет дополнительные уровни безопасности, чтобы предотвратить несанкционированный доступ и изменения. Однако, в некоторых случаях, возможно потребуется отключить защищенный режим, чтобы внести необходимые изменения в документ.
Для отключения защищенного режима в Microsoft Word, следуйте указанным ниже шагам:
- Откройте документ, в котором включен защищенный режим.
- Перейдите на вкладку «Разработчик» в верхней панели меню.
- Нажмите на кнопку «Защитить документ» в группе «Ограничения».
- В раскрывающемся меню выберите «Отключить защищенный режим».
- В появившемся диалоговом окне подтвердите отключение защищенного режима, нажав на кнопку «Да».
После выполнения этих шагов защищенный режим будет отключен, и вы сможете внести изменения в документ. Не забудьте сохранить изменения после завершения работы с документом.
Вопрос-ответ:
Как отключить защищенный режим в документе?
Чтобы отключить защищенный режим в документе, откройте вкладку «Редактирование» в верхней панели инструментов и нажмите на кнопку «Защищенный режим». Если вы знаете пароль, вам может потребоваться его ввести для отключения защиты.
Как внести изменения в защищенный документ?
Вы можете внести изменения в защищенный документ, отключив защищенный режим. Просто следуйте инструкции по отключению защищенного режима, а затем вносите необходимые изменения. После завершения изменений включите защищенный режим, чтобы обеспечить безопасность документа.
Как найти пароль для отключения защищенного режима?
Если вам необходимо отключить защищенный режим в документе, но пароль неизвестен, вам может потребоваться обратиться к автору документа или владельцу, чтобы получить нужный пароль.
Можно ли отключить защищенный режим без ввода пароля?
Обычно отключение защищенного режима без ввода пароля не возможно, так как защищенный режим служит для защиты документа от несанкционированного доступа и изменений. Если у вас нет пароля, вам может потребоваться обратиться к автору или владельцу документа для получения доступа к нему.
Как узнать, что документ находится в защищенном режиме?
Обычно наличие защищенного режима указывается вверху окна программы, в которой открыт документ. Возможно также наличие специальной иконки или отдельной вкладки на панели инструментов, означающих активацию защищенного режима.