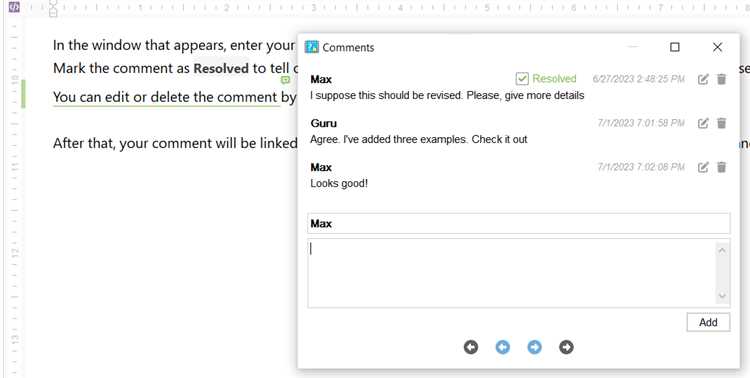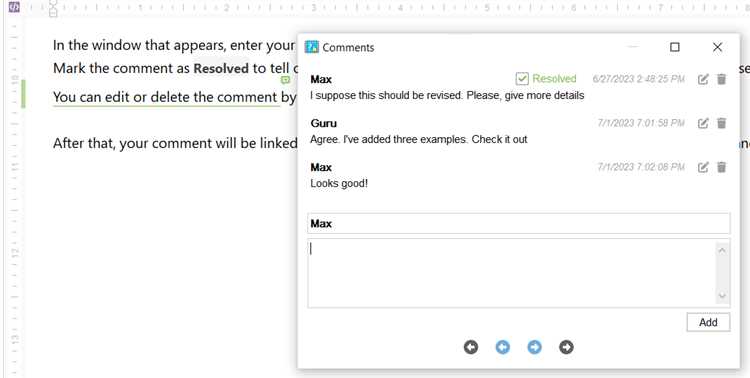
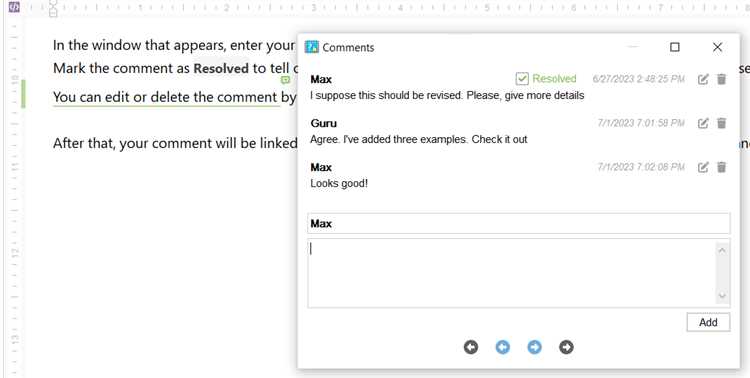
Комментирование документа в Word – это важный инструмент для совместной работы над текстами. Благодаря функциям, предоставляемым программой, пользователи могут оставлять комментарии, задавать вопросы, делиться своими мыслями и предложениями, а также предлагать изменения в тексте.
Главной функцией комментирования документа является возможность отметить определенные участки текста и прикрепить к ним комментарии. Это позволяет пользователям делиться своим мнением относительно содержания, стиля или грамматики, не изменяя при этом сам текст. Такой подход особенно полезен при работе в команде, когда несколько людей занимаются исправлением и редактированием текста, каждый из них может выразить свое мнение и оставить свои комментарии и предложения.
Другой важной функцией комментирования документа в Word является возможность отвечать на комментарии и обсуждать их с другими пользователями. Это создает возможность вести диалог и обмениваться идеями и предложениями. Кроме того, комментарии могут быть отмечены как «раскрытые» или «отвеченные», что позволяет пользователям легко следить за ходом обсуждения и не пропустить ни одного комментария.
Еще одной полезной возможностью комментирования документа в Word является отображение комментариев в боковой панели, что делает их более удобочитаемыми и позволяет удобно перемещаться между ними. Кроме того, в комментариях можно использовать форматирование и вставлять ссылки на другие части документа или внешние ресурсы, что делает комментарии еще более информативными.
Основные функции комментирования документа в Word
- Добавление комментариев: Основная функция комментирования документа в Word — это добавление комментариев к выделенному тексту или фрагменту документа. Чтобы добавить комментарий, пользователь может щелкнуть правой кнопкой мыши на выделенном тексте и выбрать опцию «Добавить комментарий». Это позволит пользователю ввести свой комментарий и сохранить его в документе.
- Ответ на комментарии: Другая полезная функция комментирования документа — это возможность отвечать на существующие комментарии. Если пользователь хочет дать обратную связь или продолжить обсуждение определенного комментария, он может выбрать опцию «Ответить» под комментарием. Это поможет организовать более структурированные дискуссии в документе.
- Изменение и форматирование комментариев: Word также предоставляет возможность изменять и форматировать комментарии. Пользователь может изменить шрифт, размер и цвет текста комментария, а также использовать различные стили для выделения важных моментов.
- Удаление комментариев: При необходимости пользователь может удалить комментарий из документа. Для этого нужно щелкнуть правой кнопкой мыши на комментарии и выбрать опцию «Удалить комментарий». Это может быть полезно, если комментарий стал неактуальным или если пользователь хочет очистить документ от всех комментариев перед окончательным редактированием.
- Перемещение комментариев: Word позволяет перемещать комментарии в другие части документа для лучшей организации. Пользователь может просто перетащить комментарий к месту, где он будет более уместен, или использовать функцию «Вырезать» и «Вставить» для перемещения комментариев.
В целом, комментирование документа в Word является полезным инструментом для сотрудничества и обратной связи между пользователями. Оно позволяет делиться мыслями и предложениями, а также обсуждать содержание документа, повышая его качество и эффективность.
Использование комментариев в Word
Комментарии в Word представляют собой инструмент, который позволяет пользователям оставлять примечания и отмечать определенные моменты в документе. Это полезное средство для совместной работы над документами и обратной связи.
Одним из преимуществ использования комментариев является возможность оставлять заметки для других членов команды или рецензентов, чтобы они знали, какие изменения или исправления нужно внести. Комментарии позволяют точно указать конкретный фрагмент текста, касающийся вопроса или предложить альтернативный вариант. Они также могут использоваться для отображения дополнительной информации или привлечения внимания к определенным деталям.
При работе с комментариями можно задавать пользовательские имена, чтобы было легче отслеживать их и понять, от кого они поступили. Комментарии можно сворачивать и разворачивать, чтобы упростить навигацию по документу и сконцентрироваться на нужной информации. Кроме того, Word предоставляет возможность открывать панель комментариев, где можно видеть все комментарии документа в кратком виде и перемещаться между ними.
Комментарии в Word также могут использоваться для взаимодействия с другими пользователями через функции отслеживания изменений и обсуждения. Они помогают уточнить вопросы, улучшить качество документа и сделать работу более эффективной и совместной. В конечном итоге использование комментариев в Word способствует более продуктивной и упорядоченной работе над документами.
Добавление комментариев к тексту
Для добавления комментариев к тексту необходимо выбрать участок текста, к которому вы хотите оставить комментарий, и нажать правой кнопкой мыши. В появившемся меню выберите опцию «Добавить комментарий». Откроется боковое окно, в котором вы сможете написать свой комментарий.
В комментариях можно обсуждать отдельные фрагменты текста, задавать вопросы, предлагать исправления или просто делиться своим мнением. Для удобства, каждый комментарий снабжается автором и датой добавления. Комментарии можно отображать или скрывать, что позволяет более эффективно управлять массой информации и сосредоточиться на конкретных исправлениях или вопросах.
Комментарии могут быть полезны не только для автора документа, но и для других пользователей, которые могут увидеть комментарии и предложить свои идеи или решения. Они помогают улучшить взаимодействие между членами команды и повысить эффективность работы над документом.
Работа с комментариями в режиме рецензирования
В режиме рецензирования в Word вы можете активно работать с комментариями, чтобы обсудить и отметить определенные моменты в документе. Это полезный инструмент для коллективной работы над текстом и обратной связи между соавторами.
Для начала работы с комментариями вам необходимо открыть документ в режиме рецензирования, выбрав соответствующий режим просмотра. Затем вы можете добавлять комментарии к отдельным фрагментам текста, выделяя их и выбирая опцию «Добавить комментарий» из контекстного меню или панели инструментов. Это создаст новый комментарий, в котором вы сможете написать свои замечания или предложения по тексту.
В режиме рецензирования вы можете отслеживать изменения и отвечать на комментарии других пользователей. Вы можете отвечать на комментарии, задавая вопросы или уточняя детали, а также отмечать комментарии как «рассмотренные» или «удалить» их, если они больше не актуальны. Это помогает организовать процесс обсуждения и следить за прогрессом работы над документом.
Удобство работы с комментариями в режиме рецензирования в Word позволяет легко и эффективно сотрудничать с другими людьми над общим проектом. Вы можете предлагать изменения в тексте, выражать свои мысли и получать обратную связь, что способствует качественному редактированию и улучшению документа.
Редактирование комментариев и ответы на них
Когда мы комментируем документ в Word, у нас есть возможность не только добавить свои комментарии к тексту, но и редактировать уже существующие комментарии. Это очень полезная функция, которая позволяет нам уточнять или изменять наши высказывания по мере необходимости.
Чтобы отредактировать комментарий, мы можем просто нажать правой кнопкой мыши на него и выбрать опцию «Изменить комментарий». Затем открывается окно редактирования, где мы можем внести нужные изменения. Мы можем изменить текст комментария, добавить или удалить ссылки, выделить важные моменты с помощью форматирования текста и т. д.
Кроме того, если у нас есть несколько комментариев, связанных с одним аспектом документа, мы можем отвечать на них, создавая дополнительные комментарии. Это удобно для организации дискуссии и точного выражения мыслей.
Когда мы отвечаем на комментарий, мы можем ссылаться на него, чтобы показать, с каким именно комментарием мы связываем свой ответ. Это снижает путаницу в длинных цепочках комментариев, где несколько людей обсуждают различные аспекты документа.
Использование функции редактирования комментариев и ответов на них помогает нам уточнять и развивать наши мысли в процессе работы над документом. Это инструмент, который позволяет нам быть более точными и информативными в комментировании, что в конечном итоге приводит к лучшему качеству итогового документа.
Настройка отображения комментариев в Word
При работе с документами в Word, особенно в случае совместной работы с другими авторами, важно иметь возможность комментировать текст и управлять отображением комментариев. Word предоставляет широкие возможности для настройки отображения комментариев, чтобы облегчить коммуникацию и редактирование документа.
Одной из главных функций является возможность скрыть или показать комментарии. Для этого можно воспользоваться командой «Отображать/скрывать комментарии» во вкладке «Рецензирование». Это удобно при редактировании документа, когда нужно скрыть комментарии, чтобы легче читать текст. Когда возникает необходимость внести изменения по комментариям, командой можно быстро снова отобразить их.
Дополнительно, Word позволяет настроить отображение комментариев с помощью функции «Окно комментариев». Окно комментариев позволяет просматривать все комментарии, их авторов, даты и время. Кроме того, можно сортировать комментарии по различным параметрам, например, по автору или по дате. Также, можно выбрать отображение комментариев в виде списка или древовидной структуры, что сильно упрощает навигацию по комментариям.
Вопрос-ответ:
Как отобразить комментарии к посту на сайте?
Чтобы отобразить комментарии к посту на сайте, нужно воспользоваться соответствующим виджетом или плагином для управления комментариями. Это может быть стандартный функционал CMS, такой как WordPress, или сторонний плагин, например, Disqus.
Как скрыть комментарии к посту на сайте?
Для скрытия комментариев к посту на сайте можно использовать разные методы. Например, в настройках CMS можно отключить возможность оставлять комментарии на определенных страницах. Также можно использовать CSS-стили, чтобы скрыть комментарии с помощью свойства «display: none;».
Как разрешить только зарегистрированным пользователям оставлять комментарии?
Чтобы разрешить только зарегистрированным пользователям оставлять комментарии, нужно воспользоваться соответствующим функционалом CMS или плагина для управления комментариями. В настройках можно указать, что только авторизованные пользователи могут оставлять комментарии, а остальным будет доступен только просмотр.
Можно ли модерировать комментарии на сайте?
Да, на большинстве платформ и CMS есть возможность модерировать комментарии на сайте. Это позволяет владельцу сайта проверять и одобрять комментарии перед их публикацией, а также удалять нежелательные или спам-комментарии.
Как настроить уведомления о новых комментариях?
Для настройки уведомлений о новых комментариях на сайте можно воспользоваться различными методами. Например, в настройках CMS можно указать, что администратору сайта нужно отправлять уведомления на электронную почту при появлении новых комментариев. Также можно использовать сторонние плагины или сервисы для уведомлений.
Как управлять отображением комментариев на сайте?
Для управления отображением комментариев на сайте можно использовать специальные плагины или инструменты для управления контентом. Некоторые CMS, такие как WordPress, имеют встроенные функции для управления комментариями. В настройках сайта можно указать, кто может оставлять комментарии (зарегистрированные пользователи, все посетители и т. д.) и какие комментарии показывать (все, только одобренные модератором и т. д.). Также можно настроить систему модерации комментариев, чтобы предотвратить публикацию спама или ненормативной информации.