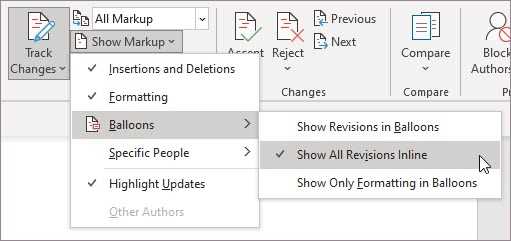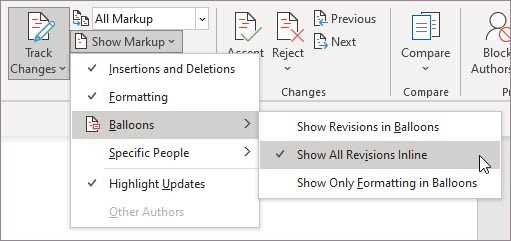
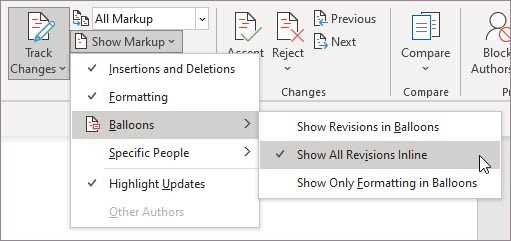
Работа в группе в Microsoft Word может быть сложной задачей, особенно если нужно учесть мнение и комментарии каждого участника. Однако, с помощью функции комментариев в Microsoft Word, можно значительно упростить этот процесс и повысить эффективность работы группы.
Комментарии позволяют пользователям прокомментировать конкретные части документа, предложить свои идеи и внести предложенные изменения. Каждый комментарий связан с определенным участком текста, что облегчает понимание и обсуждение изменений.
Благодаря комментариям можно обсудить и исправить неточности, предложить более эффективные варианты фраз, выразить свое мнение по поводу предложенных изменений или просто оставить заметки для себя или других участников группы.
Разделяя документ на различные вкладки и разделы, участники группы могут более организованно работать над документом и легко отслеживать комментарии к определенной части текста. Также существует возможность отмечать комментарии как «решенные» после их рассмотрения или исправления.
Комментарии в Microsoft Word: важный инструмент для совместной работы
В рамках работы в группе в Microsoft Word комментарии играют важную роль, обеспечивая эффективное взаимодействие и совместную работу над документом. Комментарии позволяют пользователям делиться своими мыслями, обсуждать изменения и предлагать улучшения, не внося изменения непосредственно в текст документа.
Комментарии в Microsoft Word можно использовать в различных ситуациях, например, при совместной разработке документов, редактировании текстов, проведении коллективных обсуждений и принятии решений. Они позволяют сохранить исходную версию документа, внося изменения, не переписывая его полностью. Комментарии также полезны при работе с большими объемами текста, позволяя быстро и удобно обсуждать и анализировать документ.
Преимущества использования комментариев в Microsoft Word:
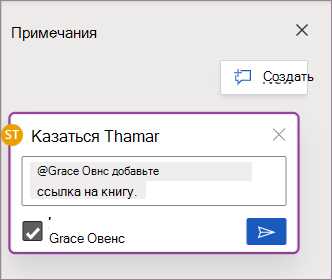
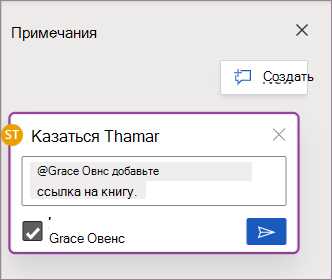
- Облегчение совместной работы: Комментарии позволяют пользователям обмениваться идеями, предлагать изменения и делать замечания, не нарушая целостности оригинального текста.
- Отслеживание изменений: Благодаря комментариям можно отслеживать все изменения, сделанные разными пользователями в тексте документа, что помогает повысить прозрачность и управляемость процесса работы.
- Указание на ошибки и улучшения: Комментарии позволяют выделить основные проблемные места в тексте, указать на ошибки и предложить улучшения, даже если пользователи работают с документом удаленно.
- История обсуждения: Комментарии сохраняются в документе вместе с исходным текстом, что позволяет сохранить историю обсуждения и легко вернуться к предыдущим комментариям для дальнейшей работы.
Совместная работа в Microsoft Word с использованием комментариев обеспечивает эффективность, прозрачность и удобство работы группы над общим документом. Он позволяет создавать и разрабатывать тексты в коллективе, учитывая мнения и предложения всех участников, что приводит к более качественным и согласованным результатам.
Создание комментариев в Microsoft Word: простой и эффективный способ обратной связи
Как создать комментарий в Microsoft Word? Этот процесс довольно простой и может быть выполнен всего несколькими простыми шагами:
- Откройте документ, к которому хотите добавить комментарий. Это можно сделать, выбрав файл и нажав на кнопку «Открыть».
- Выделите участок текста, к которому хотите оставить комментарий. Для этого можно просто кликнуть и перетянуть курсором по нужному месту в документе.
- Перейдите на вкладку «Обзор» в верхнем меню программы. Там вы найдете различные функции комментирования, включая «Добавить комментарий». Нажмите на эту кнопку.
- Появится окно с комментарием, где вы сможете внести свое замечание или предложение. Напишите комментарий и нажмите кнопку «ОК». Комментарий будет добавлен к выбранному тексту, и вы сможете его увидеть.
- Повторите этот процесс для всех остальных комментариев, которые вы хотите добавить к документу.
Создание комментариев в Microsoft Word — это отличный способ сотрудничать с другими людьми над одним документом. Отмечая проблемные места и предлагая свои идеи, вы можете улучшить качество работы и достичь лучших результатов. Не стесняйтесь использовать эту функцию и наслаждаться совместной работой в Microsoft Word!
Шаг 1: Выбор фрагмента текста для добавления комментария
Перед тем, как разместить комментарий в документе Microsoft Word, важно правильно выделить фрагмент текста, к которому вы хотите добавить комментарий. Это поможет сделать ваш комментарий более точным и понятным для других участников группы.
Чтобы выделить фрагмент текста, сначала необходимо открыть документ в Microsoft Word. Затем кликните левой кнопкой мыши в начале необходимого фрагмента и, не отпуская кнопку, выделите текст, который вы хотите комментировать. Можно также использовать клавиатурные сочетания, такие как Shift+стрелка вправо или вниз, чтобы выделить больший фрагмент текста.
После того, как вы выделили нужный фрагмент, вы можете добавить комментарий, чтобы прокомментировать этот выбранный текст. Комментарии могут быть полезными для обсуждения, редактирования или предложения изменений в тексте. Они могут быть использованы группой людей, работающих над документом, чтобы обсудить различные аспекты и сделать более глубокий анализ текста.
Используя функциональность комментариев в Microsoft Word, вы можете легко сотрудничать с другими участниками группы, комментируя и редактируя текст документа. Можно добавлять, отвечать на комментарии и предлагать свои идеи или изменения. Это поможет вам и вашей группе максимально использовать возможности Microsoft Word для работы в группе и создания качественного документа.
Шаг 2: Добавление комментариев
Для добавления комментария необходимо выделить нужное место в тексте и нажать правой кнопкой мыши. В контекстном меню выберите пункт «Новый комментарий». Появится текстовое поле, в которое можно ввести свой комментарий.
Комментарии в Microsoft Word могут быть разного вида. Вы можете задать вопрос по поводу конкретного участка текста, сделать предложение по улучшению формулировки, оспорить высказанное мнение и представить свою точку зрения. Важно помнить, что комментарии должны быть конструктивными и помогать улучшить документ.
Каждый комментарий имеет автора и временную метку. Таким образом, участники группы могут легко отследить историю комментариев и определить, кто сделал какую правку. Это особенно полезно при работе над большими проектами, где может быть много комментариев и участников.
Также в Microsoft Word есть возможность отвечать на комментарии. Это помогает уточнить детали или продолжить обсуждение в рамках конкретного комментария. Чтобы ответить на комментарий, просто щелкните на нем правой кнопкой мыши и выберите пункт «Ответить». В появившемся окне можно ввести свой ответ и отправить его.
Помимо текстовых комментариев, в Microsoft Word также есть возможность добавлять комментарии с помощью визуальных элементов, таких как выделение текста цветом или вставка заметок на полях документа. Эти элементы могут быть полезными, чтобы подчеркнуть особо важные моменты или выделить конкретные участки текста для дальнейшего обсуждения.
В результате использования комментариев в Microsoft Word процесс работы в группе становится более эффективным и продуктивным. Участники могут легко обмениваться мнениями и предложениями, а также отслеживать изменения в документе. Это позволяет создать качественный и согласованный текст, который удовлетворит потребности всех участников группы.
Как отвечать на комментарии и вносить исправления
Комментарии в Microsoft Word позволяют пользователям обсуждать и анализировать документ, а также вносить предложения и исправления. Чтобы эффективно отвечать на комментарии и вносить исправления, следует следовать нескольким простым шагам.
1. Внимательно прочитайте комментарий. Прежде чем отвечать на комментарий, важно внимательно ознакомиться с его содержанием. Изучите проблему или предложение в комментарии и понимайте, что требуется от вас в ответе.
2. Понимайте контекст. Выясните контекст комментария и его связь с другими частями документа. Иногда это может потребовать просмотра предыдущих комментариев или обращение к другим разделам документа.
3. Дайте информативный и четкий ответ. В вашем ответе попытайтесь дать понятную и информативную информацию, которая отвечает на вопрос или решает проблему, описанную в комментарии. Используйте ясный и понятный язык, и старайтесь быть конкретными и точными в своих объяснениях.
4. Внесите исправления. Если комментарий содержит предложения по исправлению документа, примите необходимые меры для внесения соответствующих изменений. Вы можете создать новые комментарии, отвечающие на предложения в исходном комментарии, или просто отредактировать документ, чтобы учесть предложенные изменения.
5. Оцените и проверьте свои изменения. После внесения исправлений в документ важно пройти через комментарии и убедиться, что все проблемы были решены и все предложения были включены. Также убедитесь, что внесенные изменения не повлияли на другие части документа и соответствуют его общей структуре и стилю.
Следуя этим простым шагам, вы сможете эффективно отвечать на комментарии и вносить исправления в Microsoft Word, обеспечивая продуктивное сотрудничество и качественную работу над документами.
Шаг 1: Определите нужный комментарий
Для этого просмотрите все комментарии, размещенные в документе. Они могут быть отмечены разными цветами или символами, чтобы обозначить, кто оставил комментарий. Вы можете использовать функцию «Навигация по комментариям» в Word, чтобы быстро перейти к нужному комментарию.
Когда вы нашли нужный комментарий, выделите его, чтобы подчеркнуть, что именно вы отвечаете на него. Это может быть сделано путем щелчка мыши на комментарии или использования функции «Выделить» в меню комментариев.
Вопрос-ответ:
Как выделить комментарий?
Для выделения комментария на сайте или в других текстовых редакторах можно использовать различные способы. Например, можно выделить комментарий путем использования специальных символов, таких как звездочки или двойные слэши. Также можно использовать различные цвета текста или фонового заливки, чтобы сделать комментарий более заметным. Важно выбрать такой способ выделения, который будет удобен для вас и позволит легко отличить комментарий от остального текста.
Какой смысл в выделении комментария?
Выделение комментариев позволяет сделать их более заметными и легко отличимыми от остального текста. Это особенно полезно при работе с большими объемами информации или при обсуждении текста с другими людьми. Выделенные комментарии могут помочь сориентироваться в тексте, быстро найти нужную информацию или отличить мнение автора от других точек зрения. Кроме того, выделение комментариев может быть полезно при редактировании текста или при подготовке отчетов, так как позволяет легко отмечать и комментировать определенные фрагменты текста.
Какие способы выделения комментария могут быть использованы?
Существует несколько способов выделения комментариев, и выбор конкретного способа зависит от индивидуальных предпочтений и возможностей используемого программного обеспечения. Например, можно использовать специальные символы, такие как звездочки, двойные слэши или точки, чтобы выделить комментарий. Также можно использовать различные цвета текста или фонового заливки, чтобы сделать комментарий более заметным. В некоторых редакторах текста есть специальные функции для выделения комментариев, например, функция «подсветки синтаксиса».
Можно ли отменить выделение комментария?
В большинстве программных сред разработки и текстовых редакторов можно отменить выделение комментария с помощью специальных команд или горячих клавиш. Например, в редакторе Sublime Text можно использовать команду «Uncomment» (Отменить комментарий), чтобы удалить выделение комментария. В других редакторах также могут быть аналогичные команды или горячие клавиши для отмены действия выделения. Если у вас возникли проблемы с отменой выделения комментария, рекомендуется обратиться к документации или помощи по используемому редактору текста.