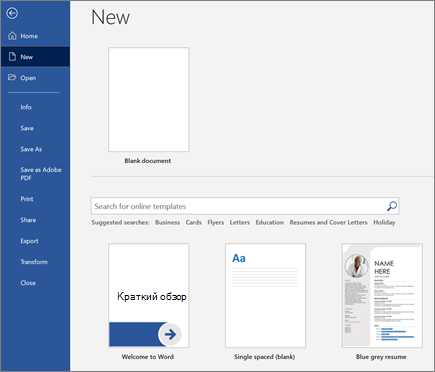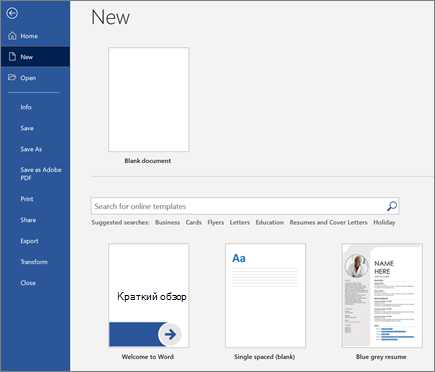
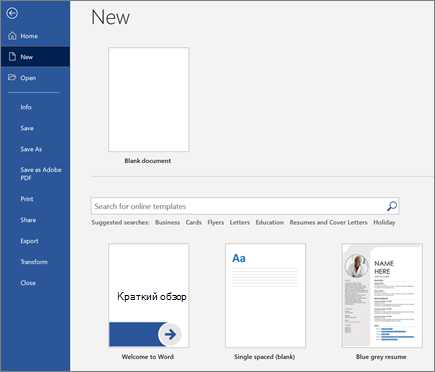
В современном мире все больше людей работают с документами в программе Microsoft Word. Иногда возникает необходимость открыть уже существующий документ для просмотра или редактирования. В таких ситуациях полезно знать несколько подсказок и трюков, которые помогут вам быстро и удобно открыть нужный файл и начать работу.
Первым шагом при открытии существующего документа является запуск программы Microsoft Word. Для этого можно воспользоваться ярлыком на рабочем столе или открыть программу из списка установленных приложений.
После запуска программы Microsoft Word, вы можете открыть существующий документ следующими способами. Первый способ — воспользоваться командой «Открыть» в меню «Файл». Нажмите на кнопку «Файл» в левом верхнем углу окна программы, затем выберите пункт «Открыть». В открывшемся окне вы можете найти нужный документ с помощью проводника или ввести его название в поле поиска.
Второй способ — воспользоваться комбинацией клавиш Ctrl+O. Нажатие клавиш Ctrl и O одновременно откроет окно выбора файла, где вы сможете найти нужный документ. Этот способ особенно удобен, если вы привыкли работать с клавиатурой и не хотите использовать мышь для выбора файла в проводнике.
Не забывайте, что Microsoft Word автоматически сохраняет историю открытых документов. Если вы недавно работали над нужным файлом, вы можете быстро найти его в списке «Последние документы», который отображается на главной странице программы. Это сэкономит ваше время и упростит процесс открытия документа.
Открытие существующего документа в Microsoft Word
Есть несколько способов открыть существующий документ в Microsoft Word:
- Использование меню «Файл». Для этого необходимо нажать на вкладку «Файл» в верхней левой части программы. В появившемся меню выбрать пункт «Открыть». Далее нужно найти нужный документ в файловой системе компьютера и выбрать его двойным щелчком мыши или нажатием на кнопку «Открыть».
- Использование команды «Открыть» в панели инструментов. В верхней панели инструментов есть кнопка с изображением папки и стрелкой, которая откроет меню с командой «Открыть». При выборе этой команды откроется стандартное окно выбора файла, где можно будет найти и открыть нужный документ.
- Открытие документа через проводник операционной системы. В проводнике операционной системы, таком как Windows Explorer или Finder (в случае MacOS), можно перейти к папке, где хранится нужный документ, и просто дважды щелкнуть на нем. При наличии установленной Microsoft Word, документ автоматически откроется в программе.
Эти способы позволяют легко и быстро открыть существующий документ в Microsoft Word и продолжить работу с ним. Важно помнить, что программа поддерживает разнообразные форматы документов, включая .doc, .docx, .txt и другие, что делает ее универсальным инструментом для работы с текстом.
Используйте команду «Открыть» в меню Файл
Когда вам нужно открыть существующий документ в Microsoft Word, вы можете воспользоваться командой «Открыть» в меню Файл. Эта команда позволяет вам выбрать файл с вашего компьютера и открыть его для редактирования.
Чтобы воспользоваться командой «Открыть», вам необходимо найти и нажать на кнопку «Файл» в верхнем левом углу экрана. После этого откроется выпадающее меню, в котором вы увидите опцию «Открыть». Нажмите на нее, чтобы продолжить.
После выбора команды «Открыть» появится окно «Открыть файл». В этом окне вы сможете выбрать нужный документ на вашем компьютере. Вы можете просмотреть список файлов и папок, используя интерфейс этого окна. Когда вы найдете нужный документ, выделите его и нажмите кнопку «Открыть» внизу окна.
После выполнения этих шагов, выбранный документ будет открыт в Microsoft Word. Теперь вы можете приступить к его редактированию, добавлять или удалять текст, форматировать его и многое другое. Когда вы закончите работу с документом, не забудьте сохранить его, чтобы не потерять внесенные изменения.
Горячая клавиша «Ctrl+O» для открытия существующего документа в Microsoft Word
Когда вам нужно открыть существующий документ в Microsoft Word, вместо поиска по меню или панели инструментов, вы можете использовать горячую клавишу «Ctrl+O». Это быстрый и удобный способ получить доступ к вашим файлам без лишних усилий.
Просто нажмите и удерживайте клавишу «Ctrl» на клавиатуре, а затем нажмите клавишу «O» один раз. Появится окно «Открыть», где вы сможете выбрать нужный файл из вашего компьютера или сетевого хранилища.
Преимущества использования горячей клавиши «Ctrl+O»:
- Экономия времени: вы сможете быстро открыть документ без необходимости искать его в меню.
- Удобство: горячая клавиша легко запоминается, и вы можете ее использовать в любой момент, когда нужно открыть файл.
- Универсальность: «Ctrl+O» работает во многих других приложениях, где также есть функция открытия документа.
Использование горячей клавиши «Ctrl+O» позволяет сократить время, затрачиваемое на выполнение повседневных задач в Microsoft Word. Не забывайте об этом простом, но полезном средстве для быстрого доступа к вашим документам!
Как открыть последний открытый документ в Microsoft Word?
Открытие последнего открытого документа в Microsoft Word может оказаться очень полезным, особенно когда вам нужно быстро вернуться к работе над ним. Следующие шаги помогут вам открыть последний документ:
- Шаг 1: Запустите Microsoft Word на своем компьютере.
- Шаг 2: Щелкните на вкладку «Файл» в верхнем левом углу окна программы.
- Шаг 3: В выпадающем меню выберите «Открыть».
- Шаг 4: Обратите внимание на расположенный слева список «Последние документы».
- Шаг 5: Прокрутите список, чтобы найти нужный вам документ.
- Шаг 6: Щелкните на названии документа, чтобы открыть его.
Теперь вы можете начать работать над последним открытым документом в Microsoft Word. Этот метод позволяет сэкономить время, так как он исключает необходимость поиска файла в операционной системе или в папках программы. Это удобно, особенно если вы ведете проект с несколькими документами и постоянно переключаетесь между ними.
Используйте команду «Последние документы» в меню Файл
Каждый раз, когда вы работаете в Microsoft Word, программа автоматически сохраняет список последних открытых документов. Это очень удобная функция, которая позволяет вам быстро перейти к недавно использованным файлам без необходимости каждый раз искать их в папке.
Чтобы воспользоваться этой функцией, вам нужно открыть меню «Файл», которое находится в верхнем левом углу программы. Затем вы увидите внизу списка команду «Последние документы». Кликните на нее, и откроется список всех документов, которые вы открывали в последнее время.
При наведении курсора мыши на название документа, появляется его полный путь и имя файла. Вы можете выбрать нужный документ из списка и щелкнуть на нем. Word автоматически откроет выбранный документ для редактирования.
Если вы много работаете с разными документами и постоянно переключаетесь между ними, команда «Последние документы» — незаменимый инструмент, который поможет вам сэкономить время и упростить работу.
Применение горячей клавиши «Alt+F» для открытия существующего документа в Microsoft Word
Когда вы находитесь в программе Microsoft Word, нажатие комбинации клавиш «Alt+F» открывает вкладку «Файл» в верхнем левом углу приложения. Затем вы можете найти опцию «Открыть» и выбрать ее, нажав на нее с клавиатуры или щелкнув на ней мышью.
При выборе опции «Открыть» появится окно «Открыть файл», где вы сможете найти и выбрать нужный вам документ. Здесь вы можете использовать клавиши со стрелками и клавиши Enter для навигации и выбора файла.
Преимущество использования горячей клавиши «Alt+F» заключается в том, что она позволяет открыть окно «Открыть файл» быстро и без необходимости использования мыши. Это особенно удобно, если у вас много документов в списке и вы хотите быстро найти нужный вам файл.
Запомните эту горячую клавишу, чтобы ускорить процесс открытия существующего документа в Microsoft Word и повысить свою продуктивность при работе с приложением.
Как открыть документ, находящийся в облаке, в Microsoft Word?
В наше время многие пользователи хранят свои документы в облачных сервисах, таких как Google Диск или OneDrive. Иногда требуется открыть такой документ в Microsoft Word для дальнейшей работы или редактирования. Но как это сделать?
Для начала, вам понадобится наличие учетной записи в облачном сервисе, где хранится нужный документ. Затем, вам нужно открыть Microsoft Word на своем компьютере и выполнить следующие действия:
- Шаг 1: Выберите пункт меню «Открыть» или воспользуйтесь сочетанием клавиш «Ctrl + O».
- Шаг 2: В открывшемся окне, найдите раздел «Облако» или аналогичную опцию.
- Шаг 3: Введите свои данные для входа в облачный сервис.
- Шаг 4: После успешного входа, вы увидите список доступных документов.
- Шаг 5: Найдите нужный документ в списке и выберите его, чтобы открыть его в Microsoft Word.
Теперь вы можете работать с открытым документом в Microsoft Word, сохранять изменения и делиться им с другими пользователями. Помните, что при работе с облачными документами необходимо иметь постоянное подключение к интернету, чтобы получить доступ к файлам.
Таким образом, открытие документа, находящегося в облаке, в Microsoft Word является простым и удобным процессом, который позволяет вам работать с вашими файлами где угодно и в любое время.
Используйте команду «Открыть» в меню Файл и выберите документ из облака
Чтобы открыть существующий документ в Microsoft Word, вам потребуется воспользоваться командой «Открыть», которая находится в меню «Файл». Эта команда позволяет вам выбрать и открыть нужный файл из облака или с локального устройства.
При выборе команды «Открыть», вам будет представлено окно, в котором вы сможете найти и выбрать нужный документ. Если ваш документ хранится в облаке (например, на OneDrive или в Google Диске), вы сможете увидеть список доступных облачных хранилищ и выбрать нужное. В случае, если документ находится на вашем компьютере или в локальной сети, вы сможете навигироваться по папкам и выбрать нужный файл.
После выбора документа и нажатия кнопки «Открыть», Microsoft Word откроет его в редакторе. Вы сможете просмотреть, редактировать или сохранить документ по вашему усмотрению. Команда «Открыть» позволяет вам легко получить доступ к вашим существующим документам и быстро начать работу с ними.
Вопрос-ответ:
Как открыть документ из облака?
Чтобы открыть документ из облака, нужно в меню Файл выбрать команду «Открыть» и затем выбрать нужный документ из облачного хранилища.
Какие форматы документов поддерживает команда «Открыть»?
Команда «Открыть» поддерживает различные форматы документов, такие как текстовые файлы (.txt), документы Microsoft Word (.doc, .docx), электронные таблицы Excel (.xls, .xlsx), презентации PowerPoint (.ppt, .pptx) и многие другие.
Могу ли я открыть документ из облака на мобильном устройстве?
Да, вы можете открыть документ из облака на мобильном устройстве. Для этого вам нужно установить соответствующее приложение облачного хранилища на свой телефон или планшет и войти в аккаунт. Затем вы сможете использовать команду «Открыть» в приложении для выбора нужного документа.
Как быть, если у меня нет подключения к интернету?
Если у вас нет подключения к интернету, вы не сможете открыть документ из облака. В таком случае вам потребуется сохранить копию документа на локальном носителе (например, на жестком диске компьютера) и открыть ее с помощью соответствующего программного обеспечения.