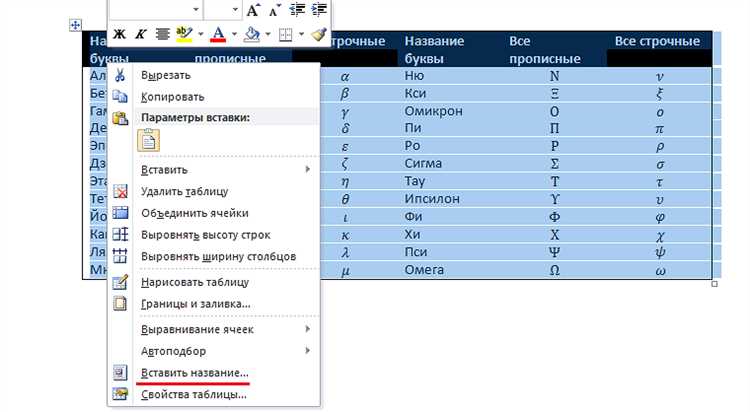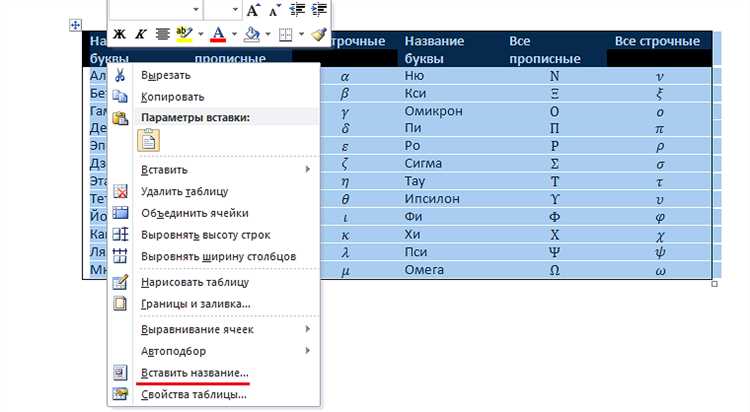
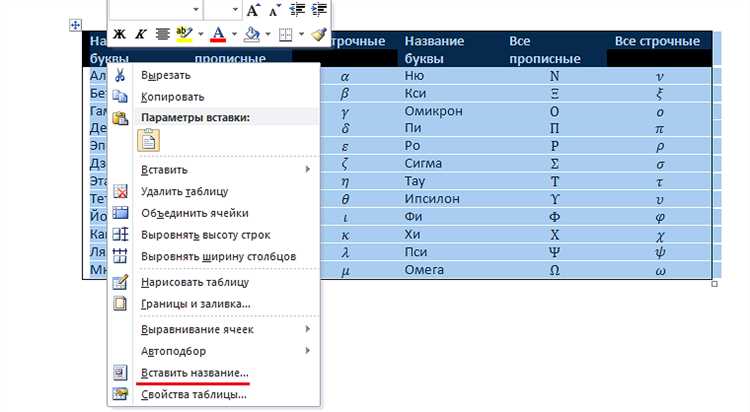
Создание таблицы в Word – это одна из самых распространенных задач, с которыми приходится сталкиваться пользователям программы. Однако не всегда встроенные инструменты позволяют внести нужные изменения и настроить таблицу по своему усмотрению.
Одной из таких задач является добавление общего заголовка или подписи к таблице. Обычно это требуется для того, чтобы таблица была более информативной и наглядной для читателя. К счастью, в программе Word есть возможность добавить общий заголовок или подпись, которые будут отображаться над или под таблицей, соответственно.
Для добавления общего заголовка или подписи к таблице в Word нужно знать несколько простых шагов. Сначала необходимо выбрать таблицу и зайти во вкладку «Вставка», где находятся различные инструменты для работы с таблицами. Затем нужно выбрать опцию «Заголовок таблицы» или «Подпись таблицы» в соответствии с желаемым результатом. После этого можно ввести нужный текст и настроить его параметры, такие как шрифт или выравнивание.В этой статье мы рассмотрим подробнее, как добавить общий заголовок или подпись к таблице в программе Word и какие возможности предоставляются для настройки текста. Рассмотрим также некоторые полезные советы и трюки, которые помогут сделать вашу таблицу более профессиональной и удобной для чтения.
Как добавить общий заголовок или подписи к таблице в Word
Добавление общего заголовка к таблице
1. Выделите первую строку вашей таблицы, которая должна стать заголовком.
2. Нажмите правой кнопкой мыши на выделенной строке и выберите опцию «Объединить ячейки» из контекстного меню.
3. Теперь вся первая строка стала одной ячейкой, которая является общим заголовком для таблицы.
4. Вы можете отформатировать заголовок таблицы, добавив к нему жирный текст или изменение шрифта.
Добавление подписей к таблице
1. Добавьте новую строку внизу таблицы, где должны быть размещены подписи.
2. Напишите подписи в каждой ячейке новой строки. Например, «Название», «Дата» и т.д.
3. Если вы хотите выделить подписи, выделите соответствующую ячейку и примените форматирование текста, например, курсив или жирный.
4. Вы также можете добавить предопределенные подписи, такие как «Верхний колонтитул», «Нижний колонтитул» или «Итого», воспользовавшись функцией автотекст в Word.
Теперь вы знаете, как легко добавить общий заголовок или подписи к таблице в Word. Это улучшит организацию и понимание вашей таблицы, делая ее более профессиональной и легкой для чтения.
Шаг 1: Открытие документа Word и поиск нужной таблицы
Перед тем как начать добавлять общий заголовок или подписи к таблице в Word, необходимо открыть документ, в котором находится нужная таблица. Для этого можно воспользоваться командой «Открыть» в меню программы или использовать хоткей, сочетание клавиш, чтобы быстро открыть файл. После открытия документа можно приступить к поиску таблицы, к которой нужно добавить заголовок или подписи.
Для поиска нужной таблицы в документе Word можно воспользоваться функцией поиска, которая находится в верхней панели меню. Нажав на значок поиска и вводя ключевые слова, связанные с таблицей, можно найти нужную таблицу быстро и эффективно. Кроме того, можно использовать команду «Найти и заменить» для поиска нужных элементов в документе.
Если в документе содержится несколько таблиц, то перед началом работы с таблицей необходимо убедиться, что выбрана именно нужная таблица. Для этого можно щелкнуть на таблицу или выделить ее с помощью мыши. Для удобства можно также использовать команду «Перейти к объекту» в меню программы, чтобы быстро переместиться к нужному элементу документа.
Когда нужная таблица найдена, можно переходить к шагу 2 и начинать добавлять общий заголовок или подписи к таблице в Word.
Добавление общего заголовка или подписи к таблице в Word: выделение строки таблицы
Шаг 2: Выделение строки таблицы для добавления общего заголовка
После создания таблицы в Word необходимо выделить строку, которая будет служить общим заголовком или подписью для данной таблицы. Для этого выполните следующие действия:
- Нажмите левой кнопкой мыши в любом месте строки таблицы, которую вы хотите выделить;
- Появится курсор, указывающий на строку. Щелкните левой кнопкой мыши, удерживая ее нажатой;
- В результате строка таблицы будет выделена;
- Если вы хотите выделить несколько строк, то удерживайте клавишу Ctrl нажатой и щелкайте мышью на интересующих вас строках таблицы.
Выделенная строка таблицы теперь готова для добавления общего заголовка или подписи. Переходите к следующему шагу для дальнейшей работы.
Добавление общего заголовка к выбранной строке
Шаг 3: На данном этапе мы рассмотрим процесс добавления общего заголовка к выбранной строке таблицы.
Чтобы сделать это, следуйте следующим инструкциям:
- Выделите целевую строку в таблице, для которой требуется добавить общий заголовок. Для этого щелкните на номере строки справа от таблицы.
- Щелкните правой кнопкой мыши на области выделенной строки и выберите опцию «Добавить общий заголовок».
- После этого выбранная строка будет отмечена специальным обозначением сверху, указывающим на то, что заголовок добавлен.
- Введите текст заголовка в отмеченную область. Убедитесь, что текст соответствует тематике таблицы и содержит все необходимые сведения.
- Подтвердите добавление заголовка, нажав клавишу Enter или выполнив соответствующую команду из контекстного меню.
Теперь выбранная строка в таблице будет иметь общий заголовок, который будет выделен визуально и поможет легко ориентироваться в данных таблицы.
Шаг 4: Создание подписи для таблицы
Корректное добавление подписи к таблице в документе Word поможет организовать информацию и улучшит ее восприятие. Чтобы добавить подпись к таблице, выполните следующие шаги:
- Выберите таблицу, к которой необходимо добавить подпись.
- Щелкните правой кнопкой мыши на выбранной таблице и в контекстном меню выберите пункт «Вставить подпись».
- В появившемся окне «Вставить подпись таблицы» введите текст подписи.
- Выберите расположение подписи — сверху или снизу таблицы.
- Нажмите кнопку «ОК» для применения изменений.
- Проверьте, что подпись успешно добавлена к таблице и отображается в соответствующем положении.
Теперь ваша таблица в документе Word имеет информативную и понятную подпись, которая улучшает ее восприятие и структуру. Не забывайте добавлять подписи к таблицам, чтобы облегчить понимание данных и упростить работу с документом.
Шаг 5: Улучшение читаемости таблицы с помощью общего заголовка и подписи
После создания таблицы в Word настало время сделать ее более понятной и удобной для прочтения, добавив общий заголовок и подписи. Это поможет организовать данные и облегчит работу с таблицей.
Добавление общего заголовка
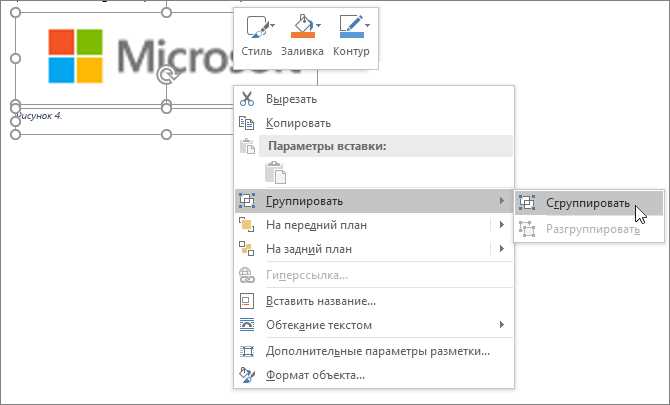
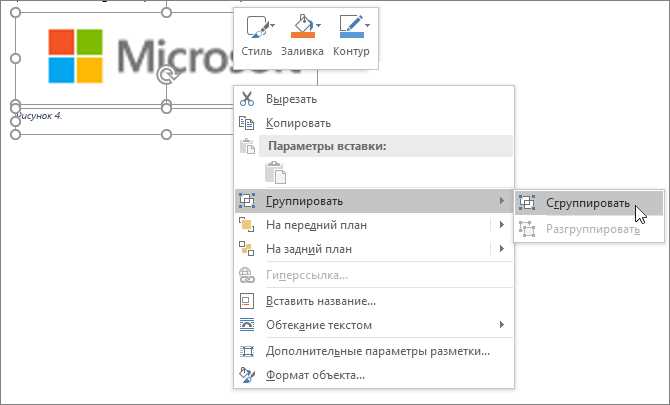
Перед началом таблицы рекомендуется добавить общий заголовок. Заголовок должен четко описывать содержимое таблицы и сообщать, какую информацию содержат ее столбцы и строки. Общий заголовок поможет читателю быстро понять, что ожидается от таблицы и какие данные в ней представлены.
Общий заголовок может быть размещен над таблицей, выделенный жирным или курсивом шрифтом, чтобы выделить его на фоне остального текста. Он также может быть окружен рамкой или использовать отличающийся от остального текста размер шрифта или цвет.
Добавление подписи
Помимо общего заголовка, полезно также добавить подпись к таблице. Подпись обычно размещается снизу или справа от таблицы и содержит информацию, которая может быть полезна для полного понимания данных. Например, подпись может содержать источник данных, дату создания таблицы или номер версии. Подпись необязательна, но может быть полезной для обеспечения точности и актуальности информации в таблице.
Добавляя общий заголовок и подпись к таблице, вы значительно повысите ее читаемость и удобство использования. Благодаря этим простым мерам, читатели смогут быстро ориентироваться в данных таблицы и принимать осознанные решения на основе представленных в ней данных.
Шаг 6: Сохранение изменений и завершение работы с документом
По завершению работы с документом в Word необходимо сохранить все выполненные изменения. Для этого можно воспользоваться командой «Сохранить» в верхнем меню или использовать сочетание клавиш Ctrl + S.
Во время сохранения можно задать новое имя файла или сохранить его с тем же именем, перезаписав предыдущую версию. Удобно использовать интуитивно понятные и описательные имена файлов, чтобы было легко найти нужный документ в будущем.
Помимо сохранения изменений, также рекомендуется сделать резервную копию документа. Это может быть полезно в случае сбоя системы или случайного удаления файла. Резервную копию можно создать путем копирования документа на другой носитель, такой как флеш-накопитель или в облачное хранилище.
После сохранения изменений и создания резервной копии можно завершить работу с документом. Закройте файл и при необходимости закройте программу Word. Это позволит освободить ресурсы компьютера и сохранить энергию аккумулятора, если вы используете ноутбук.
При необходимости вы всегда сможете открыть сохраненный документ снова и продолжить работу с ним. Word автоматически сохраняет форматирование, таблицы, изображения и другие элементы, чтобы упростить дальнейшую работу.
Таким образом, правильное сохранение изменений и завершение работы с документом в Word позволяет сохранить результаты своей работы и обеспечить доступ к ним в будущем.
Вопрос-ответ:
Как сохранить изменения в документе?
Чтобы сохранить изменения в документе, нужно нажать на кнопку «Сохранить» либо воспользоваться комбинацией клавиш Ctrl + S. После этого все внесенные изменения будут сохранены.
Как завершить работу с документом?
Для завершения работы с документом нужно закрыть его. Для этого можно нажать на крестик в правом верхнем углу окна программы или выбрать пункт меню «Закрыть». Перед закрытием программы обязательно сохраните все изменения, чтобы они не потерялись.
Можно ли сохранить документ под другим именем?
Да, можно сохранить документ под другим именем. Для этого нужно выбрать пункт меню «Сохранить как» или воспользоваться комбинацией клавиш Ctrl + Shift + S. Затем нужно указать новое имя файла и выбрать папку для сохранения. После этого новый файл будет создан, и в него будут сохранены все изменения.
Что произойдет, если не сохранить изменения перед закрытием документа?
Если не сохранить изменения перед закрытием документа, то все внесенные изменения будут потеряны. При следующем открытии документа вы увидите его в состоянии, в котором он был до внесения последних изменений.
Можно ли отменить сохранение изменений в документе?
Нет, нельзя отменить сохранение изменений в документе. Поэтому перед сохранением рекомендуется внимательно проверить все внесенные изменения, чтобы не потерять важные данные. В случае ошибки можно попробовать восстановить предыдущую версию документа, если такая возможность предусмотрена программой.
Как сохранить изменения в документе?
Для сохранения изменений в документе нужно нажать на кнопку «Сохранить» или выбрать соответствующий пункт меню. После этого документ будет сохранен в текущую директорию или в указанное место на компьютере.
Как завершить работу с документом?
Для завершения работы с документом нужно закрыть его, нажав на кнопку «Закрыть» или выбрав соответствующий пункт меню. При закрытии документа все внесенные изменения будут сохранены, если перед этим была выполнена операция сохранения.