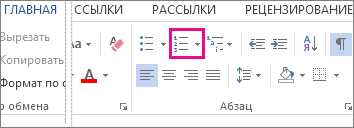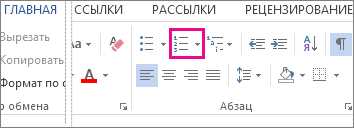
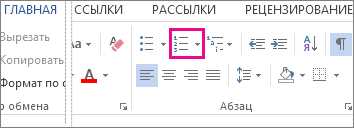
Microsoft Word — один из самых популярных текстовых редакторов, который широко используется для создания различных документов. Одной из полезных функций, предоставляемых этой программой, является возможность настройки автоматической нумерации и перечисления. Это дает возможность создавать структурированные списки, маркированные списки и другие элементы с нумерацией или маркировкой, делая документы легко удобочитаемыми.
Настройка автоматической нумерации и перечисления в Microsoft Word — процесс, позволяющий определить требуемый тип нумерации или перечисления, задать желаемый формат и применить их к выбранным элементам документа. Нумерация может быть использована для создания нумерованных списков, например, для перечисления шагов по инструкции или оглавлению, а перечисление может использоваться для обозначения элементов в списке, таких как маркеры или буллеты.
Для настройки автоматической нумерации и перечисления в Microsoft Word, необходимо выбрать нужный элемент (текст, абзац или весь документ), затем выбрать соответствующий тип нумерации или перечисления из меню «Главная». После этого можно настроить формат и стиль нумерации или перечисления, выбрав соответствующие параметры в диалоговом окне «Настройки многоуровневой нумерации» или «Настройки многоуровневого перечисления». После применения настроек, выбранные элементы будут автоматически нумероваться или перечисляться в соответствии с заданными параметрами.
Настройка автоматической нумерации и маркировки в Microsoft Word
В Microsoft Word есть удобная функция, позволяющая автоматически нумеровать элементы списков и создавать маркированные списки. Это позволяет организовать информацию в документе в более читаемом и упорядоченном виде.
Для начала настройки автоматической нумерации и маркировки необходимо выбрать текст, который будет входить в список. Затем необходимо перейти во вкладку «Главная» на панели инструментов и нажать на кнопку «Маркированный список» или «Нумерованный список».
Нумерованный список:
- Для выбора стандартного набора номеров можно просто нажать на нужный вариант из предложенных.
- Если нужен другой тип нумерации, можно выбрать «Параметры нумерации» внизу списка и настроить его по своему усмотрению. Можно выбрать начальное значение, шаг увеличения, стиль и формат нумерации.
- После выбора нужного типа нумерации список автоматически применится к выбранному тексту.
Маркированный список:
- Выберите нужный тип маркера, нажав на кнопку «Маркированный список».
- Если хотите изменить вид маркера, выберите «Библиотека маркеров» и выберите нужный стиль.
- После выбора нужного вида маркера список автоматически применится к выбранному тексту.
Настраивать списки в Microsoft Word можно для целого документа, а также для отдельных разделов или абзацев. Для настройки списков в отдельных частях документа следует воспользоваться функцией «Многоуровневый список» или «Многоуровневый маркированный список».
Настройка автоматической нумерации и перечисления в Microsoft Word помогает упорядочить информацию и сделать документ более структурированным. Эта функциональность является очень полезной при создании списков или описании последовательных процессов. Редактирование и изменение списков также очень просто, и вы всегда сможете вернуться к перечислению и нумерации, чтобы внести изменения в ваш документ.
Начало работы с автоматической нумерацией
Для начала работы с автоматической нумерацией необходимо выделить текст, который требуется пронумеровать. Затем, используя панель инструментов или сочетание клавиш, можно выбрать нужный вид нумерации или перейти к дальнейшей настройке.
Установка стандартной нумерации
Наиболее распространенный способ нумерации элементов в Word — использование стандартных списков или перечислений. Для этого можно выбрать соответствующую иконку на панели инструментов или вкладке «Главная». После применения стандартной нумерации, Word автоматически добавит номера в начало каждого элемента списка.
Кроме того, можно настроить внешний вид нумерации, выбрав различные форматы и символы для нумерации. Например, можно выбрать римскую или буквенную нумерацию, изменить размер или стиль шрифта, добавить дополнительные символы и многое другое.
Создание собственной нумерации
Если стандартная нумерация не соответствует требованиям документа, можно создать собственную нумерацию. Для этого необходимо выбрать опцию «Многоуровневый список» в меню настройки нумерации. Затем можно выбрать желаемый уровень нумерации и произвести настройки внешнего вида и формата нумерации.
Создание собственной нумерации позволяет гибко настроить порядок элементов и их внешний вид, добавить дополнительные уровни или вложенные списки. Это особенно полезно при создании сложных документов, таких как отчеты, исследования или учебные материалы.
стабильность нумерации в документе
Важно отметить, что использование автоматической нумерации в Word позволяет обеспечить стабильность нумерации в документе. Если в процессе редактирования текста или добавления новых элементов, Word самостоятельно обновит номера и перестроит нумерацию в соответствии с изменениями.
Это упрощает процесс работы с документом и избавляет от необходимости вручную изменять номера или перенумеровывать элементы списка. Word позволяет автоматически обновлять нумерацию, что экономит время и упрощает работу с большими объемами текста.
Создание списка с числовой нумерацией
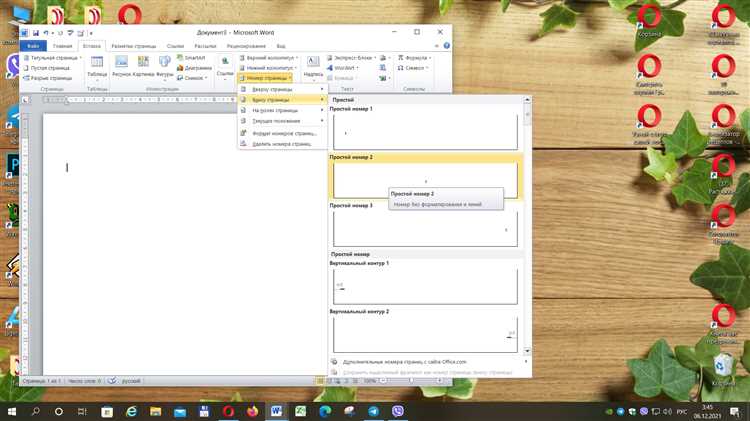
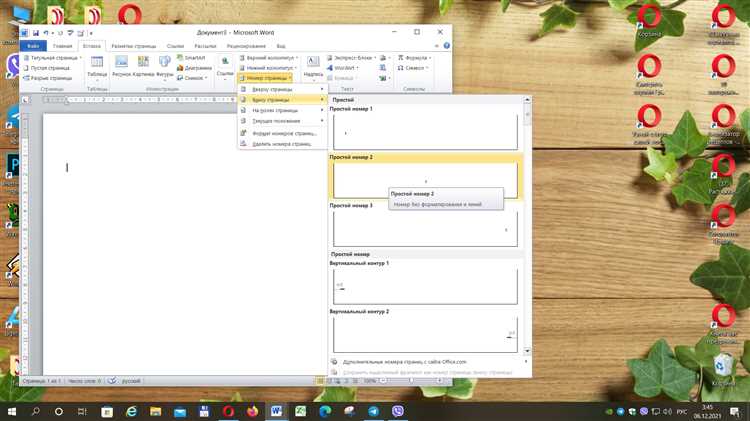
Для создания списка с числовой нумерацией в Microsoft Word можно использовать следующие шаги:
- Выберите нужное место в документе, где вы хотите создать список с числовой нумерацией.
- Нажмите на вкладку «Разметка страницы» в верхней панели инструментов.
- На вкладке «Разметка страницы» найдите группу инструментов «Абзац» и нажмите на кнопку «Маркеры и нумерация», расположенную справа от нее.
- В появившемся окне выберите вариант «Многоуровневая нумерация».
- В меню «Настройки» выберите нужный стиль нумерации или создайте свой собственный.
- Нажмите на кнопку «OK», чтобы применить настройки нумерации.
После выполнения этих шагов, в выбранном месте в документе появится новый абзац с числовой нумерацией. Вы можете добавлять новые пункты в список, нажимая клавишу «Enter» после каждого пункта. Word автоматически продолжит нумерацию за вас.
Изменение форматирования нумерации
Чтобы использовать стили списков, необходимо выделить текст, который нужно нумеровать или добавить список. Затем выбирается нужный стиль списка из готового списка стилей или создаётся новый стиль списков вручную. Далее можно настроить все параметры нумерации, такие как формат номеров, отступы, размер шрифта и т.д.
Если же вы хотите настроить более сложную нумерацию, например, иметь несколько уровней нумерации или начинать нумерацию на каждой странице, то можно воспользоваться вкладкой «Многоуровневая нумерация» на панели инструментов «Разметка страницы». Здесь можно выбрать нужные опции нумерации и настроить каждый уровень независимо.
Если же нужно изменить нумерацию уже существующего списка или перейти от одного стиля списка к другому, то можно воспользоваться функцией «Продолжить нумерацию» или «Начать нумерацию сначала». Эти функции позволяют изменять форматирование нумерации выбранных списковых элементов без необходимости их полного пересоздания.
Важно помнить, что при изменении форматирования нумерации в Microsoft Word необходимо также применить изменения ко всему документу или выбранным частям, чтобы сохранить единое форматирование и последовательность нумерации. Для этого можно использовать функции, доступные во вкладке «Главная» на панели инструментов.
- Использование стилей списков
- Настройка многоуровневой нумерации
- Продолжение нумерации или начало сначала
Вставка маркированного списка
Первый способ – использование функции «Маркированный список» во вкладке «Расширенный» на ленте инструментов. Нужно выделить нужный текст или пункты списка, затем нажать на кнопку с символом точки в окне форматирования текста. Список автоматически преобразуется в маркированный.
Второй способ – нажать правой кнопкой мыши на нужное место в документе и выбрать в появившемся контекстном меню пункт «Вставить» — «Список с маркерами». После этого можно начинать вводить пункты списка. Маркеры будут добавляться автоматически при нажатии клавиши Enter для перехода на новую строку.
Задать стиль и формат маркированного списка можно во вкладке «Многоуровневые списки» на ленте инструментов. Здесь можно выбрать тип маркера (точка, кружок, номер), его размер, цвет и другие параметры.
Пользовательские символы для нумерации и маркированного списка
Когда вы создаете пользовательский символ, вы можете выбрать любой символ из шрифта, который установлен на вашем компьютере, и использовать его для нумерации или маркированного списка. Например, вы можете использовать символы стрелок, сердечек или звездочек вместо обычных цифр или маркеров.
Для создания пользовательского символа в Word вы можете выполнить следующие шаги:
- Выберите место в документе, где вы хотите вставить пользовательский символ.
- Откройте вкладку «Главная» в ленте меню и найдите секцию «Параграф».
- Щелкните на кнопке «Маркированный список» или «Нумерованный список» и выберите пункт «Определить новый маркер» или «Определить новый номер».
- В появившемся диалоговом окне выберите вкладку «Символ» и нажмите кнопку «Дополнительно».
- В окне «Специальные символы» выберите нужный символ или выполните поиск по символам в поле «Поиск».
- После выбора символа нажмите кнопку «Вставить» и закройте все диалоговые окна.
Теперь у вас есть пользовательский символ для использования в нумерации или маркированном списке. Вы можете применить его к любой части вашего текста, и он будет отображаться как нумерация или маркер с выбранным вами символом.
Не стесняйтесь экспериментировать с разными пользовательскими символами и стилями форматирования, чтобы создать уникальный и привлекательный дизайн для ваших документов в Microsoft Word.
Вопрос-ответ:
Что такое пользовательские символы для нумерации и маркированного списка?
Пользовательские символы для нумерации и маркированного списка — это возможность изменить используемые символы при создании нумерованных и маркированных списков в документе или на веб-странице. Вместо стандартных символов, таких как цифры или точки, можно использовать произвольные символы, такие как буквы, галочки, звездочки и т.д.
Как использовать пользовательские символы для нумерации или маркированного списка?
Для использования пользовательских символов для нумерации или маркированного списка необходимо использовать соответствующие стили или теги. Например, в HTML можно использовать стиль «list-style-type» для задания пользовательского символа. В программных редакторах или текстовых редакторах, таких как Microsoft Word или Google Документы, можно выбрать нужный символ из списка доступных вариантов нумерации или маркированного списка.
Какие символы можно использовать в качестве пользовательского символа для нумерации или маркированного списка?
В качестве пользовательского символа для нумерации или маркированного списка можно использовать практически любой символ, который поддерживается шрифтом, используемым в документе или на веб-странице. Например, можно использовать буквы различных алфавитов, числа, специальные символы, иконки и другие символы.
Какой язык программирования поддерживает пользовательские символы для нумерации и маркированного списка?
Пользовательские символы для нумерации и маркированного списка поддерживаются в различных языках программирования, таких как HTML, CSS, JavaScript и других. В каждом языке программирования могут быть свои особенности и способы задания пользовательских символов для нумерации и маркированного списка.
Какая польза от использования пользовательских символов для нумерации и маркированного списка?
Использование пользовательских символов для нумерации и маркированного списка может придать документу или веб-странице более индивидуальный вид и стиль. Также это может быть полезно для выделения определенных элементов или для создания эффектных списков, которые привлекут внимание читателя.
Как создать пользовательские символы для нумерации и маркированного списка?
Для создания пользовательских символов для нумерации и маркированного списка в Русском языке можно использовать следующие шаги: