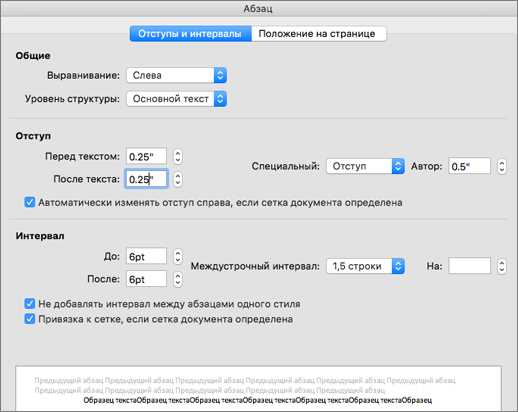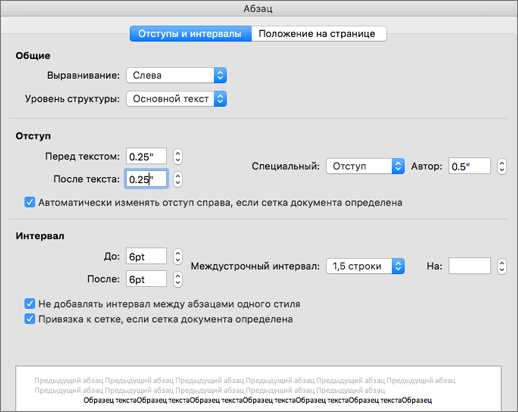
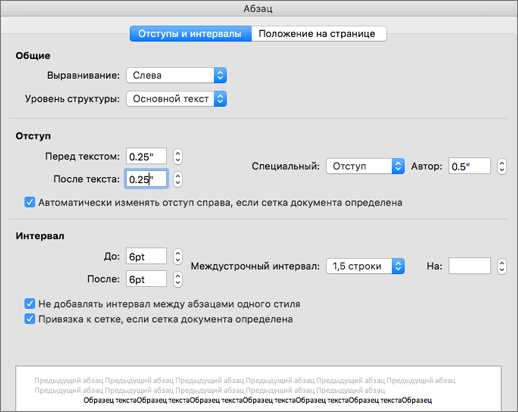
Форматирование таблиц в Microsoft Word является важной частью создания качественного документа. Одним из основных аспектов форматирования является добавление отступов в ячейки таблицы. Отступы помогают выделить информацию внутри ячейки, сделать документ более читабельным и профессиональным.
Для добавления отступов в ячейки таблицы в Microsoft Word существует несколько методов. Во-первых, вы можете использовать встроенные инструменты форматирования, такие как панель таблицы. В несколько кликов мышью можно задать желаемый размер отступов для выбранных ячеек.
Во-вторых, можно воспользоваться меню «Форматирование ячейки», где можно более детально настроить отступы для каждой ячейки в таблице. Здесь можно задать значения отступов в пикселях или в процентах от ширины ячейки, а также установить отступы только для определенных границ.
Как создать таблицу в Microsoft Word
Шаг 1: Откройте документ в Microsoft Word
Первым делом откройте программу Microsoft Word и выберите документ, в котором вы хотите создать таблицу.
Шаг 2: Выберите вкладку «Вставка»
Перейдите на вкладку «Вставка» в верхней панели инструментов программы Word.
Шаг 3: Нажмите на кнопку «Таблица»
На вкладке «Вставка» найдите кнопку «Таблица» и щелкните по ней.
Шаг 4: Выберите количество строк и столбцов
После нажатия на кнопку «Таблица» откроется выпадающее меню, где вы можете выбрать количество строк и столбцов для вашей таблицы.
Шаг 5: Заполните таблицу данными
После выбора количества строк и столбцов появится таблица на вашем документе. Теперь вы можете заполнить каждую ячейку таблицы нужными данными.
Таким образом, создание таблицы в Microsoft Word требует всего нескольких простых шагов. Этот инструмент позволяет упорядочивать данные и делать ваш документ более читабельным и структурированным.
Шаг 1: Запуск приложения Microsoft Word
Прежде чем приступить к форматированию таблицы, необходимо открыть программу Microsoft Word.
Для запуска приложения можно воспользоваться различными способами:
- Кликнуть на ярлык приложения на рабочем столе или панели задач;
- Найти приложение в меню «Пуск» и щелкнуть по его иконке;
- Использовать поисковую строку «Cortana» или «Пуск» и ввести «Microsoft Word» для поиска программы;
- Открыть файл формата .docx или .doc при двойном клике, что автоматически запустит программу Word.
После успешного запуска программа Microsoft Word отобразит пустой документ, готовый для создания или редактирования текста, а также работы с таблицами.
Шаг 2: Как выбрать вкладку «Вставка» и раздел «Таблица»
Для операции выбора вкладки «Вставка» необходимо найти панель инструментов в верхней части программы и щелкнуть на указанной вкладке.
После этого на экране отобразится ряд доступных разделов. Для создания таблицы нужно найти раздел «Таблица» и щелкнуть на нем.
После выполнения этих действий появится выпадающее меню с различными вариантами таблиц, которые вы можете создать. Вам нужно выбрать желаемый размер таблицы, указав количество строк и столбцов, а затем кликнуть на него.
Теперь таблица будет вставлена в ваш документ Word, и вы сможете начать заполнять ее данными или применять дополнительное форматирование, чтобы сделать ее более удобной и информативной.
Шаг 3: Определение количества строк и столбцов в таблице
При создании таблицы в Microsoft Word необходимо определить количество строк и столбцов, которые будут включены в таблицу. Это позволяет установить нужное количество ячеек для размещения данных или информации.
Выбор количества строк и столбцов зависит от конкретной ситуации и требований пользователя. Необходимо тщательно оценить, сколько данных нужно включить в таблицу и как они могут быть наилучшим образом организованы.
Важно учитывать, что слишком маленькое количество строк или столбцов может привести к нехватке места для размещения всех данных, а слишком большое количество может привести к перегруженности таблицы и затруднить ее восприятие.
Для выбора оптимального количества строк и столбцов можно использовать принятые стандарты и рекомендации, а также внимательно анализировать характеристику данных и их объем. Кроме того, в процессе работы с таблицами в Microsoft Word всегда можно изменить их размер, добавив или удалив строки и столбцы, если это потребуется.
Как добавить отступы в ячейки таблицы
Отступы в ячейки таблицы могут придать документу более аккуратный и профессиональный вид. Есть несколько способов добавить отступы в ячейки таблицы в Microsoft Word.
1. Использование диалогового окна «Свойства таблицы». Откройте диалоговое окно «Свойства таблицы», выбрав таблицу и щелкнув правой кнопкой мыши. Затем выберите вкладку «Размещение» и введите значения в полях «Отступ слева» и «Отступ справа» для создания отступов в ячейках таблицы. Нажмите «ОК», чтобы применить изменения.
2. Использование панели инструментов «Размещение». Если панель инструментов «Размещение» не отображается, выберите вкладку «Вид» и убедитесь, что пункт «Панели инструментов» отмечен. Затем выберите ячейку или ячейки, в которых вы хотите создать отступы, и используйте кнопки «Увеличить отступ слева» и «Увеличить отступ справа» на панели инструментов «Размещение».
3. Использование команды «Отступы и интервалы». Выделите ячейки таблицы, для которых вы хотите задать отступы, и выберите вкладку «Расположение страницы». Затем нажмите на кнопку «Отступы» в разделе «Параграф» и введите значения в полях «Отступ слева» и «Отступ справа». Нажмите «ОК», чтобы применить изменения.
Используя один из этих способов, вы сможете добавить отступы в ячейки таблицы в Microsoft Word и сделать ваш документ более структурированным и читабельным.
Шаг 1: Определение ячеек для добавления отступов
Первым шагом необходимо выделить те ячейки в таблице Microsoft Word, в которых требуется добавить отступы. Выделение нужных ячеек позволит установить отступы только в них, не затрагивая остальные.
Для выделения ячеек в таблице можно воспользоваться несколькими способами. Во-первых, можно выделить одну ячейку, зажав левую кнопку мыши и перетащив курсор до нужной ячейки. Во-вторых, можно выделить несколько ячеек прямоугольной областью, удерживая левую кнопку мыши и выделяя нужную область. Кроме того, можно выделить столбцы или строки, кликнув на их заголовки с помощью правой кнопки мыши.
Шаг 2: Выбор вкладки «Макет» и раздела «Отступы ячейки»
Для добавления отступов в ячейки таблицы в Microsoft Word, необходимо выполнить следующие действия:
1. Открыть документ с таблицей
Перейдите к документу, содержащему таблицу, которую вы хотите отформатировать. Если таблица еще не создана, вы можете создать новую таблицу, следуя инструкциям в предыдущем шаге.
2. Выбрать вкладку «Макет» в ленте инструментов
В ленте инструментов находится набор вкладок, которые предоставляют различные инструменты форматирования и манипулирования таблицей. Нажмите на вкладку «Макет», чтобы перейти к разделу, отвечающему за настройку внешнего вида таблицы.
3. Открыть раздел «Отступы ячейки»
В разделе «Макет» располагаются различные настройки форматирования таблицы. Найдите раздел «Отступы ячейки», который содержит инструменты для изменения отступов в ячейках таблицы. Этот раздел позволяет настроить внешний вид таблицы, добавить или удалить отступы по горизонтали и вертикали.
После выполнения этих шагов вы можете настроить необходимые отступы в ячейках таблицы, вызывая соответствующие инструменты в разделе «Отступы ячейки». Регулируйте отступы в соответствии с вашими предпочтениями, чтобы добиться желаемого внешнего вида таблицы.
Шаг 3: Ввод значений отступов для границ ячеек
После того, как вы создали таблицу в Microsoft Word, необходимо задать отступы для границ ячеек. Для этого выполните следующие действия:
- Выделите ячки, к которым хотите применить отступы.
- Откройте вкладку «Макет» в верхней части окна Word.
- Найдите группу «Ячейка» и выберите поле «Свойства» или «Свойства ячейки».
- В появившемся окне выберите вкладку «Ячейка» и найдите раздел «Параметры отступов».
- Введите значения отступов для левой, правой, верхней и нижней границ ячеек.
- Нажмите кнопку «ОК», чтобы применить изменения.
После выполнения этих шагов, отступы для границ ячеек будут применены к выбранным ячейкам в таблице. Это позволит улучшить внешний вид таблицы и сделать ее более читаемой и организованной.
Вопрос-ответ:
Какие значения можно задать для отступов границ ячеек?
Для отступов границ ячеек можно задавать значения в пикселях или процентах. При вводе значения в пикселях необходимо указывать число и единицу измерения (например, «10px»). При вводе значения в процентах необходимо указывать число и знак процента (например, «50%»). Возможно также использование отрицательных значений для создания отступов внутри ячеек.
Можно ли задать разные отступы для горизонтальных и вертикальных границ ячеек?
Да, можно задать разные отступы для горизонтальных и вертикальных границ ячеек. Для этого в окне «Формат ячеек» в разделе «Отступы» присутствуют отдельные поля для указания значений отступов по горизонтали и вертикали. Вы можете задать нужные значения для каждого из этих полей в зависимости от ваших требований.
Как ввести значения отступов для границ ячеек?
Для ввода значений отступов для границ ячеек вам необходимо выбрать ячейку или ячейки, для которых вы хотите задать отступы. Затем вы можете воспользоваться панелью форматирования или контекстным меню, чтобы задать нужные значения отступов. В панели форматирования, вы можете найти опции для настройки верхнего, нижнего, левого и правого отступов границ ячеек. В контекстном меню, вы можете выбрать опцию «Формат ячеек» и затем перейти на вкладку «Границы», где вы также найдете опции для задания отступов.
Какие значения можно задать для отступов границ ячеек?
Вы можете задать следующие значения для отступов границ ячеек: числовые значения, выражающие отступы в пикселях, процентах или единицах измерения по умолчанию; значения «авто», которые автоматически настраивают отступы в зависимости от содержимого ячеек; значения «нет» или «0», которые устанавливают отсутствие отступов для границ ячеек. Также вы можете задать разные значения отступов для каждой границы (верхней, нижней, левой и правой) отдельно.