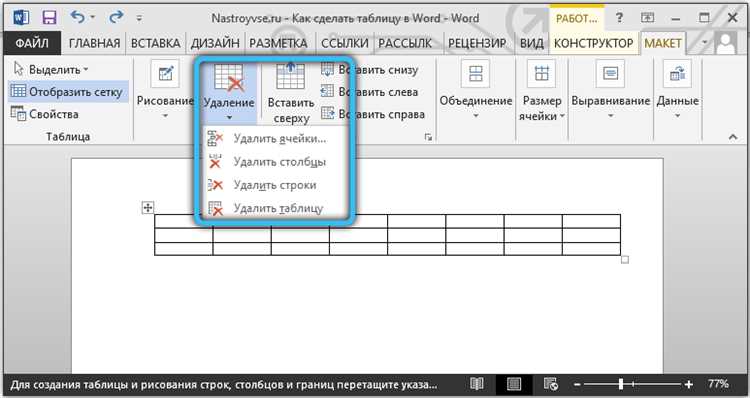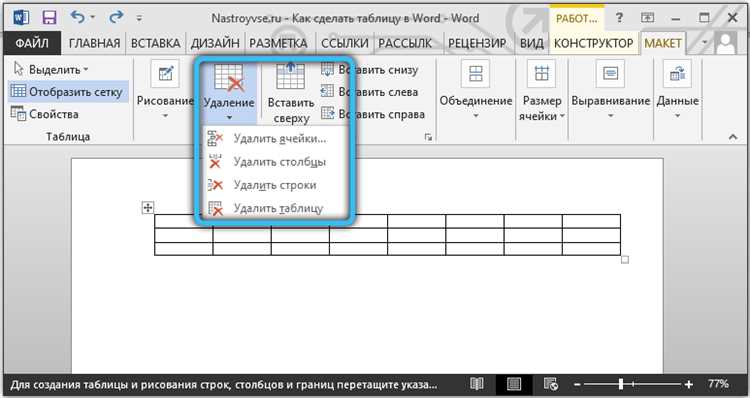
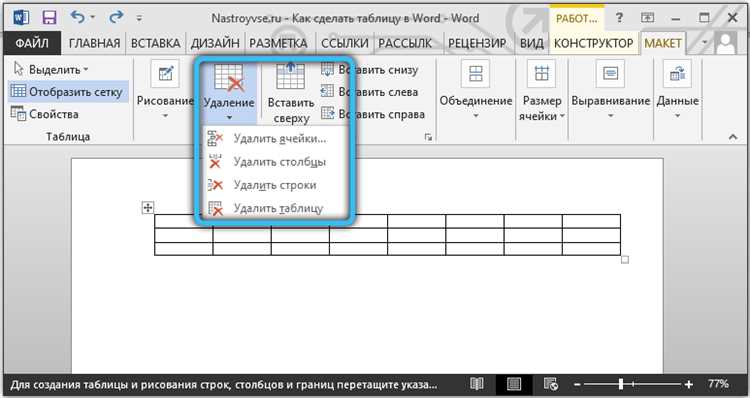
Создание и форматирование таблиц в Microsoft Word является важной частью работы с документами. Однако, как часто бывает, центрирование содержимого ячеек или выравнивание их по левому или правому краю может вызвать сложности. Чтобы облегчить вам жизнь и помочь справиться с этой задачей, в этой статье мы расскажем о различных советах и методах выравнивания содержимого таблицы в Word.
Первым шагом в правильном выравнивании содержимого таблицы является выбор оптимального размера ячейки. Можно изменить ширину столбцов или высоту строк, чтобы подстроить таблицу под свои нужды. Кроме того, полезно знать, что вы можете автоматически изменять размер ячеек, чтобы они подстраивались под контент. Это очень удобно, когда вы имеете дело с большим объемом информации или вам нужно сделать таблицу более эстетичной.
Другой важный аспект выравнивания содержимого таблицы — это выбор подходящего способа выравнивания. В Word вы можете выбирать между выравниванием по вертикали и горизонтали. Центрирование ячеек по вертикали может быть полезным, когда вам нужно, чтобы контент был равномерно распределен вокруг строки. Выравнивание по горизонтали позволяет определить, будут ли элементы таблицы выровнены по левому или правому краю, или центрированы.
Значение выравнивания содержимого таблицы в Word
По мере того как мы работаем с документами в Word, таблицы становятся неотъемлемой частью нашей работы. Однако не всегда содержимое таблицы выглядит так, как мы хотим, что может снизить качество и читаемость документа. Именно поэтому важно уделить внимание выравниванию содержимого таблицы в Word.
Первое, что следует принять во внимание, — это удобочитаемость документа. Если содержимое таблицы не выровнено, то оно может выглядеть беспорядочно и запутывающе. Это может создать трудности для читателя и затруднить понимание информации, содержащейся в таблице. Выравненное содержимое таблицы позволяет читателю легко просматривать и анализировать данные, что делает документ более понятным и доступным.
Кроме того, правильное выравнивание содержимого таблицы также влияет на общий эстетический вид документа. Выравненные столбцы и строки создают ощущение порядка и системности, делая таблицу более привлекательной для глаз. Оптимальное использование пространства и равномерное распределение содержимого позволяют достичь гармоничного визуального эффекта, который придаст документу профессиональный и аккуратный облик.
Таким образом, выравнивание содержимого таблицы в Word не только улучшает удобочитаемость и понимание информации, но и повышает эстетическую привлекательность документа в целом. Помимо этого, это также помогает подчеркнуть структуру и организацию данных, делая работу с таблицей более эффективной и удобной.
Как выровнять содержимое таблицы по горизонтали в Word
Создание и оформление таблицы в Microsoft Word может быть довольно простой задачей, но иногда возникают трудности с выравниванием содержимого таблицы по горизонтали. В этой статье мы рассмотрим несколько способов, которые помогут вам справиться с этой задачей без лишних хлопот.
Первый способ — использование опции «Выравнивание по ширине колонок». Для этого выберите нужную таблицу, затем щелкните правой кнопкой мыши на таблице и выберите «Свойства таблицы». В появившемся диалоговом окне перейдите на вкладку «Колонки» и установите флажок рядом с опцией «Выравнивание по ширине столбцов». После этого нажмите «ОК», и содержимое таблицы будет автоматически выровнено по горизонтали.
Вторым способом является использование функции «Выровнять текст по горизонтали». Для этого выделите ячейки, в которых хотите выровнять содержимое, затем нажмите правой кнопкой мыши на выделенную область и выберите «Выровнять текст по горизонтали». В появившемся меню выберите нужный вариант выравнивания — «По левому краю», «По центру», «По правому краю» или «По ширине столбца». После этого содержимое таблицы будет соответствующим образом выровнено.
Используя эти два простых способа, можно легко выровнять содержимое таблицы по горизонтали в Microsoft Word. При необходимости можно также применить другие инструменты и функции программы для дополнительной настройки оформления таблицы.
Выравнивание содержимого по левому краю
При создании таблицы в программе Word можно использовать различные методы и инструменты для выравнивания содержимого по левому краю. Это позволяет обеспечить четкое и аккуратное представление данных в таблице.
Одним из способов выравнивания содержимого по левому краю является использование функции «Выровнять текст по левому краю». Эта опция, доступная в меню форматирования таблицы, выравнивает весь текст в ячейках по левому краю таблицы.
Для более точного выравнивания содержимого можно использовать отступы. Они позволяют установить расстояние от левого края таблицы до текста в ячейках. Вы можете задать отступы для каждой ячейки отдельно или применить их ко всей таблице сразу.
Кроме того, в Word есть возможность использовать табуляцию для выравнивания текста в ячейках таблицы. Это позволяет установить точки остановки, к которым будет выравниваться текст. Например, вы можете задать табуляцию на 1 см, чтобы текст в ячейке начинался с отступа от левого края.
Выравнивание содержимого по левому краю обеспечивает систематичное и аккуратное отображение данных в таблице. Оно помогает повысить читаемость и ридабилити вашего документа, что особенно важно при создании отчетов, таблиц с данными и других документов, где точность и ясность информации играют важную роль.
Выравнивание содержимого по центру
Для достижения центрирования содержимого по горизонтали в ячейке таблицы в Word можно использовать align-атрибут с значением «center». Этот метод позволяет выровнять текст, изображения или другой контент по центру ячейки. Чтобы центрирование было применено ко всей строке или столбцу, достаточно добавить атрибут align в соответствующий тег
Также можно воспользоваться средствами настройки таблицы в приложении Word, чтобы выровнять содержимое по центру. В режиме разработчика можно выбрать таблицу, затем щелкнуть правой кнопкой мыши и выбрать «Свойства таблицы». Далее, в открывшемся окне на вкладке «Ячейка» можно выбрать выравнивание по горизонтали и вертикали центр.
Применение правильного выравнивания содержимого по центру в таблицах Word позволяет создавать более профессиональные и привлекательные документы. Это особенно важно при создании отчетов, диаграмм или других документов, содержащих табличные данные. Выравнивание по центру облегчает чтение и улучшает визуальное восприятие информации, что в свою очередь повышает эффективность работы с документом.
Выравнивание содержимого по правому краю
Для выравнивания содержимого по правому краю в таблице необходимо выполнить следующие действия:
- Выберите ячейки или весь столбец, содержимое которых нужно выровнять по правому краю.
- Нажмите правой кнопкой мыши на выбранные ячейки или столбец.
- В появившемся контекстном меню выберите опцию «Выравнивание» или «Форматирование ячеек».
- В открывшемся окне настройки выравнивания выберите опцию «Право» или «Выравнивание по правому краю».
- Нажмите кнопку «OK» для применения изменений.
После выполнения этих действий содержимое выбранных ячеек или столбца будет выровнено по правому краю. Это позволит создать более аккуратную и структурированную таблицу, где все числа, даты и тексты будут выровнены в одну колонку с правой стороны.
Преимущества выравнивания содержимого по правому краю:
- Улучшает восприятие информации.
- Создает визуально приятный и аккуратный внешний вид таблицы.
- Облегчает сравнение значений в столбцах и строках таблицы.
- Увеличивает читаемость и понятность содержимого.
Выравнивание содержимого по правому краю является одним из методов форматирования таблиц в Word, который позволяет создать более структурированные и профессионально выглядящие документы. С его помощью можно легко выделять и сравнивать значимую информацию в таблицах, делая их более информативными и эффективными.
Как выровнять содержимое таблицы по вертикали в Word
Для использования этой команды выделите ячейки таблицы, которые вы хотите выровнять, затем щелкните правой кнопкой мыши и выберите пункт «Свойства ячейки» из контекстного меню. В открывшемся диалоговом окне выберите вкладку «Выравнивание» и отметьте опцию «Центрировать по вертикали». Нажмите кнопку «ОК», чтобы применить изменения.
Еще один способ выравнивания содержимого таблицы по вертикали — использование функции «Отступы» вкладки «Макет» на панели инструментов «Расположение». Эта функция позволяет установить отступы для текста в ячейках таблицы, чтобы выровнять его по вертикали.
Чтобы использовать эту функцию, выделите ячейки таблицы, которые вы хотите выровнять, затем выберите вкладку «Макет» на панели инструментов «Расположение». На этой вкладке найдите группу «Отступы» и используйте кнопки с изображениями стрелок вниз и вверх, чтобы установить отступы по вертикали. Текст в ячейках таблицы будет автоматически выровнен по вертикали согласно заданным отступам.
Выравнивание содержимого таблицы по верхнему краю
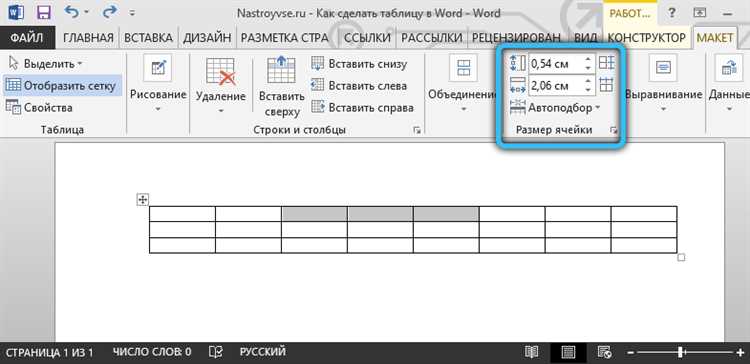
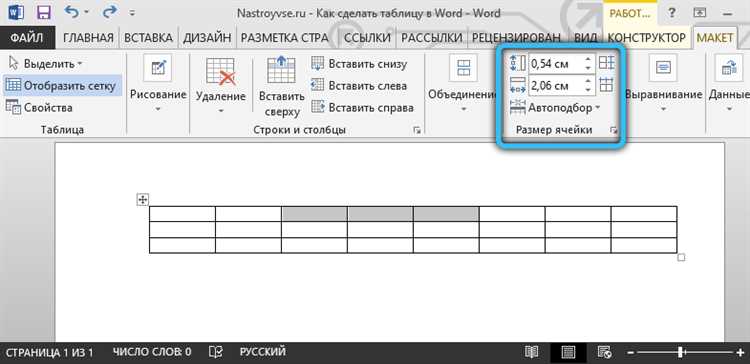
Шаг 1: Выделите все ячейки таблицы, для которых необходимо выровнять содержимое по верхнему краю. Это можно сделать с помощью комбинации клавиш Ctrl+A или выбрав таблицу целиком с помощью нажатия на кнопку в левом верхнем углу таблицы.
Шаг 2: Нажмите правую кнопку мыши и выберите опцию «Свойства ячейки». Откроется диалоговое окно «Свойства ячейки».
Шаг 3: Во вкладке «Внешний вид» найдите опцию «Вертикальное выравнивание» и выберите «По верхнему краю».
Шаг 4: Щелкните на кнопку «ОК», чтобы применить выбранное выравнивание к ячейкам таблицы.
Теперь содержимое всех выделенных ячеек будет выравниваться по верхнему краю таблицы. Это позволяет сохранить единый стиль и упорядоченность в документе Word, особенно при работе с большими таблицами, содержащими множество строк и столбцов.
Вопрос-ответ:
Как выровнять содержимое по верхнему краю в HTML и CSS?
Для выравнивания содержимого по верхнему краю в HTML и CSS можно использовать свойство «align-items: flex-start;» для контейнера или «vertical-align: top;» для отдельных элементов.
Как выровнять текст по верхнему краю в Microsoft Word?
Чтобы выровнять текст по верхнему краю в Microsoft Word, нужно выделить текст, затем нажать правой кнопкой мыши и выбрать опцию «Параграф». В открывшемся окне нужно выбрать вкладку «Выравнивание» и выбрать «По верхнему краю» в раскрывающемся списке «Выравнивание». Нажать «ОК» для сохранения изменений.
Как выровнять содержимое по верхнему краю в Excel?
Для выравнивания содержимого по верхнему краю в Excel, нужно выделить ячейки с содержимым, затем нажать правой кнопкой мыши и выбрать опцию «Формат ячеек». В открывшемся окне нужно выбрать вкладку «Выравнивание» и установить флажок напротив «Выровнять по верхнему краю». Нажать «ОК» для сохранения изменений.
Как выравнять содержимое по верхнему краю в Photoshop?
Для выравнивания содержимого по верхнему краю в Photoshop, нужно выделить слой с содержимым, затем выбрать инструмент «Выравнивать» (иконка с фигурой-стрелкой вверх) и установить опцию «По верхнему краю» в панели инструментов. Нажать клавишу «Enter» для применения выравнивания.