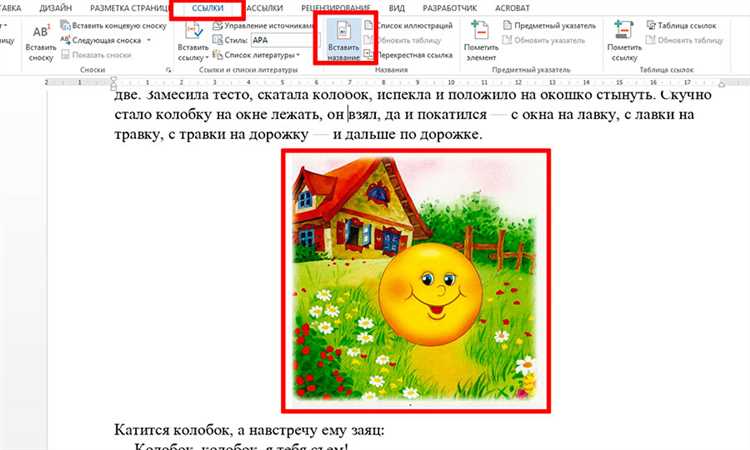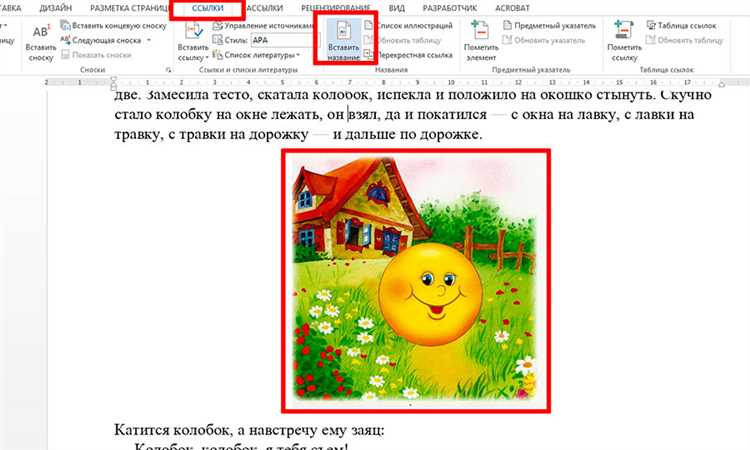
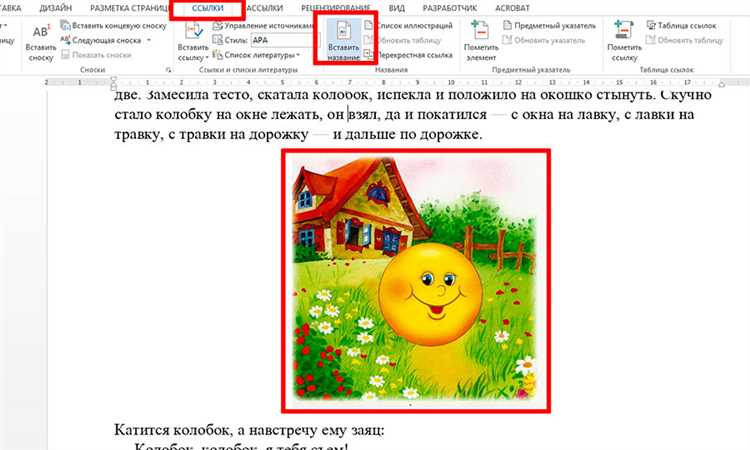
Использование изображений является важной частью создания профессиональных документов в Word. Они могут служить иллюстрациями, диаграммами и другими визуальными материалами, которые помогут объяснить или дополнить текст. Однако, иногда создателям документов может потребоваться добавить подписи к изображениям, чтобы помочь читателям понять их содержание или источник.
Microsoft Word предоставляет пользователям простой и эффективный способ добавления подписей к изображениям. С помощью функции «Подпись» вы можете легко создать и редактировать подписи к своим изображениям прямо в документе. Это позволяет сохранить связь между изображением и его описанием, облегчая понимание документа в целом.
Чтобы добавить подпись к изображению в Word, просто выделите изображение и выберите опцию «Вставить подпись». Затем вы сможете ввести текст подписи, отформатировать его и добавить дополнительные детали, такие как источник изображения или дата его создания. Вы также можете изменить положение подписи, чтобы она соответствовала вашим потребностям.
Добавление подписей к изображениям в Word не только облегчает восприятие и понимание документа, но и делает его более профессиональным. Подписи помогают читателям лучше ориентироваться в документе и ясно понимать, что изображено на каждом изображении. Благодаря функции «Подпись» в Word, вы можете быстро и легко создавать и редактировать подписи к изображениям, делая ваш документ более наглядным и информативным.
Значение подписей к изображениям в Word
Улучшение читаемости и понимания
Добавление подписей к изображениям помогает повысить читаемость документа и облегчает восприятие информации. Подписи позволяют указать, что именно изображено на картинке, дать краткое пояснение или комментарий к ней. Это особенно полезно, когда документ содержит много изображений или графиков, которые требуют дополнительного объяснения для полного понимания контента.
Улучшение навигации и поиска
Подписи к изображениям также служат важной ролью при навигации и поиске информации в документе. Используя подписи, читатели могут быстро и легко ориентироваться, особенно при работе с большими объемами материала. Кроме того, подписи к изображениям могут быть использованы для создания оглавления или индекса, которые помогут быстро найти нужные страницы или секции в документе.
Учет авторства и защита прав
Добавление подписей к изображениям также позволяет указать авторство материала и защитить права на его использование. Подписи могут содержать информацию об авторе, источнике или лицензии, что поможет избежать незаконного использования изображений. Это особенно важно при использовании внешних изображений или графиков, для которых требуется указание источника или авторства.
Добавление подписей к изображениям в Word играет важную роль в улучшении читаемости и понимания документов, повышении навигации и поиска информации, а также учете авторства и защите прав на материалы. Правильное использование подписей к изображениям позволит создать профессионально оформленные документы, которые легко воспринимаются и могут быть легко использованы другими людьми.
Добавление подписи к изображению в Word в режиме вставки
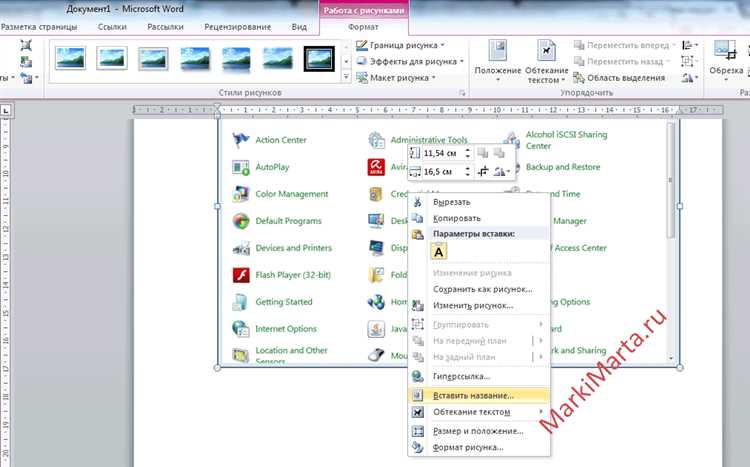
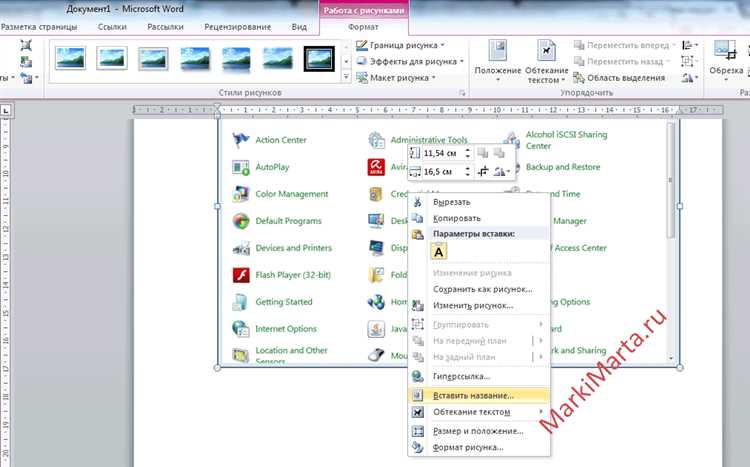
- Щелкните на изображении, к которому вы хотите добавить подпись, чтобы выделить его.
- Выберите вкладку «Вставка» в верхней панели инструментов.
- В группе «Подписи» щелкните кнопку «Подпись к изображению».
- Выберите один из предопределенных стилей подписи или щелкните «Подпись к изображению» для создания новой.
- Введите текст подписи в открывшемся окне «Подпись к изображению».
- Когда вы закончите, нажмите «ОК», чтобы добавить подпись к изображению.
Подпись к изображению будет автоматически добавлена внизу изображения. Вы можете изменить расположение и формат подписи, щелкнув на ней и используя доступные инструменты форматирования на панели инструментов. Вы также можете редактировать или удалить подпись в любое время.
Добавление подписей к изображениям в Word позволяет визуально разграничить различные изображения в документе, помогает организовать контент и делает его более понятным для читателей. Теперь, с помощью этих простых шагов, вы можете легко добавить подписи к изображениям в Word в режиме вставки.
Открыть вставку изображения
Во-первых, необходимо открыть документ в Word. Для этого можно использовать уже созданный документ или создать новый. После открытия документа нужно определить, где именно будет расположено изображение.
Далее, для вставки изображения нужно перейти на вкладку «Вставка» в верхней панели инструментов Word. Там находится раздел «Иллюстрации», где можно найти кнопку «Изображение». Эту кнопку следует нажать для открытия окна диалога, где можно выбрать нужное изображение с компьютера.
В окне диалога нужно найти и выбрать нужное изображение на компьютере. После выбора изображения следует нажать на кнопку «Вставить», чтобы добавить изображение в документ.
После добавления изображения, его можно дополнительно настроить, изменить размер, обрезать или применить другие эффекты с помощью инструментов форматирования изображения в Word.
Выделить изображение
Сначала необходимо выбрать изображение, к которому нужно добавить подпись. Это можно сделать путем щелчка мыши на изображении. Затем, используя функцию «Вставка подписи», можно ввести текст подписи, описывающий содержание или значение изображения.
Для того чтобы выделить изображение в тексте, можно использовать такие методы, как выравнивание (слева, по центру, справа), изменение размера и формата изображения, добавление рамки или эффектов, а также изменение его положения на странице.
Выделение изображения поможет сделать документ более профессиональным и понятным для читателя. Кроме того, добавление подписей к изображениям поможет улучшить визуальное впечатление от документа и сделать его более удобным для прочтения.
Как добавить подпись к изображению
При работе с изображениями в Word часто возникает необходимость добавить подпись к изображению, чтобы лучше описать его содержание и контекст. Добавление подписи к изображению помогает читателю лучше понять, что изображено на картинке.
1. Выберите изображение
Перед тем как добавить подпись, выберите нужное изображение в документе Word. Вы можете вставить изображение из файла или использовать изображение из библиотеки.
2. Перейдите к вкладке «Вставка»
Чтобы добавить подпись к выбранному изображению, перейдите к вкладке «Вставка» в меню программы Word.
3. Нажмите на кнопку «Подпись»
Во вкладке «Вставка» найдите кнопку «Подпись» и нажмите на нее. Она может быть расположена в разделе «Рисунки» или «Графика».
4. Введите текст подписи
После нажатия на кнопку «Подпись» появится специальное поле, в котором можно ввести текст подписи. Напишите краткое описание изображения, которое будет понятно и информативно для читателя.
5. Оформите подпись
После ввода текста подписи вы можете отредактировать ее внешний вид. Выделите текст подписи и используйте доступные инструменты форматирования, такие как шрифты, размер текста, выравнивание и другие.
6. Переместите подпись
По умолчанию подпись добавляется под изображением. Если вы хотите изменить расположение подписи, выберите ее и перетащите на нужное место в документе.
7. Завершение
После того, как вы добавили подпись к изображению и настроили ее оформление, проверьте, что подпись явно отображает содержание и контекст изображения. Убедитесь, что подпись не перекрывает важные элементы изображения и хорошо видна для читателя.
Добавление подписи к изображению в Word в режиме редактирования
Чтобы добавить подпись к изображению в Word в режиме редактирования, выполните следующие шаги:
- Выберите изображение, к которому хотите добавить подпись.
- На панели инструментов Word, выберите вкладку «Вставка» и нажмите кнопку «Подпись».
- В появившемся меню выберите опцию «Добавить подпись».
- Введите текст подписи в соответствующее поле.
- Дополнительно, вы можете выбрать стиль и расположение подписи, чтобы она выглядела более привлекательно и соответствовала дизайну документа.
- Нажмите кнопку «ОК», чтобы добавить подпись к изображению.
После выполнения этих шагов подпись будет добавлена к изображению в Word в режиме редактирования. Вы можете изменять ее текст, стиль и расположение в любое время, щелкнув правой кнопкой мыши на подписи и выбрав соответствующую опцию.
Переключение в режим редактирования изображения в Word
Редактирование изображений в документе Word может быть полезным, чтобы добавить подписи к изображениям или внести необходимые изменения. Для переключения в режим редактирования изображения в Word необходимо выполнить несколько простых шагов.
1. Выделите изображение
Чтобы перейти в режим редактирования, сначала необходимо выделить нужное изображение в документе Word. Для этого щелкните на изображении левой кнопкой мыши и убедитесь, что оно выделено. Если изображение не выделено, можно нажать на него с зажатой клавишей Shift для выбора нескольких изображений одновременно.
2. Откройте вкладку «Формат»
После выделения изображения появится вкладка «Формат» на панели меню Word. Эта вкладка содержит все необходимые инструменты для редактирования изображения. Чтобы переключиться в режим редактирования, щелкните на вкладке «Формат».
3. Используйте доступные инструменты
После перехода в режим редактирования изображения вы сможете использовать различные инструменты для его редактирования. Например, можно добавить подпись к изображению, выбрав инструмент «Вставить подпись» или «Подпись» в разделе «Текст» на вкладке «Формат». Также можно изменить размер, поворот или обрезать изображение с помощью доступных инструментов на вкладке «Формат».
Таким образом, переключение в режим редактирования изображения в Word позволяет вносить необходимые изменения, добавлять подписи и делать другие манипуляции с изображениями прямо в документе.
Вопрос-ответ:
Как переключиться в режим редактирования изображения в программе?
Чтобы переключиться в режим редактирования изображения в программе, обычно нужно нажать на кнопку или выбрать соответствующий пункт меню. Точный способ зависит от конкретной программы, которую вы используете.
Где найти кнопку режима редактирования изображения на компьютере?
Кнопка режима редактирования изображения на компьютере обычно находится в панели инструментов программы для редактирования изображений. Вы можете проверить верхнюю панель, боковую панель или нижнюю панель программы в поисках нужной кнопки.
Какой шорткат использовать для переключения в режим редактирования изображения на клавиатуре?
Шорткат для переключения в режим редактирования изображения на клавиатуре зависит от программы, которую вы используете. Обычно это комбинация клавиш Ctrl+Е или Ctrl+Р (для Windows) и Cmd+Е или Cmd+Р (для Mac).
Что делать, если не могу найти режим редактирования изображения в программе?
Если вы не можете найти режим редактирования изображения в программе, попробуйте обратиться к справке программы или выполнить поиск в Интернете с запросом, связанным с конкретной программой. Также можно попробовать щелкнуть правой кнопкой мыши на изображении и посмотреть, появляется ли доступное меню с опцией редактирования.
Как переключиться в режим редактирования изображения на мобильном устройстве?
Чтобы переключиться в режим редактирования изображения на мобильном устройстве, вам нужно открыть соответствующее приложение для редактирования изображений и найти кнопку или иконку, обозначающую режим редактирования. Часто она находится в нижней части экрана или в панели инструментов приложения.
Как переключиться в режим редактирования изображения?
Чтобы переключиться в режим редактирования изображения, вы можете воспользоваться программами для редактирования фотографий, такими как Adobe Photoshop или GIMP. Загрузите изображение в выбранную программу и выберите необходимые инструменты и настройки для редактирования изображения.