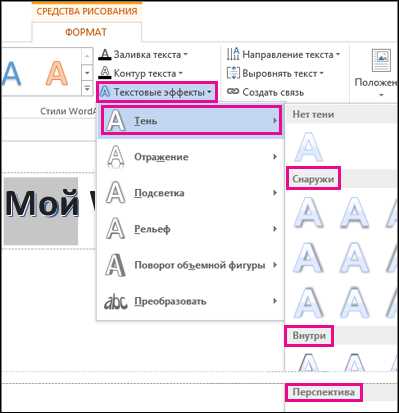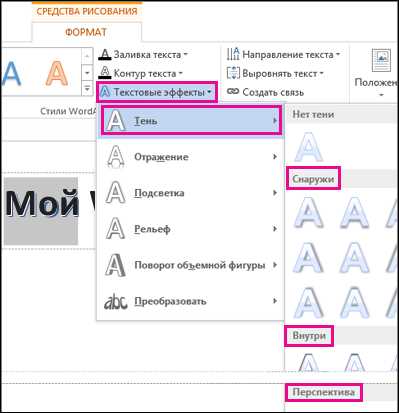
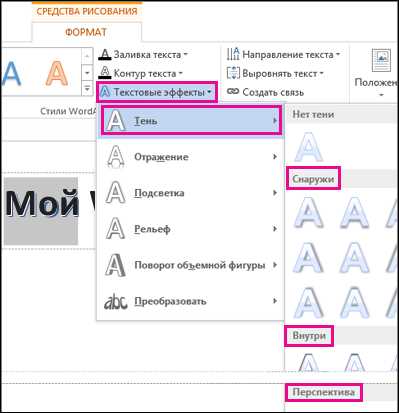
Microsoft Word предлагает множество инструментов для форматирования и украшения документов, в том числе и для работы с изображениями. Один из таких инструментов — добавление рамки и теней к изображениям. Это позволяет подчеркнуть важность изображения, придать ему эффектности и стиля.
Добавление рамки к изображению делает его более заметным на странице и помогает интегрировать его с остальным содержимым документа. Вы можете выбрать разные типы рамок, такие как простая линия, двойная линия или декоративная рамка, которая соответствует вашему стилю и предпочтениям. Вы также можете настроить цвет, толщину и другие параметры рамки, чтобы достичь желаемого эффекта.
Тени, с другой стороны, добавляют глубину и объем к изображению, делая его более реалистичным и выделяющимся на странице. Они могут быть настроены на разных уровнях интенсивности, направлениях и углах, чтобы создать нужный эффект. Тени могут использоваться для достижения эффекта трехмерности или для создания интересных композиций изображений, особенно при создании презентаций или брошюр.
Добавление рамки и теней к изображениям в Microsoft Word — отличный способ придать вашим документам дополнительную эстетическую ценность и профессиональный вид. В следующих разделах этой статьи мы расскажем вам о том, как выполнить это форматирование в Microsoft Word и какие инструменты использовать для достижения нужного эффекта.
Как добавить рамку к изображению в Microsoft Word
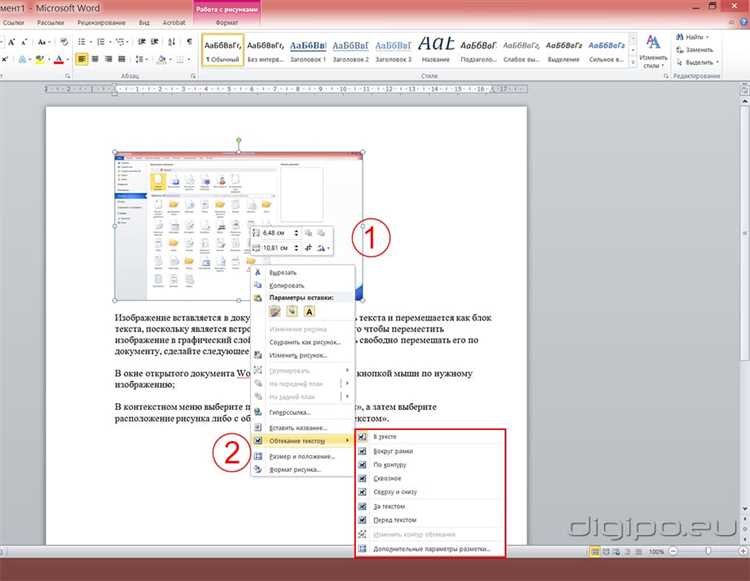
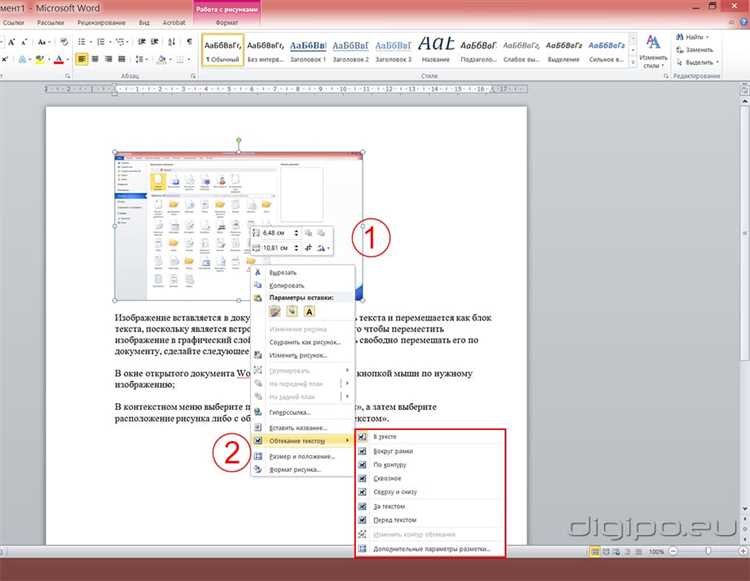
Чтобы добавить рамку к изображению в Microsoft Word, выполните следующие шаги:
- Выберите изображение. Нажмите на него левой кнопкой мыши, чтобы выделить его.
- Откройте вкладку «Форматирование изображения». На верхней панели инструментов Microsoft Word найдите вкладку «Форматирование изображения» и перейдите на нее, щелкнув по ней левой кнопкой мыши.
- Откройте меню «Стили границ». В разделе «Форматирование изображения» найдите группу инструментов «Стили границ» и нажмите на стрелку вниз рядом с этим названием, чтобы открыть соответствующее меню.
- Выберите стиль рамки. В меню «Стили границ» выберите нужный стиль рамки, наведя на него курсор мыши и щелкнув по нему левой кнопкой мыши.
- Настройте параметры рамки. После выбора стиля рамки откроется дополнительное меню, где можно настроить ее параметры, такие как цвет, ширина, способ отображения и др.
После выполнения этих шагов рамка будет добавлена к изображению в Microsoft Word. Вы также можете изменять стиль и параметры рамки в любое время, выбрав изображение и повторив процедуру по добавлению рамки.
Открытие документа и выбор изображения
В начале откройте Microsoft Word и создайте новый документ или откройте существующий. Для этого выберите «Файл» в верхней левой части экрана и кликните на «Открыть». Затем выберите нужный файл из списка и нажмите «Открыть».
После открытия документа можно начать добавлять изображения. Для этого выберите нужное место в документе, например, позицию курсора, где вы хотите разместить изображение. Затем выберите вкладку «Вставка» в верхнем меню и кликните на кнопку «Изображение».
После нажатия на кнопку «Изображение» откроется окно, где вы можете выбрать изображение с компьютера или из Интернета. Если изображение уже есть на компьютере, то выберите пункт «Из файла» и найдите нужное изображение на диске. Если вы хотите вставить изображение из Интернета, выберите пункт «Интернет» и введите URL изображения.
После выбора изображения из файла или Интернета, нажмите кнопку «Вставить» для добавления изображения в документ. Изображение появится на выбранной вами позиции в документе, готовое к дальнейшей обработке и форматированию.
Как изменить стиль рамки изображения
Изображения добавляют визуальный интерес и информацию к документам в Microsoft Word. Часто требуется внести изменения в стиль рамки изображения, чтобы создать эффектный дизайн. Вот несколько способов, которые помогут вам изменить стиль рамки вашего изображения.
1. Изменение толщины рамки:
Для изменения толщины рамки изображения вы можете воспользоваться инструментом «Рамка» во вкладке «Форматирование изображения» на панели инструментов. Выберите изображение и затем выберите желаемую толщину рамки.
2. Изменение цвета рамки:
Для изменения цвета рамки изображения также воспользуйтесь инструментом «Рамка» во вкладке «Форматирование изображения». Выберите изображение и затем выберите желаемый цвет рамки. Можно выбрать цвет из доступной палитры или создать собственный цвет, используя инструмент «Дополнительные цвета».
3. Добавление стиля рамки:
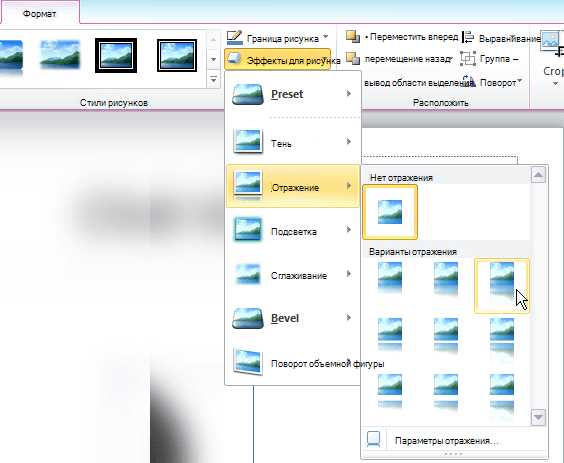
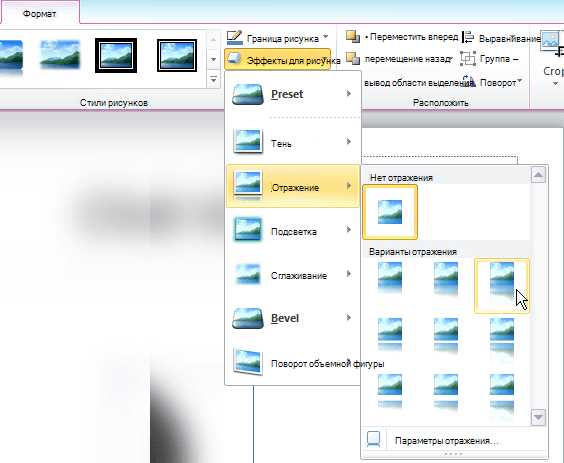
Для добавления стиля рамки изображения есть несколько вариантов. Вы можете выбрать один из предустановленных стилей рамки, которые доступны во вкладке «Форматирование изображения», и применить его к изображению. Также вы можете настроить свой собственный стиль рамки, выбрав опции, такие как тип линий, цвет и толщина в окне форматирования.
4. Добавление теней:
Чтобы добавить тени к изображению, выберите изображение и перейдите на вкладку «Форматирование изображения». Затем выберите опцию «Тени» и выберите желаемый стиль тени из доступных вариантов. Вы также можете настроить параметры тени, такие как цвет, прозрачность и направление, чтобы создать желаемый эффект.
Помните, что экспериментирование с различными стилями рамки и тенями поможет вам создать уникальный дизайн и подчеркнуть важность изображений в вашем документе. Используйте эти инструменты и возможности Microsoft Word, чтобы усовершенствовать визуальный аспект ваших изображений.
Выбор стиля рамки для изображений в Microsoft Word
Есть различные стили рамок, которые можно применить к изображениям в Word. Вот несколько популярных стилей, которые можно использовать:
- Простая рамка: Это основной стиль рамки, который подходит для большинства изображений. Он представляет собой простую линию, окружающую изображение, и может быть различной толщины и цвета.
- Рамка с закругленными углами: Этот стиль рамки добавляет изображению более мягкий и современный вид. Углы рамки округляются и создают гладкий контур вокруг изображения.
- Рамка с тенями: Этот стиль добавляет тени вокруг изображения, что придает ему глубину и объем. Тени могут быть разных типов — от небольшой субтильной тени до более заметных и насыщенных.
- Рамка с текстурой: Еще один интересный стиль рамки — использование текстур для придания изображению уникального внешнего вида. Текстура может быть в виде дерева, камня, ткани и т.д., и она добавляет элементы реалистичности и оригинальности.
Выбор стиля рамки для изображения зависит от его контекста, целевого эффекта и собственных предпочтений. Стили рамок могут быть комбинированы и дополнены другими элементами форматирования, такими как цвет фона, обводка или тени, чтобы создать уникальный и визуально привлекательный внешний вид.
Изменение цвета рамки
Для изменения цвета рамки можно использовать различные методы. Один из них — применение стандартных цветов, доступных в программе. Например, можно выбрать цвет из палитры, представленной в опциях форматирования рамки.
Также, чтобы создать уникальный эффект, можно использовать свободный выбор цвета. В этом случае вам необходимо выбрать опцию «Дополнительный цвет» и указать значение RGB (красный, зеленый и синий) для создания собственного цвета рамки. Это позволяет адаптировать цвет изображения под основную тему документа или привнести индивидуальность в дизайн страницы.
С изменением цвета рамки, можно играть с контрастностью и атмосферой, которую вы хотите передать через изображение. Оригинальный и яркий цвет может привлечь внимание читателя и создать нужное настроение в документе.
Как создать тени для изображения в Microsoft Word
Добавление теней к изображениям в Microsoft Word может придать вашим документам профессиональный вид и улучшить их визуальное впечатление. В данной статье мы рассмотрим, как легко и быстро добавить тени к изображениям в программе Microsoft Word.
Шаг 1: Выделите изображение, к которому вы хотите добавить тень. Щелкните на нем, чтобы оно стало активным.
Шаг 2: Перейдите на вкладку «Формат», которая расположена в верхней панели инструментов. Здесь вы найдете различные опции форматирования изображений.
Шаг 3: Нажмите на иконку «Эффекты форматирования» в разделе «Формат». Откроется выпадающее меню с различными эффектами.
Шаг 4: В выпадающем меню выберите «Тени» и выберите желаемый стиль тени из представленного списка.
Шаг 5: Настройте параметры тени, такие как насыщенность, прозрачность и смещение. Вы можете изменить эти параметры, чтобы достичь желаемого эффекта.
После того, как вы настроили тени по своему вкусу, можно закрыть меню форматирования и наслаждаться результатом. Теперь ваше изображение будет иметь добавленную тень, которая придаст вашему документу более глубокий и объемный вид.
Открытие документа и выбор изображения
Для того чтобы добавить рамку и тени к изображениям в Microsoft Word, необходимо открыть документ и выбрать нужное изображение. Это можно сделать несколькими способами.
Во-первых, можно открыть уже существующий документ, в котором требуется добавить рамку и тени к изображениям. Для этого необходимо запустить программу Microsoft Word, затем открыть нужный файл через меню «Файл -> Открыть» или используя комбинацию клавиш Ctrl + O. После этого можно перейти к выбору изображения.
Во-вторых, можно создать новый документ, чтобы добавить рамку и тени к изображениям. Для этого необходимо запустить программу Microsoft Word, затем создать новый документ через меню «Файл -> Создать» или используя комбинацию клавиш Ctrl + N. После создания нового документа, также можно перейти к выбору изображения.
Выбор изображения можно осуществить несколькими способами.
- Во-первых, можно вставить изображение из файловой системы. Для этого нужно найти нужное изображение на компьютере, затем щелкнуть на кнопке «Вставить изображение» в меню программы Microsoft Word или использовать комбинацию клавиш Ctrl + V. В открывшемся окне диалога нужно выбрать нужное изображение и нажать на кнопку «Вставить».
- Во-вторых, можно вставить изображение с помощью веб-камеры. Для этого необходимо выбрать пункт меню «Вставить изображение с веб-камеры» или использовать соответствующую комбинацию клавиш. После этого необходимо разрешить доступ к веб-камере и нажать на кнопку «Сделать снимок». После этого можно выбрать сделанный снимок и нажать на кнопку «Вставить».
- В-третьих, можно вставить изображение из библиотеки изображений Microsoft Office. Для этого необходимо выбрать пункт меню «Вставить изображение из библиотеки» или использовать соответствующую комбинацию клавиш. В открывшемся окне диалога можно выбрать нужное изображение и нажать на кнопку «Вставить».
Вопрос-ответ:
Как открыть документ на компьютере?
Чтобы открыть документ на компьютере, можно дважды щелкнуть на файле с расширением .doc, .xls, .ppt и т.д. Если у вас установлена соответствующая программа, она автоматически откроет документ.
Как открыть документ на смартфоне или планшете?
Для открытия документа на смартфоне или планшете нужно установить соответствующее приложение. Например, для документов Word нужно установить Microsoft Word, а для документов Excel — Microsoft Excel. Затем можно открыть документ из приложения или из файлового менеджера устройства.
Как выбрать изображение на компьютере?
Чтобы выбрать изображение на компьютере, можно использовать проводник или файловый менеджер. Найдите нужное изображение, щелкните правой кнопкой мыши на нем и выберите опцию «Открыть». Изображение откроется в программе просмотра изображений или редакторе, если у вас установлены соответствующие программы.
Как выбрать изображение на смартфоне или планшете?
Для выбора изображения на смартфоне или планшете нужно открыть приложение Галерея или Фотографии, в зависимости от установленных программ. Затем пролистайте фотографии или альбомы, найдите нужное изображение и нажмите на него, чтобы открыть.
Как выбрать изображение из интернета?
Чтобы выбрать изображение из интернета, откройте веб-браузер на компьютере, смартфоне или планшете. Затем выполните поиск картинки в поисковой системе или откройте нужный сайт с изображениями. Когда найдете подходящее изображение, щелкните правой кнопкой мыши (или удерживайте палец на изображении в случае смартфона или планшета) и выберите «Сохранить изображение». Затем укажите путь для сохранения и изображение будет скачано на ваше устройство.