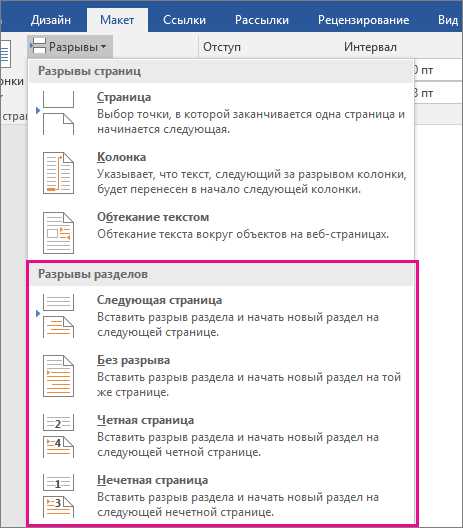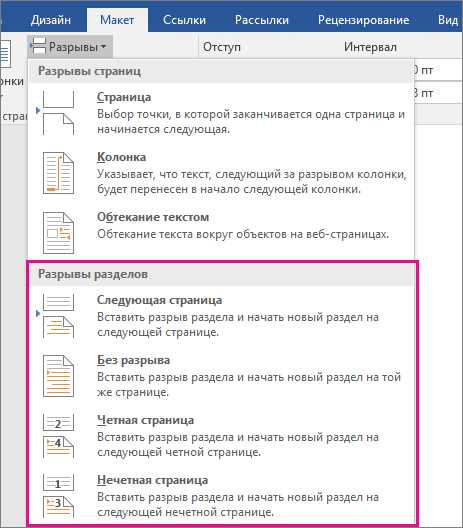
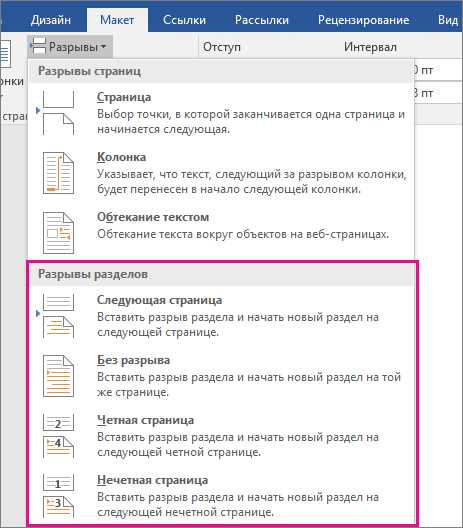
Microsoft Word — это мощный инструмент для создания и форматирования документов. Одно из самых распространенных требований при создании документов — добавление разделительных линий между разделами. Это может быть полезно, чтобы читатель мог легко видеть, где заканчивается один раздел и начинается следующий.
Чтобы добавить разделительные линии между разделами в Microsoft Word, вам нужно выбрать место в документе, где вы хотите разделительную линию, затем перейти на вкладку «Разметка страницы» в ленте инструментов и нажать на кнопку «Обводка раздела». В открывшемся меню выберите настройки линии, такие как толщина и цвет, и нажмите «ОК». Теперь между вашими разделами появится разделительная линия.
Если вы хотите, чтобы разделительные линии применялись к каждому разделу автоматически, вы можете настроить это в разделе «Параметры раздела». Для этого выберите раздел, перейдите на вкладку «Разметка страницы» и нажмите на кнопку «Параметры раздела». В открывшемся диалоговом окне выберите вкладку «Линейки» и установите галочку возле «Добавить линию перед», затем укажите настройки для линии и нажмите «ОК».
Теперь вы знаете, как добавить разделительные линии между разделами в Microsoft Word. Это простой способ сделать ваш документ более организованным и читаемым. Эта функция особенно полезна при создании больших документов, таких как отчеты или исследования. Попробуйте ее применить в своей следующей работе и увидите разницу!
Почему разделительные линии полезны в документе Word
Когда в документе присутствуют разделительные линии, каждый раздел выделяется и становится более заметным для читателя. Это особенно полезно в документах, содержащих большой объем информации или структурированный текст, такой как отчеты, инструкции или презентации. Разделительные линии делают текст более организованным и упорядоченным, помогая читателю легко находить нужные разделы и понимать общую структуру документа.
Кроме того, разделительные линии могут использоваться в качестве украшения документа и помочь создать профессиональный и эстетически приятный внешний вид. Они добавляют элементы дизайна и вызывают интерес у читателя, делая документ более привлекательным и привлекающим внимание. Это особенно важно при создании брошюр, презентаций или других документов, где внешний вид играет важную роль.
Функция, отвечающая за добавление разделительных линий в Word
Функция, отвечающая за добавление разделительных линий в Word, называется «Границы раздела». С ее помощью можно добавить линии различной толщины, стиля и цвета между разными разделами документа.
- Чтобы воспользоваться функцией «Границы раздела», необходимо выделить текст или раздел, к которому нужно добавить разделительную линию.
- Затем нужно нажать правую кнопку мыши и выбрать пункт «Параграф» в контекстном меню.
- В открывшемся окне «Параграф» нужно перейти на вкладку «Границы» и выбрать нужный стиль и толщину линии.
- Также можно изменить цвет линии, выбрав пункт «Цвет» и задав нужный цвет из палитры.
После настройки всех параметров можно нажать кнопку «ОК», и разделительная линия будет добавлена между выбранными разделами.
Функция «Границы раздела» в Word помогает создавать более структурированные и профессионально выглядящие документы, делая их более понятными для читателей и улучшая общую визуальную презентацию информации.
Шаг 1: Запустите программу Microsoft Word и откройте нужный документ
Перед тем, как приступить к созданию разделительных линий в Microsoft Word, необходимо открыть соответствующий документ в программе. Для этого нужно запустить Microsoft Word и выбрать нужный файл из списка недавних документов или воспользоваться командой «Открыть» для нахождения файла на компьютере.
Шаг 2: Выбрать нужный раздел документа
Для добавления разделительных линий между разделами в Microsoft Word необходимо выбрать нужный раздел документа. Это позволит создать структуру и организацию в документе, разделяя его на отдельные секции.
Чтобы выбрать нужный раздел, необходимо выполнить следующие действия:
- Откройте документ в Microsoft Word.
- Найдите место, где вы хотите добавить разделительную линию.
- Установите курсор на этом месте.
- Перейдите во вкладку «Вставка» в верхней панели инструментов Word.
- Выберите опцию «Раздел».
- В появившемся окне выберите тип раздела, который хотите добавить, например, «Следующая страница» или «Следующий раздел».
- Нажмите кнопку «ОК», чтобы применить выбранный раздел к документу.
После выполнения этих действий на выбранном месте в документе будет добавлена разделительная линия, которая поделит его на отдельные секции. Это позволит легко организовать содержимое документа и вносить необходимые изменения в каждой из секций отдельно.
Шаг 3: Как добавить разделительные линии между разделами в Microsoft Word
Чтобы добавить разделительные линии между разделами в Microsoft Word, выполните следующие шаги:
-
Откройте документ в Microsoft Word.
-
Перейдите к верхней панели меню и выберите вкладку «Вставить».
-
В выпадающем меню выберите пункт «Разделительные линии».
-
Появится список различных типов разделительных линий, которые вы можете выбрать.
-
Выберите желаемый тип разделительной линии, например, горизонтальную линию или линию с точками.
После выполнения этих шагов, разделительная линия будет добавлена между вашими разделами в документе Microsoft Word. Вы можете использовать различные типы разделительных линий для создания привлекательного внешнего вида вашего документа.
Шаг 4: Настройка разделительных линий по вашему вкусу
Когда дело доходит до создания разделительных линий между разделами в Microsoft Word, пользовательские настройки призваны играть главную роль. В этом шаге мы рассмотрим, как вы можете настроить разделительные линии в соответствии со своими предпочтениями и требованиями.
Существует несколько основных настроек, которые вы можете изменить:
-
Тип линии: Вы можете выбрать различные типы линий для своих разделительных линий, такие как сплошную линию, пунктирную линию или линию, состоящую из тире.
-
Цвет линии: Вы можете выбрать цвет для своих разделительных линий, чтобы они сочетались с остальным дизайном вашего документа.
-
Толщина линии: Вы можете регулировать толщину линии, чтобы она соответствовала вашим предпочтениям и создавала нужный визуальный эффект.
-
Расстояние от текста: Вы можете настроить расстояние между вашим текстом и разделительными линиями, чтобы достичь оптимального баланса между отделением разделов и сохранением читабельности.
С помощью этих настроек вы можете создать уникальные и индивидуальные разделительные линии, которые соответствуют вашему стилю и предоставляют дополнительную информацию о структуре вашего документа. Играйте с настройками и экспериментируйте, чтобы найти оптимальное сочетание для вашего конкретного случая.
Вопрос-ответ:
Где найти настройки пользовательских разделительных линий на Android?
Настройки пользовательских разделительных линий могут варьироваться в зависимости от версии Android и производителя устройства. Обычно они находятся в меню «Настройки» или «Оформление». Если вы не можете найти их, попробуйте воспользоваться поиском в настройках или обратиться к инструкции к вашему устройству.
Могу ли я отключить пользовательские разделительные линии?
Да, вы можете отключить пользовательские разделительные линии, если ваше устройство позволяет такую настройку. Для этого откройте меню «Настройки», найдите раздел «Оформление» или «Отображение» и отключите переключатель рядом с пунктом «Показывать разделительные линии». После завершения настройки сохраните изменения и закройте меню «Настройки».
Какие пользовательские настройки доступны для разделительных линий?
В шаге 4 вы можете настроить следующие параметры разделительных линий: