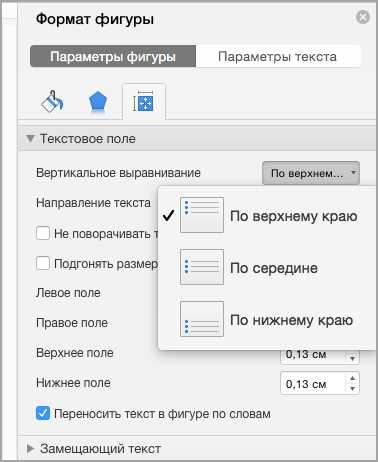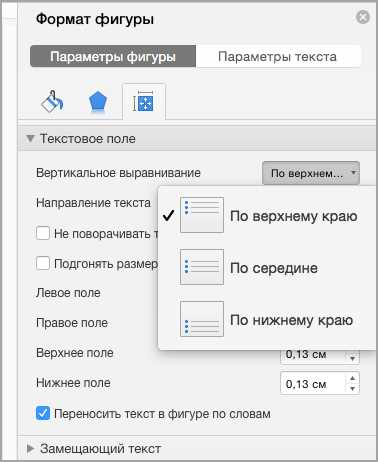
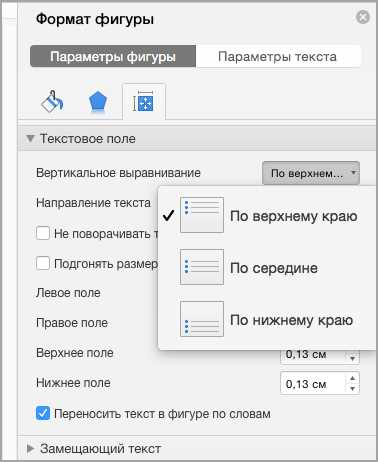
Microsoft Word предлагает широкий выбор инструментов для форматирования текста и таблиц, включая возможность настройки выравнивания содержимого. Выравнивание содержимого в таблицах играет важную роль в создании профессионального и эстетически приятного вида документов.
Выравнивание содержимого в таблице позволяет акцентировать внимание на определенных элементах и улучшить общую организацию информации. В Microsoft Word есть несколько способов выравнивания содержимого в таблице, включая выравнивание текста по горизонтали и вертикали, а также выравнивание содержимого ячейки.
Для выравнивания содержимого по горизонтали в таблице можно использовать инструменты выравнивания на панели инструментов. Выравнивание по горизонтали позволяет установить выравнивание текста в ячейках таблицы по левому краю, правому краю, центру или по ширине ячейки. Этот инструмент позволяет упорядочить информацию в таблице и сделать ее более читабельной.
Выравнивание содержимого по вертикали также важно для создания профессионального вида таблицы. Microsoft Word предлагает возможность выравнивания текста по верхнему краю, нижнему краю или по середине ячейки. Это особенно полезно, если таблица содержит различные типы информации и требует аккуратной организации.
Основные методы выравнивания содержимого в Microsoft Word
1. Выравнивание по левому краю
Выравнивание содержимого по левому краю сводится к тому, что все элементы на странице будут приведены в линию с левым краем документа. Этот метод наиболее часто используется для создания простого и структурированного документа.
2. Выравнивание по правому краю
Выравнивание содержимого по правому краю предполагает выравнивание всех элементов на странице по правому краю документа. Это создает визуально сбалансированный эффект и может быть полезно для создания документов, в которых требуется акцентировать текст.
3. Выравнивание по центру
Выравнивание содержимого по центру означает, что все элементы на странице будут выровнены по центру документа. Этот метод может быть полезен для создания заголовков, названий и других элементов документа, которые требуют центрирования текста по горизонтали.
4. Выравнивание по ширине
Выравнивание содержимого по ширине подразумевает, что все элементы на странице будут занимать максимально доступную ширину документа. Это полезно при работе с таблицами или когда необходимо максимально заполнить пространство на странице.
5. Выравнивание по верхнему или нижнему краю
Выравнивание содержимого по верхнему или нижнему краю означает, что все элементы на странице будут выровнены по верхнему или нижнему краю документа. Этот метод может быть полезным для создания равномерного вертикального выравнивания в документе.
- Выравнивание содержимого в Microsoft Word — важный аспект оформления документов.
- Основные методы выравнивания включают выравнивание по левому краю, правому краю, центру, ширине, верхнему и нижнему краю.
- Определение оптимального варианта выравнивания зависит от конкретной ситуации, типа документа и личных предпочтений автора.
Выравнивание по левому краю
Выравнивание по левому краю является наиболее распространенным и часто используется в различных типах документов, включая письма, отчеты и презентации. Оно обеспечивает структурированный и аккуратный вид текста.
Для того чтобы применить выравнивание по левому краю в Microsoft Word, необходимо выделить нужный текст или абзац и выбрать соответствующую опцию в панели инструментов или в контекстном меню. Выравнивание по левому краю также можно задать с помощью горячих клавиш или командной строки.
Выравнивание по левому краю удобно использовать для создания списков, таблиц и других структурированных элементов документа. Оно делает текст более читабельным и улучшает его визуальное восприятие.
Кроме того, выравнивание по левому краю облегчает чтение текста на различных устройствах и печать документов. Оно также улучшает визуальное восприятие документа и помогает подчеркнуть его структуру.
Выравнивание по правому краю
Правое выравнивание особенно полезно для создания документов с форматированными таблицами или списками, а также для выделения ключевых точек в тексте. Оно помогает улучшить визуальный облик документов, делая их более профессиональными и эстетичными.
Для настройки выравнивания по правому краю в Microsoft Word, необходимо выбрать нужный текст или абзац и нажать на кнопку «Выравнивание по правому краю» на панели инструментов или использовать сочетание клавиш Ctrl+Shift+R. Текст автоматически выровняется по правому краю, создавая ровные и аккуратные строки.
Выравнивание по правому краю позволяет добавлять в документы профессиональное оформление и делает их более привлекательными для чтения. Этот метод может быть использован для создания различных типов документов, включая отчеты, презентации, резюме и прочее. Использование выравнивания по правому краю помогает создавать документы с более структурированным видом и улучшает восприятие информации.
Выравнивание по центру
При выравнивании по центру все элементы располагаются по центру страницы, что создает балансированный и симметричный вид. Выравнивание по центру может быть полезным при создании заголовков, подзаголовков или других областей, в которых требуется привлечь внимание читателя или отделить часть текста от основного содержания.
Для выравнивания содержимого по центру в Word можно воспользоваться различными способами. Один из них — использование кнопки «Выравнивание по центру» на панели инструментов. Другой способ — использование команды «Выравнивание по центру» в меню «Формат». При этом можно выравнивать весь текст или только выбранный фрагмент.
Дополнительные опции выравнивания по центру включают выравнивание по центру в горизонтальной плоскости и выравнивание по центру в вертикальной плоскости. Эти опции позволяют создавать более сложные композиции, акцентировать внимание на определенных элементах и создавать гармоничное визуальное впечатление.
Выравнивание по центру — это удобный инструмент, который помогает создавать качественные и профессионально оформленные документы в Microsoft Word.
Выравнивание по ширине
Выравнивание по ширине делает все строки параграфа одинаковой длины, заполняя пробелами промежутки между словами. Это позволяет создать ровное и симметричное распределение текста по ширине страницы.
Для выравнивания по ширине в Microsoft Word можно использовать следующие инструменты:
- Выравнивание по ширине абзаца
- Создание таблицы с равномерно распределенным текстом
- Использование колонок для выравнивания содержимого
При выравнивании по ширине абзаца, Word автоматически добавляет пробелы между словами, чтобы строки стали одинаковой длины. Этот метод наиболее простой и удобный, так как не требует использования дополнительных инструментов.
Создание таблицы с равномерно распределенным текстом предоставляет более гибкий способ выравнивания содержимого. В таблице можно задать определенную ширину ячеек и выравнивание текста внутри них.
Использование колонок для выравнивания содержимого также является эффективным приемом. Word позволяет разделить страницу на несколько колонок, в которых текст будет выравниваться по ширине.
Необходимо помнить, что при выравнивании по ширине может происходить изменение интервалов между словами. В некоторых случаях это может привести к неправильному распределению текста или появлению «мешковатости». Поэтому важно внимательно отслеживать результат выравнивания и вносить необходимые корректировки при необходимости.
Дополнительные способы настройки выравнивания содержимого
Помимо основных способов выравнивания содержимого в Microsoft Word, существуют и дополнительные возможности, которые позволяют более гибко настроить отображение текста и таблиц.
- Выравнивание по вертикали: Microsoft Word предоставляет возможность настроить выравнивание содержимого по вертикали внутри таблицы. Это полезно, когда необходимо выровнять текст или числа по центру или по нижнему краю ячейки. Для этого можно воспользоваться соответствующей функцией в меню «Свойства таблицы» или использовать сочетание клавиш для установки нужного выравнивания.
- Распределение содержимого: В Microsoft Word можно настроить автоматическое распределение содержимого внутри ячеек таблицы. Это позволяет равномерно распределить текст или числа в ячейках, делая их более привлекательными и удобочитаемыми. Для этого можно воспользоваться соответствующей функцией в меню «Свойства таблицы» или использовать сочетание клавиш для настройки автоматического распределения содержимого.
Такие дополнительные возможности позволяют более гибко настраивать выравнивание содержимого в Microsoft Word и создавать более профессионально выглядящие документы и таблицы.
Контроль интервалов между словами
Прежде всего, стоит отметить, что необходимо учитывать специфику текста и его целевую аудиторию при выборе интервалов между словами. Например, в научных текстах, где важна точность передачи информации, рекомендуется использовать стандартный интервал между словами.
Однако в некоторых случаях может потребоваться изменение интервала между словами для достижения определенных целей. Например, при создании рекламных материалов или заголовков, можно использовать сжатый интервал между словами, чтобы увеличить их визуальную привлекательность и эффективность.
Существуют различные методы контроля интервалов между словами. Один из самых распространенных способов — это использование стилей форматирования, доступных в программах обработки текста, таких как Microsoft Word. С помощью этих стилей можно легко настроить интервал между словами в зависимости от требуемых параметров.
Кроме того, в некоторых случаях интервалы между словами можно контролировать непосредственно в HTML-коде при создании веб-страниц. Здесь также можно использовать различные свойства CSS, такие как letter-spacing или word-spacing, чтобы регулировать интервалы между словами.
Вопрос-ответ:
Что такое контроль растояния между словами?
Контроль расстояния между словами — это процесс проверки и коррекции интервалов между словами в тексте. Он обеспечивает правильное форматирование текста и улучшает его читаемость.
Зачем нужен контроль растояния между словами?
Контроль расстояния между словами важен для обеспечения правильного оформления текста. Корректное расстояние между словами облегчает чтение, улучшает восприятие информации и делает текст более приятным визуально.
Как проводится контроль растояния между словами?
Контроль расстояния между словами проводится с помощью различных инструментов, таких как текстовые редакторы или программы верстки. Они позволяют задавать определенное расстояние между словами, а также автоматически исправлять нарушения интервалов.
Какие проблемы могут возникнуть при неправильном контроле растояния между словами?
Неправильный контроль расстояния между словами может привести к тому, что текст станет трудночитаемым и непривлекательным визуально. Если интервалы между словами слишком маленькие или, наоборот, слишком большие, возникают проблемы с пониманием и восприятием текста.