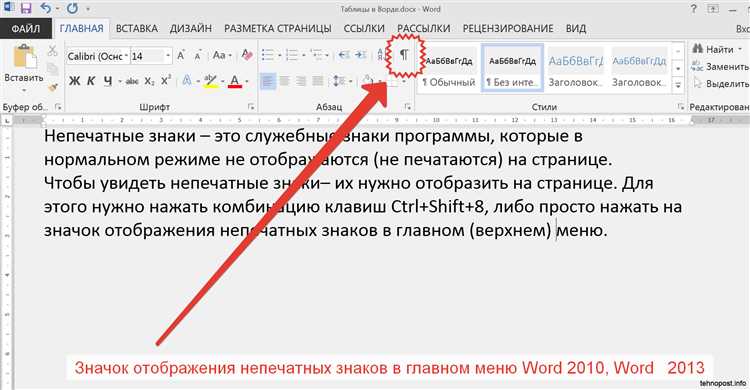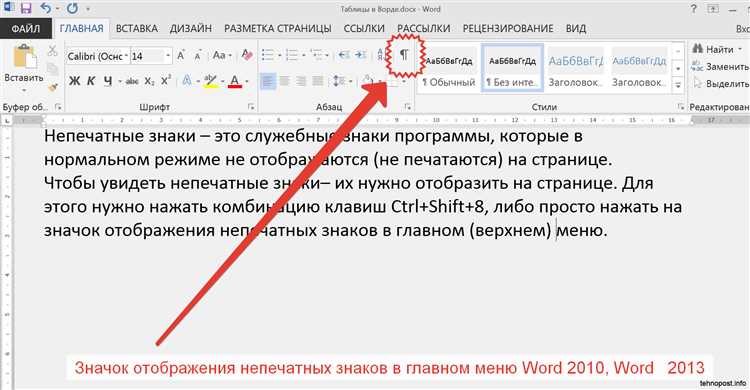
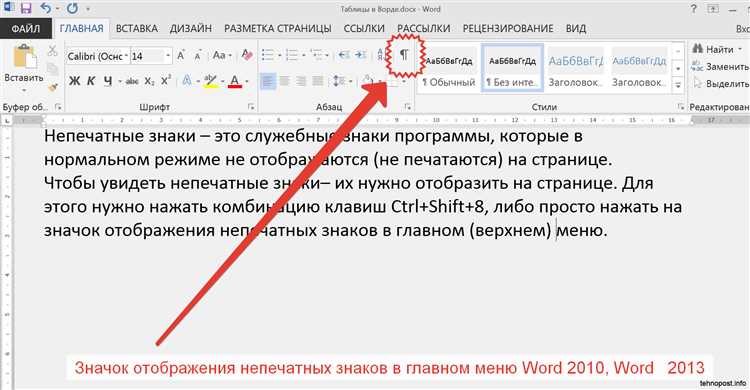
Создание и форматирование таблиц в Microsoft Word является одной из наиболее часто используемых функций программы. Иногда при работе с таблицами возникает необходимость добавить или удалить строку или столбец в существующую таблицу. В данной статье мы рассмотрим, как это можно легко сделать.
Добавление или удаление строк и столбцов имеет большое значение при работе с данными в таблице. Например, если вам необходимо вставить новую строку для добавления дополнительной информации или удалить одну из имеющихся строк, чтобы сделать таблицу более компактной.
Word предлагает несколько способов добавления и удаления строк и столбцов в таблицах. Вы можете вставить новую строку или столбец в определенном месте таблицы, а также удалить строку или столбец целиком или выборочно. Важно знать, что при добавлении или удалении строки или столбца, все ячейки смещаются в соответствии с новой структурой таблицы.
Как создать разрыв строки в таблице Word
Иногда при работе с таблицами в Microsoft Word возникает необходимость создать разрыв строки для удобства чтения и структурирования информации. Разрыв строки позволяет разбить длинный текст в ячейке на несколько строк, так что он помещается в таблицу без потери читаемости.
Вот несколько шагов, которые помогут вам добавить разрыв строки в таблице Word:
- Выберите ячейку, в которой хотите создать разрыв строки. Нажмите на нее, чтобы выделить ее.
- Перейдите на вкладку «Разметка» в верхней части окна Word. Здесь вы найдете различные инструменты для форматирования таблицы.
- В группе «Объединение и разделение» найдите кнопку «Разделить ячейки». Кликните по ней, чтобы открыть дополнительные опции.
- В появившемся меню установите флажок напротив «Разрыв строки». Это позволит вам добавить разрыв строки в выбранной ячейке.
- Проверьте результат. Теперь текст будет разбит на несколько строк в ячейке таблицы, и вы сможете видеть его полностью без необходимости горизонтального прокручивания.
Таким образом, с помощью простых действий вы можете добавить разрыв строки в таблице Word и улучшить читаемость содержимого. Эта функция особенно полезна, когда работаете с большим объемом информации или таблицами, содержащими текстовые данные.
Примечание:
Не забудьте, что при использовании разрыва строки в таблице Word лучше ограничиваться небольшими фрагментами текста в каждой ячейке, чтобы таблица оставалась читаемой и эстетически приятной.
Открытие таблицы в Word
Открытие таблицы в программе Word представляет собой важный этап работы с данными. От таблицы зависит структурированность информации и удобство ее использования. Чтобы открыть таблицу в Word, необходимо выполнить несколько простых шагов.
Первым шагом является запуск программы Word. Для этого нужно найти значок Word на рабочем столе или в меню «Пуск» и щелкнуть по нему. После запуска программы открывается пустой документ, готовый для работы.
Для создания таблицы необходимо выбрать вкладку «Вставка» в верхней панели инструментов Word. На этой вкладке расположены различные инструменты, включая кнопку «Таблица». Нажав на эту кнопку, появится выпадающее меню, в котором можно выбрать создание таблицы путем указания количества строк и столбцов или выбора готового шаблона. После выбора опций таблица автоматически добавится в документ.
Таким образом, открытие таблицы в программе Word требует выполнения нескольких простых действий. Этот процесс очень важен для структурирования информации и удобства работы с данными.
Выделение ячейки или строки
При работе с таблицами в Word важно иметь возможность выделять отдельные ячейки или строки. Выделение нужных элементов позволяет проводить различные операции, такие как копирование, вырезание, вставка, изменение формата и другие.
Выделить ячейку или строку можно с помощью мыши или клавиатуры. Для выделения ячейки достаточно щелкнуть на ней левой кнопкой мыши. Если необходимо выделить несколько ячеек, можно зажать кнопку Shift и щелкнуть на первой и последней ячейках в нужном диапазоне.
Выделение строки выполняется аналогично — необходимо щелкнуть на номере строки левой кнопкой мыши. Для выделения нескольких строк можно зажать кнопку Shift и щелкнуть на первой и последней строках.
После выделения ячейки или строки возможно выполнить различные операции, такие как копирование, вырезание, вставка, изменение формата и другие. В случае копирования или вырезания выделенного элемента, его можно вставить в нужное место с помощью команды Вставить или используя сочетание клавиш Ctrl + V.
Вставка разрыва строки
С помощью функционала «Разрывы» в меню Word можно очень просто вставить разрыв строки. Для этого нужно разместить курсор в нужной позиции, где нужно разделить текст. Затем следует выбрать вкладку «Вставка» в главном меню Word, далее на панели инструментов «Разрывы» выбрать соответствующий пункт.
Важно отметить, что разрыв строки может быть выполнен в нескольких вариантах. Это может быть простой разрыв строки, разрыв страницы или разрыв раздела. В зависимости от того, что вы хотите достичь, выбирайте подходящий вариант разрыва строки.
После вставки разрыва строки вы увидите, что текст был разделен на две или более части, что позволяет вам легко организовать и форматировать текст по вашему усмотрению.
Изменение размера строк в таблице Word
Чтобы изменить высоту строки в таблице Word, вам нужно выделить ту строку, которую вы хотите изменить, а затем перейти на вкладку «Макет» в ленте инструментов Word. Затем откройте меню «Размер» и выберите «Высота строк». В появившемся диалоговом окне можно задать фиксированную высоту строки в единицах измерения, таких как пункты или сантиметры.
Шаги для изменения размера строк в таблице Word:
- Выделите строку, которую хотите изменить.
- Откройте вкладку «Макет» в ленте инструментов Word.
- Выберите меню «Размер».
- Выберите «Высота строк».
- Установите желаемую высоту строки в диалоговом окне.
После выполнения этих шагов вы можете изменить размер строк в своей таблице Word в соответствии с вашими потребностями. Не забудьте, что изменение высоты строки может влиять на внешний вид и форматирование вашей таблицы, поэтому рекомендуется проверить результат после внесения изменений.
Добавление дополнительных строк
Вставка дополнительных строк в таблицу Word может понадобиться во многих ситуациях, например, когда нужно добавить новые данные или расширить существующую таблицу. В программе Word существует несколько способов добавления строк в таблицу.
Первый способ — с помощью контекстного меню. Для этого необходимо щелкнуть правой кнопкой мыши на ячейке таблицы, над которой должна быть вставлена новая строка. В появившемся контекстном меню нужно выбрать вариант «Вставить» и затем «Строки выше» или «Строки ниже», в зависимости от того, где нужно вставить новую строку.
Второй способ — с помощью меню «Разработчик». Для этого необходимо открыть вкладку «Разработчик» в программе Word, затем выбрать вкладку «Вставка» и нажать на кнопку «Таблица». В появившемся меню нужно выбрать опцию «Вставить строку выше» или «Вставить строку ниже», в зависимости от требуемой позиции новой строки.
Третий способ — с помощью командного меню. Для этого нужно щелкнуть на ячейке, над которой нужно добавить новую строку, затем перейти на вкладку «Разметка» и выбрать кнопку «Вставить». В появившемся меню нужно выбрать вариант «Строка выше» или «Строка ниже», чтобы добавить новую строку соответственно выше или ниже выбранной ячейки.
Все эти способы позволяют легко и быстро добавлять дополнительные строки в таблицу Word и настраивать ее размеры и расположение в соответствии с потребностями пользователя.
Сохранение внесенных изменений
После завершения работы с таблицей в программе Word необходимо сохранить внесенные изменения, чтобы их можно было использовать в дальнейшем. Сохранение изменений позволяет сохранить текущее состояние таблицы с добавленными или удаленными строками и столбцами.
Для сохранения внесенных изменений в таблице Word следует выполнить следующие шаги:
- Перейдите к меню «Файл» в верхнем левом углу программы Word.
- Выберите пункт «Сохранить» или «Сохранить как», в зависимости от того, хотите ли вы перезаписать текущий файл или сохранить изменения в новом файле.
- Укажите место сохранения файла на вашем компьютере, а также введите имя файла.
- Нажмите кнопку «Сохранить».
После выполнения указанных шагов изменения в таблице Word будут сохранены, и вы сможете открыть этот файл в любой момент, чтобы продолжить работу с таблицей.
Пример сохранения изменений:
Представим, что вы добавили несколько строк и столбцов в свою таблицу в Word, чтобы ввести новую информацию. После того как вы закончили редактирование, сохранение изменений позволит сохранить все добавленные данные и новую структуру таблицы. При следующем открытии файла вы сможете увидеть вашу обновленную таблицу с сохраненными изменениями.
Сохранение изменений в таблице Word является важной частью процесса работы с данными. Благодаря этому вы можете сохранить свою работу и быть уверенными, что все изменения будут сохранены для последующего просмотра или редактирования.
Вопрос-ответ:
Как сохранить изменения в документе?
Чтобы сохранить изменения в документе, вы можете нажать на кнопку «Сохранить» или выбрать пункт меню «Файл» — «Сохранить». Затем укажите путь и имя файла, и нажмите «Сохранить».
Какая клавиша используется для сохранения изменений во многих программах?
Часто для сохранения изменений в программах используется комбинация клавиш «Ctrl+S». Нажмите и удерживайте клавишу «Ctrl», затем нажмите клавишу «S».
Можно ли отменить сохранение и вернуться к предыдущей версии документа?
Если вы сохраните изменения и закроете документ, то обычно отменить сохранение нельзя. Однако, некоторые программы имеют функцию автоматического сохранения версий документа, которая позволяет вернуться к предыдущей версии.
Как часто следует сохранять изменения в работе над документом?
Рекомендуется сохранять изменения периодически, чтобы минимизировать потерю данных в случае сбоя программы или компьютера. Частота сохранения может зависеть от индивидуальных предпочтений, но хорошей практикой является сохранение изменений каждые несколько минут или после завершения важной части работы.
Какие другие средства сохранения изменений могут использоваться?
Помимо сохранения изменений в файл, существуют и другие способы сохранения изменений, такие как автоматическое сохранение, сохранение в облачное хранилище или синхронизация с другими устройствами. Эти средства позволяют не потерять данные в случае сбоя или доступ к документу с другого устройства.
Что такое сохранение изменений?
Сохранение изменений — это процесс фиксации изменений в файле или документе, который позволяет сохранить внесенные в него правки и модификации.
Как сохранить изменения в документе?
Для сохранения изменений в документе нужно нажать на кнопку «Сохранить» или использовать сочетание клавиш Ctrl + S. В результате, все внесенные изменения будут сохранены и доступны при последующем открытии документа.