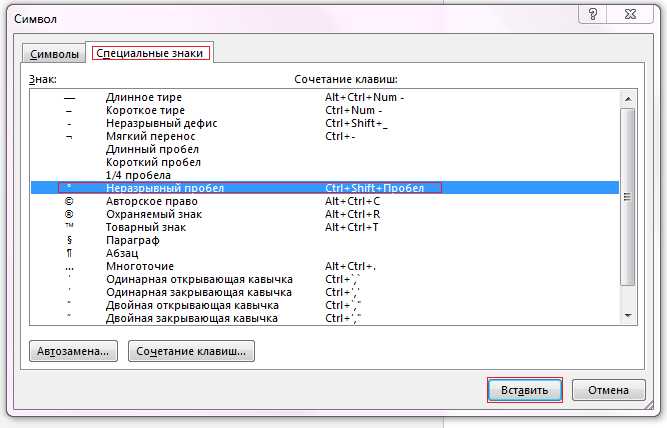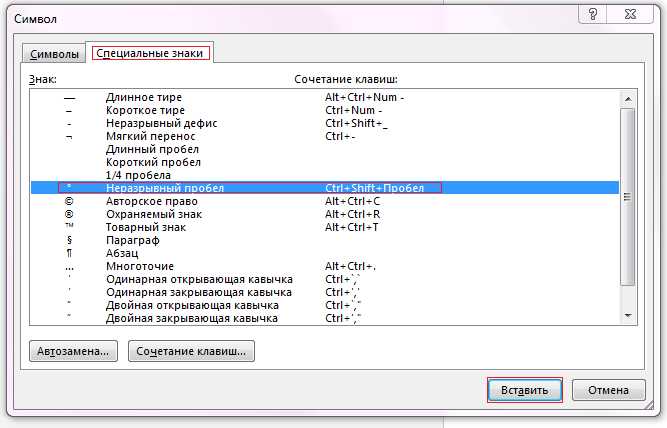
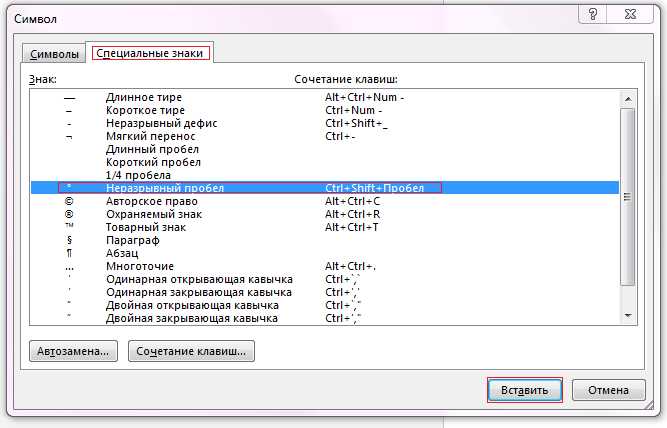
Microsoft Word — один из наиболее распространенных текстовых редакторов, который используется для создания различных типов документов. Часто бывает необходимо вставить специальные символы, такие как символы валюты, математические символы, специальные символы пунктуации и другие. Вставка этих символов может быть сложной задачей для неподготовленного пользователя, который не знает, как это сделать.
В этой статье мы рассмотрим несколько способов, как вставить специальные символы в Microsoft Word. Мы расскажем о том, как использовать встроенные инструменты программы, а также о других полезных приемах, которые позволяют быстро и легко добавлять нужные символы в документ.
Вооружившись этими знаниями, вы сможете легко создавать профессиональные документы с использованием нестандартных символов и удивлять своих коллег и друзей своими навыками работы с текстом.
Почему использовать специальные символы в Microsoft Word
Во-первых, использование специальных символов позволяет добавить эффектные элементы форматирования в текстовый документ. Например, символы ё, ®, © и ™ могут создать визуальную разницу между обычным текстом и заголовками, выделить важные термины или бренды. Это позволяет сделать ваш документ более привлекательным и профессиональным внешне.
Во-вторых, специальные символы помогают передать определенные значения или концепции в документе. Например, символы градуса °, доллара $, процента % или символы математических операций (+, -, ×, ÷) могут использоваться для обозначения единиц измерения, денежных сумм, процентных значений или в математических формулах. Это делает ваш текст более точным и понятным для читателей.
В-третьих, специальные символы позволяют вам вставить различные символические и декоративные элементы, такие как стрелки, маркеры, эмодзи и символы пунктуации. Это полезно при создании списка, рубрикации или оформлении документа. Например, вы можете использовать символы кружочков, звездочек или квадратиков вместо обычной маркировки списка, чтобы сделать его более заметным и организованным.
Итак, использование специальных символов в Microsoft Word является полезным инструментом для улучшения оформления, точности и наглядности ваших текстовых документов. Вы можете использовать их для создания эффектного форматирования, передачи конкретных значений и добавления символических элементов к вашим документам.
Усиление визуального эффекта оформления текста
Визуальное оформление текста играет важную роль в создании привлекательного и уникального вида документа. Чтобы усилить эффект визуального оформления, можно использовать специальные символы и элементы форматирования.
1. Использование заголовков
Очень эффективным способом усилить эффект визуального оформления текста является использование заголовков разных уровней. Заголовки помогают организовать текст и делают его более читаемым. Некоторые заголовки можно выделить особым способом, например, сделать их полужирными или курсивными.
2. Использование акцентных элементов
Для усиления визуального эффекта можно использовать акцентные элементы, такие как выделение фрагментов текста полужирным шрифтом или курсивом. Это помогает привлечь внимание читателя и подчеркнуть важность определенных слов или фраз.
3. Специальные символы
Использование специальных символов также позволяет усилить эффект визуального оформления текста. Например, можно добавить символы для создания разделителей или украшения заголовков. Такие символы могут быть использованы как отдельные элементы или в виде узоров, повторяющихся в тексте.
- •
- ❖
- ✨
- ❊
4. Форматирование списков
Использование нумерованных или маркированных списков также способствует усилению визуального эффекта оформления текста. Списки позволяют структурировать информацию и делают текст более удобочитаемым.
- Первый элемент списка
- Второй элемент списка
- Третий элемент списка
Конечно, важно соблюдать баланс при использовании специальных символов и подчеркнутых элементов. Слишком большое количество акцента на визуальное оформление может отвлечь читателя от основного содержания текста. Однако, правильно примененные инструменты для усиления эффекта визуального оформления помогут создать привлекательный и профессиональный вид документа.
Повышение понятности и читабельности документов
При создании документов следует использовать понятные и ясные фразы, избегая сложных терминов и специфической терминологии. Использование простого и доступного языка помогает создать документы, которые легко читать и понимать.
Также рекомендуется использовать перечисления, чтобы структурировать информацию и сделать документ более удобочитаемым. Это позволяет читателю легко находить нужные аспекты и быстро ориентироваться в документе.
Для создания наглядности и легкости восприятия информации можно использовать специальные символы и графические элементы. Например, вместо описания простой структуры можно использовать таблицу, чтобы наглядно представить данную информацию.
Понятные заголовки и подзаголовки. Заголовки и подзаголовки играют важную роль в организации документа. Они должны быть лаконичными, но информативными, чтобы читатель мог быстро ориентироваться в документе и находить нужную информацию. Использование жирного или курсивного текста может также помочь выделить ключевые моменты.
- Использование маркированных списков
- Использование нумерованных списков
Маркированные и нумерованные списки помогают структурировать информацию и выделять основные моменты. Они позволяют организовать документ логически и сделать его более удобоваримым.
Кроме того, следует избегать длинных абзацев, так как они могут утомлять читателя. Лучше разделить информацию на более короткие абзацы, чтобы облегчить ее восприятие.
В конце концов, важно помнить, что цель создания документов — передача информации, и чтобы это было успешно достигнуто, документы должны быть понятными, читабельными и удобочитаемыми.
Как вставить специальные символы в Microsoft Word
Существует несколько способов вставки специальных символов в Microsoft Word:
- Использование встроенного набора символов Word.
- Использование комбинации клавиш.
- Использование дополнительных символьных таблиц Windows.
1. Использование встроенного набора символов Word:
Для вставки специального символа в Microsoft Word можно воспользоваться встроенным набором символов. Для этого нужно выбрать вкладку «Вставка» в верхнем меню программы и нажать на кнопку «Символ». В открывшемся окне выберите нужный символ и нажмите кнопку «Вставить». Символ будет вставлен в текстовый документ в том месте, где находился курсор.
2. Использование комбинации клавиш:
Другой способ вставки специальных символов в Microsoft Word – использование комбинаций клавиш. Некоторые символы можно вставить с помощью комбинации клавиш, состоящей из клавиш «Alt» и определенной последовательности цифровых клавиш на нумерической клавиатуре. Например, для вставки символа с копирайтаймом (©) нужно нажать клавиши «Alt» и «0169».
3. Использование дополнительных символьных таблиц Windows:
Если нужный символ не доступен во встроенном наборе символов Word или не предусмотрен комбинацией клавиш, можно воспользоваться дополнительными символьными таблицами Windows. Приложение «Таблица символов» или «Панель символов» содержат большой набор символов, включая математические, технические и другие специальные символы. Для открытия этих таблиц можно воспользоваться поиском в меню «Пуск» или найти в панели инструментов Windows.
Вставка специальных символов может быть полезной при создании документов со сложной структурой, в которых требуются уникальные символы или специфические обозначения. Microsoft Word предоставляет пользователю удобные инструменты для работы с такими символами, делая процесс вставки специальных символов простым и удобным.
Использование встроенных инструментов
Для эффективной работы с текстом в программе Microsoft Word, можно воспользоваться широким спектром встроенных инструментов. Они позволяют не только форматировать текст, но и вставлять специальные символы, делая документ более информативным и привлекательным.
Один из способов добавления специальных символов – использование таблицы символов. Для этого нужно выбрать вкладку «Вставка» в верхнем меню и нажать на кнопку «Символ». Откроется окно с таблицей, где можно выбрать нужный символ и вставить его в документ. Например, можно добавить символ копирайта © или символ градуса °.
Списки и маркированные списки
- Для создания списка в программе Word нужно выделить необходимый текст и нажать кнопку «Маркированный список» или «Нумерованный список» в верхней панели инструментов. Таким образом, можно структурировать информацию и сделать её удобной для восприятия.
- Маркированный список позволяет использовать различные символы для каждого элемента списка, например, маркеры в виде кружочков или квадратиков.
- Нумерованный список автоматически нумерует элементы списка, облегчая их счет и организацию.
Выделение текста
Чтобы сделать текст более выразительным и акцентировать внимание на некоторых его частях, можно использовать инструменты для выделения. Например:
- Жирное выделение текста может подчеркнуть важные моменты и ключевые идеи.
- Курсивное выделение используется для выделения терминов или цитат, а также при описании иностранных слов или фраз.
- Подчеркивание текста дополнительно привлекает внимание к определенному фрагменту. Но стоит быть аккуратным, чтобы не перегружать текст лишними линиями.
Использование встроенных инструментов в Microsoft Word делает работу с текстом более удобной и эффективной. Они позволяют вставлять специальные символы, создавать списки и выделять текст, делая документ информативным и привлекательным.
Вопрос-ответ:
Что такое встроенные инструменты?
Встроенные инструменты — это набор функций или программных средств, которые предустановлены в компьютере или другом устройстве и предназначены для выполнения определенных задач без необходимости установки дополнительного программного обеспечения.
Какие встроенные инструменты можно найти в компьютере?
В компьютере можно найти множество встроенных инструментов, таких как текстовый редактор, калькулятор, просмотрщик фотографий, архиватор, системный монитор и другие, которые позволяют выполнять различные задачи без необходимости установки дополнительного программного обеспечения.
Какие преимущества использования встроенных инструментов?
Преимущества использования встроенных инструментов включают экономию времени и ресурсов, отсутствие необходимости установки дополнительного программного обеспечения, простоту в использовании, надежность и стабильность, а также общую совместимость с другими программами и устройствами.
Какие встроенные инструменты можно использовать для редактирования фотографий?
Для редактирования фотографий можно использовать такие встроенные инструменты, как Программа просмотра фотографий, Paint или Фотографии (в зависимости от операционной системы), которые позволяют обрезать, изменять цвета, применять фильтры и выполнять другие основные операции редактирования без необходимости установки специализированного программного обеспечения.