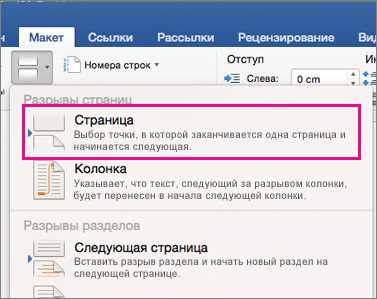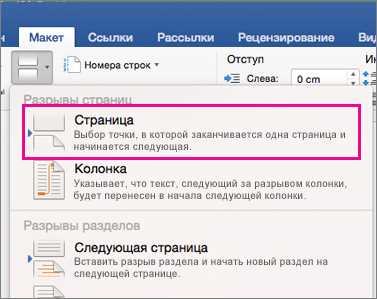
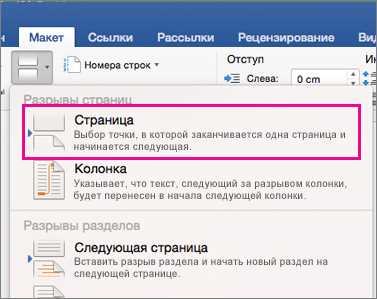
Microsoft Word предлагает широкий спектр функциональных возможностей для более эффективной работы с документами. Одной из таких функций является возможность создания разделов в тексте документа. Разделы позволяют организовать информацию в документе, упростить его навигацию и улучшить его внешний вид.
Создание разделов в Microsoft Word осуществляется с помощью специальной функциональности программы. Эта функция позволяет разделить текст документа на отдельные части или разделы, каждый из которых может иметь свое форматирование, разрывы страниц, заголовки и нумерацию страниц.
Как использовать функцию разделения документа на разделы в Microsoft Word? Процесс довольно прост. Сначала необходимо выбрать позицию в тексте, где вы хотите создать раздел. Затем вы должны перейти на вкладку «Разметка страницы» и нажать на кнопку «Разделы». В появившемся меню вам предложат различные варианты разделов, включая разрывы страниц и разделители разделов. Выберите нужный вариант и введите необходимую информацию для раздела. После этого вы можете отформатировать каждый раздел по своему усмотрению и продолжить набирать текст в разных разделах вашего документа.
Разделение документа на разделы в Microsoft Word
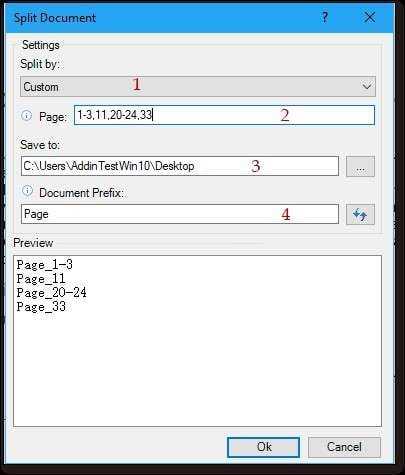
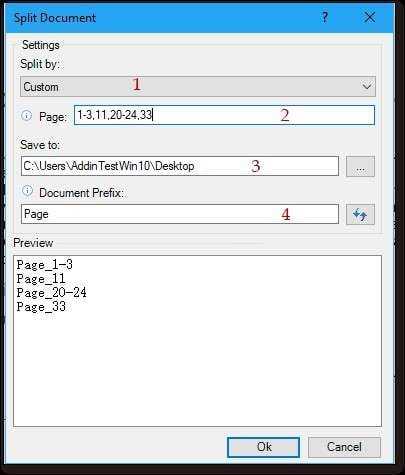
Одной из главных причин использования функции разделения документа на разделы является возможность создания различных разделов с разными настройками форматирования. К примеру, вы можете иметь один раздел с нумерованными заголовками, другой с маркированными списками, и третий с таблицами. Это значительно упрощает процесс форматирования и делает документ более читаемым и понятным для пользователей.
Кроме того, разделение документа на разделы также удобно для организации содержимого документа по темам. Вы можете разделить документ на главы, разделы или подразделы, что позволит читателям легко найти нужную информацию. Например, для книги или технической документации это может быть особенно полезно, поскольку пользователи могут переходить к нужной главе или разделу с помощью навигационной панели.
Преимущества использования функции разделения документа на разделы:
- Создание различных разделов с разными настройками форматирования;
- Удобная организация содержимого документа по темам;
- Улучшение читаемости и понятности документа;
- Упрощение процесса форматирования документа;
- Более легкий доступ к нужной информации с помощью навигационной панели.
В целом, функция разделения документа на разделы в Microsoft Word является мощным инструментом для создания структурированных и профессиональных документов. Она помогает улучшить организацию информации, облегчить чтение и понимание текста, а также сделать процесс работы с документом более эффективным и продуктивным.
Разделение документа на разделы в Microsoft Word
Методика разделения документа на разделы в Microsoft Word позволяет организовать информацию в документе таким образом, чтобы каждый раздел имел свою нумерацию страниц, заголовки, содержание и форматирование текста.
Для начала разделения документа на разделы, необходимо выбрать в Microsoft Word несколько определенных шагов. Первым шагом является установление разделителей между разделами документа. Для этого в меню «Вставка» нужно выбрать «Раздел» и указать желаемые параметры разделителя, такие как начало новой страницы или оформление через разделительную линию.
После этого можно перейти к оформлению разделов документа, для этого необходимо выделить каждый раздел и задать ему свое содержание, например, заголовок раздела, номер страницы, различные стили форматирования текста и т. д.
Важно отметить, что разделы могут быть использованы для создания структурированного документа с содержанием, который будет автоматически обновляться при изменении текста и разделов. Это облегчает навигацию по документу и позволяет быстро находить нужную информацию.
Как изменить и настроить разделы в Microsoft Word?
В программе Microsoft Word существует возможность создания и настройки разделов документа. Это очень удобная функция, позволяющая разделить текст на отдельные части и изменять их настройки.
Для изменения разделов в Microsoft Word можно использовать различные инструменты и параметры. Например, можно изменить ориентацию раздела, настроить его ширину и высоту, задать отступы и поля, добавить различные элементы, такие как заголовки, номера страниц, содержание и т.д.
Начнем с настройки ориентации раздела. Для этого нужно выбрать соответствующую опцию в меню «Раздел» и выбрать один из двух вариантов: «Альбомная» (горизонтальная) или «Книжная» (вертикальная) ориентация. Можно также изменить ширину и высоту раздела, указав нужные значения в сантиметрах или дюймах.
Кроме того, можно настроить отступы и поля раздела. Для этого нужно выбрать соответствующую опцию в меню «Раздел» и задать нужные значения. Например, можно установить отступ сверху или слева, а также увеличить или уменьшить значения полей вокруг текста раздела.
Как видно, настройки и изменения разделов в Microsoft Word довольно гибкие и позволяют создавать документы с различной структурой и внешним видом. Это очень удобно для работы с большими текстовыми документами или документами, требующими организации разделов и подразделов.
Добавление заголовков и подзаголовков в разделы в Microsoft Word
В Microsoft Word есть возможность добавления заголовков и подзаголовков в разделы документа. Это позволяет организовать информацию в документе в логически связанные разделы, делая его более структурированным и удобным для чтения.
Шаг 1: Выделите текст, который вы хотите сделать заголовком или подзаголовком. Вы можете выделить отдельное слово, фразу или абзац.
Шаг 2: Нажмите на вкладку «Главная» в верхней панели инструментов Word.
Шаг 3: В разделе «Стиль» найдите выпадающий список с названиями разных стилей заголовков и подзаголовков. Вы можете выбрать из предложенных стилей или настроить свой собственный стиль.
Шаг 4: Кликните на выбранный стиль заголовка или подзаголовка, чтобы применить его к выделенному тексту.
Теперь выделенный текст будет отображаться как заголовок или подзаголовок в документе. Если вы захотите изменить стиль заголовка или подзаголовка, просто выделите его и выберите другой стиль из списка.
Вы также можете использовать нумерованные или маркированные списки для создания подзаголовков. Для этого выделите текст и воспользуйтесь соответствующими кнопками в разделе «Параграф» на вкладке «Главная».
Как изменить нумерацию разделов в Microsoft Word?
Microsoft Word предлагает удобные инструменты для создания и форматирования разделов в документах. Возможность изменить нумерацию разделов может быть полезной при создании длинных документов, таких как диссертации, отчеты или книги.
Для изменения нумерации разделов в Microsoft Word необходимо выполнить несколько простых шагов:
- Шаг 1: Выберите раздел, у которого вы хотите изменить нумерацию.
- Шаг 2: Нажмите правой кнопкой мыши на заголовке раздела и выберите пункт «Свойства раздела» в контекстном меню.
- Шаг 3: В диалоговом окне «Свойства раздела» выберите вкладку «Нумерация» и укажите желаемую нумерацию для раздела.
- Шаг 4: Нажмите кнопку «ОК», чтобы применить изменения.
Повторите эти шаги для каждого раздела, которому вы хотите изменить нумерацию. Вы можете задать различные виды нумерации, такие как цифры, буквы или римские цифры, а также настроить отступы и выравнивание нумерации.
Теперь вы знаете, как изменить нумерацию разделов в Microsoft Word и легко настроить нумерацию в своем документе. Эта функция может значительно облегчить работу с разделами и сделать ваш документ более профессиональным.
Как использовать разделы для форматирования и структурирования документа в Microsoft Word?
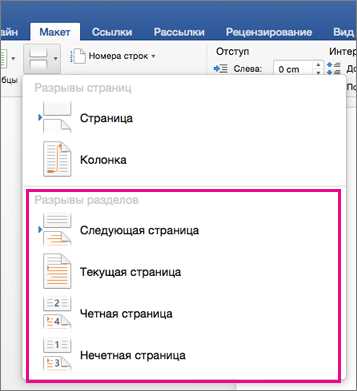
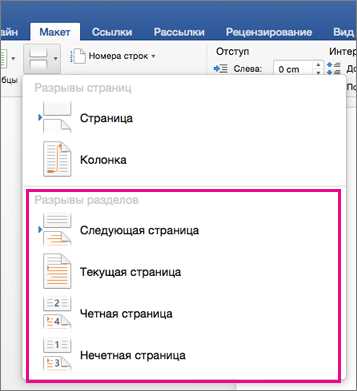
Microsoft Word предоставляет удобный инструмент в виде функции разделения документа на разделы, которая позволяет форматировать и структурировать текст по необходимости.
Разделы позволяют создавать отдельные части документа, каждая из которых может иметь свое оформление, нумерацию страниц, колонтитулы и другие параметры. Это особенно полезно при создании документов с разными разделами, например, в научных исследованиях или отчетах.
Чтобы использовать функцию разделения в Microsoft Word, нужно выбрать вкладку «Вставка» в верхней панели инструментов. Затем следует нажать кнопку «Раздел», которая находится в группе «Страницы». После этого появится диалоговое окно, в котором можно выбрать тип раздела и настроить его параметры.
В разделе можно задать разные виды разделителей, такие как ентровер или страницу-разделитель. Кроме того, можно настроить нумерацию страниц, колонтитулы, оформление заголовков и другие параметры.
С помощью функции разделения можно также управлять нумерацией глав и подглав. Для этого нужно выбрать нужный уровень нумерации и настроить его параметры.
Использование разделов в Microsoft Word значительно облегчает форматирование и структурирование документа. Это позволяет создавать профессионально выглядящие тексты, которые легко читаются и понимаются.
Вопрос-ответ:
Как использовать разделы в Microsoft Word?
Для использования разделов в Microsoft Word необходимо перейти на вкладку «Разметка страницы» и выбрать пункт «Раздел». Затем можно добавить новый раздел с помощью кнопки «Следующий раздел».
Как форматировать разделы в Microsoft Word?
Чтобы форматировать разделы в Microsoft Word, выберите раздел и затем настройте его параметры через панель «Разметка страницы». Вы можете изменить ориентацию страницы, установить колонтитулы и номера страниц только для определенного раздела, а также настроить отступы и поля.
Как добавить заголовок раздела в Microsoft Word?
Чтобы добавить заголовок раздела в Microsoft Word, выделите текст, который вы хотите сделать заголовком, и выберите нужный уровень заголовка из выпадающего меню «Стиль» во вкладке «Главная».
Можно ли добавить разные нумерации страниц в разных разделах?
Да, можно. Для этого нужно выбрать нужный раздел, затем перейти на вкладку «Разметка страницы» и в настройках раздела выбрать «Отличающиеся номера страниц». Теперь вы можете настроить нумерацию страниц только для этого раздела.
Как удалить раздел в Microsoft Word?
Чтобы удалить раздел в Microsoft Word, выберите раздел и нажмите на кнопку «Удалить раздел» во вкладке «Разметка страницы». Обратите внимание, что удаление раздела может повлиять на форматирование и структуру документа.
Как использовать разделы для форматирования и структурирования документа в Microsoft Word?
В Microsoft Word разделы используются для разделения и структурирования документа. Чтобы создать раздел, необходимо перейти во вкладку «Разметка страницы» и выбрать «Разрыв раздела». Можно выбрать различные типы разделов в зависимости от необходимости, например, разделить документ на главы, разделы с разными ориентациями страниц, смешанные разделы и другие. Каждый раздел может иметь свои уникальные настройки форматирования, такие как заголовки, нумерация страниц, колонтитулы и другие. Разделы также позволяют управлять делением текста между страницами, например, чтобы избежать разрыва абзаца на двух страницах. Использование разделов помогает создавать профессионально оформленные и удобочитаемые документы в Microsoft Word.