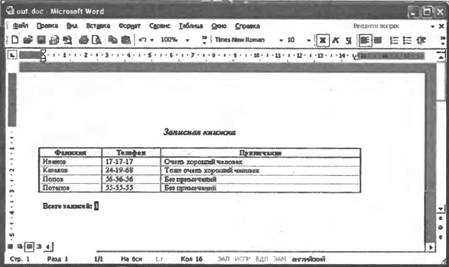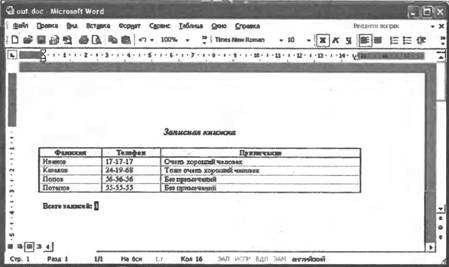
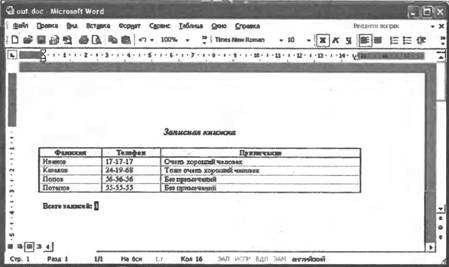
Microsoft Word является одним из самых популярных текстовых редакторов, используемых на сегодняшний день. Открытие существующего документа в Word может быть выполнено не только через пользовательский интерфейс редактора, но и с помощью командной строки.
Командная строка предоставляет удобный и гибкий инструмент для автоматизации различных задач, включая открытие и редактирование документов. С ее помощью вы можете запускать команды и скрипты, которые могут значительно упростить вашу работу с файлами в Microsoft Word.
Для открытия существующего документа в Microsoft Word с помощью командной строки вы можете использовать специальную команду, которая позволяет указать путь к файлу и запустить его в Word. Это может быть полезно, например, если вам нужно быстро открыть определенный документ или автоматизировать процесс работы с файлами в Word.
Как открыть существующий документ в Microsoft Word с помощью командной строки
Вот шаги, которые помогут вам открыть существующий документ в Microsoft Word с помощью командной строки:
- Откройте командную строку, нажав клавишу Win + R и введя «cmd».
- Перейдите в папку, где находится ваш документ, с помощью команды «cd [путь к папке]».
- После того как вы попали в нужную папку, введите команду «start [имя файла]» для открытия документа в Microsoft Word.
Например, если у вас есть документ с именем «example.docx» и он находится в папке «C:\Documents», то команда для открытия этого документа будет выглядеть так:
start C:\Documents\example.docx
После ввода команды, Microsoft Word автоматически откроет указанный вами документ. Вы сможете приступить к его просмотру и редактированию, как обычно.
Теперь вы знаете, как открыть существующий документ в Microsoft Word с помощью командной строки. Этот метод позволяет вам быстро открывать свои документы без необходимости искать их в проводнике или в самом приложении. Используйте эту командную строку, чтобы сэкономить время и повысить эффективность ваших рабочих процессов.
Установка Microsoft Word на компьютер
1. Подготовка к установке
Перед началом установки Microsoft Word следует убедиться, что ваш компьютер способен на выполнение системных требований программы. Это весьма важно, так как некомплектующее оборудование может привести к неправильной работе приложения и снижению производительности.
- Операционная система: Microsoft Word требует наличие совместимой операционной системы, такой как Windows 10, Windows 8 или Windows 7.
- Процессор: Для установки и работы с программой необходим процессор с частотой не менее 1 ГГц и поддержкой 64-битных вычислений.
- Оперативная память: Рекомендуется наличие не менее 2 ГБ оперативной памяти для оптимальной производительности Microsoft Word.
- Свободное место на жестком диске: Приложению требуется определенное количество свободного места на жестком диске для установки и сохранения документов. Обычно рекомендуется не менее 4 ГБ свободного места.
2. Установка Microsoft Word
После проверки системных требований и подготовки компьютера можно приступать к установке Microsoft Word.
- Загрузите установочный файл Microsoft Word с официального сайта Microsoft.
- Запустите загруженный файл и следуйте инструкциям мастера установки.
- Выберите путь, по которому будет установлено приложение на вашем компьютере.
- Дождитесь завершения установки.
- После установки запустите Microsoft Word и введите учетные данные для активации программы.
После выполнения этих шагов Microsoft Word будет успешно установлен на вашем компьютере и готов к использованию. Вы сможете создавать, редактировать и форматировать текстовые документы с помощью этой удобной программы.
Открытие командной строки
Первый способ – открыть командную строку через меню «Пуск». Для этого нужно найти в меню «Пуск» пункт «Выполнить», после чего в появившемся окне ввести команду «cmd» и нажать клавишу Enter. После этого откроется командная строка.
Еще один способ открыть командную строку – это использовать комбинацию клавиш. Нажмите одновременно клавиши Win+R, и откроется окно «Выполнить». Введя команду «cmd» в это окно и нажав клавишу Enter, вы откроете командную строку.
Кроме того, можно открыть командную строку непосредственно из проводника Windows. Для этого нужно в адресной строке проводника ввести команду «cmd» и нажать клавишу Enter. Таким образом, командная строка откроется в текущем рабочем каталоге. Также можно использовать проводник для перехода в нужную директорию и затем открывать командную строку в этой директории.
Важно отметить, что командная строка представляет собой мощный инструмент, который может быть полезен при выполнении различных задач. При правильном использовании командной строки можно автоматизировать определенные процессы и упростить работу с операционной системой.
Переход к директории с файлом
Когда мы хотим открыть существующий документ в Microsoft Word с помощью командной строки, нам необходимо перейти в директорию, в которой находится этот файл. Для этого мы можем использовать команду «cd» (change directory) с указанием пути к нужной директории.
Переход в директорию с файлом может быть необходим, если мы хотим выполнить какие-либо операции с этим документом или просто просмотреть его содержимое. Например, мы можем перейти в папку «Документы», где хранятся все наши текстовые файлы, включая документ, который мы хотим открыть в Microsoft Word.
Для перехода в директорию с файлом мы должны знать полный путь к этой директории. Это может быть абсолютный путь, начинающийся с корневой директории, или относительный путь, относительно текущей рабочей директории. После указания пути мы можем использовать команду «cd» с этим путем, чтобы перейти в нужную директорию.
Например, если наш файл находится в папке «Документы» на рабочем столе, мы можем перейти в эту директорию с помощью команды «cd C:\Пользователи\ИмяПользователя\РабочийСтол\Документы». После выполнения этой команды мы будем находиться в директории с нашим файлом и сможем произвести необходимые операции с ним, включая его открытие в Microsoft Word.
Открытие документа в Microsoft Word
Для того чтобы открыть документ в Microsoft Word, пользователь может воспользоваться различными методами. Один из простых способов — это использование командной строки. При помощи команды «Открыть» и указания пути к файлу, пользователь может запустить Microsoft Word и автоматически загрузить документ.
Существуют и другие способы открытия документа в Microsoft Word. Например, можно воспользоваться функцией «Открыть» в самой программе, найти файл на компьютере или в облачном хранилище и выбрать его для загрузки. Также можно открыть документ, просто перетащив его в окно Microsoft Word из проводника или рабочего стола.
Кроме того, пользователи могут иметь возможность открыть документ, щелкнув по нему правой кнопкой мыши и выбрав опцию «Открыть с помощью Microsoft Word» в контекстном меню. Это позволяет независимо открыть и редактировать файл, даже если программа Microsoft Word не является основной программой для работы с документами по умолчанию.
Дополнительные возможности командной строки
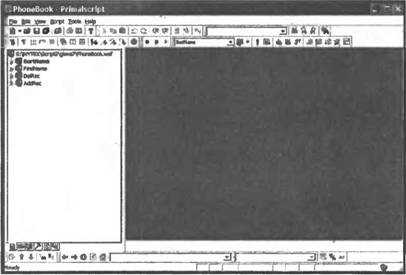
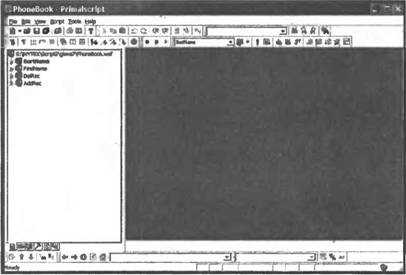
Командная строка в операционной системе Windows предоставляет большое количество возможностей для управления различными настройками и функциями. Дополнительные параметры командной строки позволяют управлять процессом открытия существующего документа в Microsoft Word.
Параметр /t – этот параметр позволяет открыть документ в новом окне Microsoft Word. Это особенно полезно, когда необходимо одновременно работать с несколькими документами. Просто укажите этот параметр после пути к файлу, и документ откроется в новом окне приложения.
Параметр /m – с помощью этого параметра можно выполнить макрос при открытии документа. Макросы позволяют автоматизировать выполнение определенных действий и повысить эффективность работы. Просто укажите имя макроса после параметра /m, и он будет выполнен автоматически после открытия документа.
Параметры /a и /q – эти параметры полезны, когда требуется открыть документ в режиме просмотра или без отображения интерфейса пользователя. Параметр /a позволяет открыть документ в режиме «Только для чтения». Параметр /q открывает документ в «тихом» режиме без отображения панелей инструментов и меню.
Дополнительные параметры командной строки в Microsoft Word позволяют настраивать процесс открытия существующего документа в соответствии с индивидуальными потребностями пользователя. Путем указания этих параметров можно открыть документ в новом окне, выполнить макрос, открыть документ в режиме просмотра или без отображения интерфейса пользователя.
Отладка и устранение проблем
В процессе разработки программного обеспечения часто возникают различные проблемы, которые требуют отладки и устранения. Устранение проблемы может понадобиться, когда код не работает как ожидается, возникают ошибки выполнения или требуется улучшить производительность программы.
Для успешной отладки и устранения проблем необходимо применять подходящие инструменты и методы. Важно уметь анализировать логи и сообщения об ошибках, а также использовать отладчик для пошагового выполнения кода и проверки состояния переменных.
Одним из распространенных методов отладки является использование контрольных точек (breakpoints). Контрольные точки позволяют остановить выполнение программы в определенном месте и проверить состояние переменных и выполнение кода в этой точке.
Другим полезным инструментом является просмотр стека вызовов (call stack), который позволяет отследить последовательность вызовов функций и методов и определить точку возникновения ошибки.
Еще одним методом отладки является использование условных выражений (watch expressions). Условные выражения позволяют отслеживать значения переменных или выражений во время выполнения программы и проверять их на соответствие заданным условиям.
Результаты отладки
- Идентификация проблемы: В результате отладки можно идентифицировать проблему, определить ее причину и место возникновения.
- Устранение ошибок: Отладка позволяет найти ошибки и исправить их, улучшить производительность и корректность программы.
- Оптимизация кода: В процессе отладки можно выявить места, где код можно оптимизировать или улучшить, чтобы повысить производительность программы.
Важно помнить, что отладка и устранение проблем являются неотъемлемой частью разработки программного обеспечения. Регулярная отладка поможет создавать более стабильное и эффективное программное обеспечение.
Вопрос-ответ:
Что такое отладка?
Отладка — процесс исследования и исправления ошибок в программном обеспечении.
Какие инструменты можно использовать для отладки программ?
Для отладки программ можно использовать различные инструменты, такие как отладчики, профилировщики, логгеры и т.д.
Как найти и исправить ошибку в программе?
Для поиска и исправления ошибок в программе можно использовать различные методы, такие как просмотр кода, тестирование программы, анализ логов и т.д.
Что делать, если программа не работает или выдает ошибку?
Если программа не работает или выдает ошибку, можно попробовать перезапустить программу, проверить наличие необходимых файлов и зависимостей, а также обратиться к документации программы или разработчикам для получения дополнительной помощи.
Что такое «шаги выполнения» в отладке программ?
Шаги выполнения — это инструкции, которые программа выполняет последовательно при отладке. Они позволяют разработчику пошагово просматривать и анализировать код, чтобы найти и исправить ошибки.
Что такое отладка?
Отладка — это процесс поиска и устранения ошибок в программном коде, который позволяет выявить и исправить проблемы в работе программы.