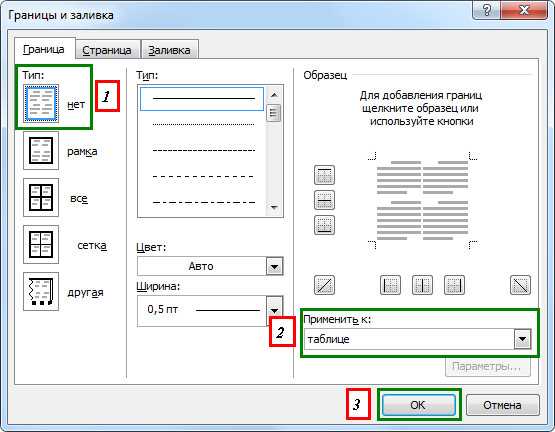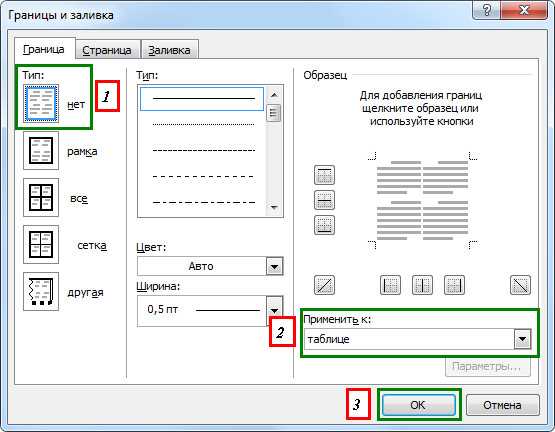
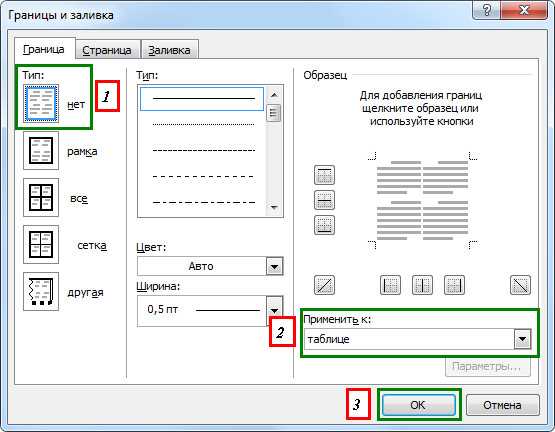
Форматирование текста в документе может значительно повысить его читабельность и привлекательность. Одним из способов форматирования текста является использование таблиц. В Microsoft Word доступны различные инструменты для изменения границ и заливки ячеек таблицы, позволяющие создавать аккуратные и структурированные документы.
Все элементы таблицы, такие как границы и заливка, могут быть настроены вручную в соответствии с вашими потребностями и предпочтениями. Или вы можете выбрать один из множества предустановленных стилей таблицы, которые автоматически применят границы и заливку к ячейкам.
Для настройки границ ячеек таблицы вам нужно выделить нужные ячейки или всю таблицу, выбрать вкладку «Расположение» в меню «Свойства таблицы» и задать нужные параметры. Вы можете выбрать толщину и цвет границ, а также их стиль (сплошная линия, пунктирная и т. д.). Вам также доступны дополнительные параметры, такие как скрытие границ, добавление и удаление столбцов и строк, объединение ячеек и многое другое.
Как изменить границы ячеек таблицы в Microsoft Word
Одним из ключевых параметров форматирования таблицы является изменение границ ячеек. Microsoft Word предлагает несколько способов сделать это:
- Выберите ячейки, для которых требуется изменить границы. Это можно сделать, например, щелкнув на ячейке и затем, зажав левую кнопку мыши, выделить необходимые ячейки.
- Затем, на панели «Рабочая область» в верхней части экрана, найдите вкладку «Макет» и нажмите на нее. Она находится в верхней части экрана, и вы увидите огромное количество вариантов различного форматирования.
- В открывшемся меню найдите раздел «Границы» и нажмите на него. Здесь вы можете выбрать не только тип линий границ, но и цвет, толщину и даже добавить разные стили для каждой границы ячейки таблицы.
- После выбора необходимого вида границы, Word автоматически применит его к выбранным ячейкам.
Помимо изменения границ ячеек, можно также изменить и заливку каждой ячейки. Для этого вам потребуется повторить вышеописанные шаги, но вместо раздела «Границы» выберите раздел «Заливка». Здесь вы можете выбрать цвет заливки, текстуру или даже использовать свою собственную картинку в качестве фона ячейки таблицы.
Изменение границ и заливки ячеек таблицы в Microsoft Word
Шаг 1: Выделение ячеек таблицы для изменения границ
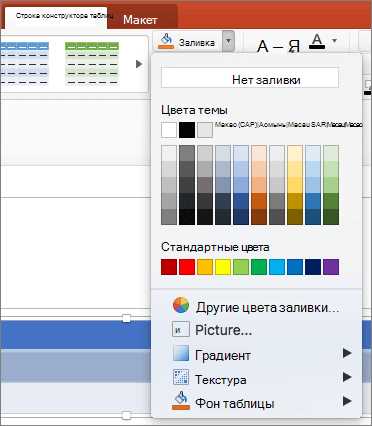
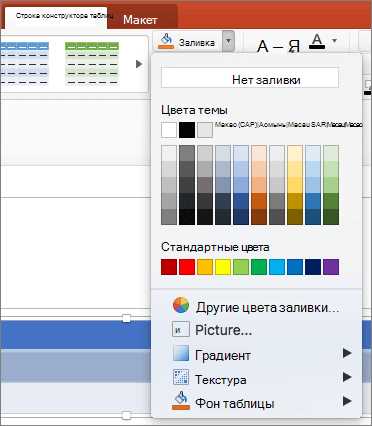
Чтобы изменить границы и заливку ячеек в таблице Word, первым шагом нужно выделить нужные ячейки. Выделение ячеек позволяет указать программе, какую часть таблицы вы собираетесь форматировать и применить к ней определенные настройки.
- Прежде всего, щелкните мышью в любой ячейке таблицы, которую вы хотите выделить для изменения границ и заливки. Это поможет активировать таблицу и открыть вкладку «Разметка».
- Далее, зажмите левую кнопку мыши и выделите нужные ячейки, проводя курсором через них.
- Вы также можете выделить несколько ячеек, удерживая клавишу «Ctrl» на клавиатуре и щелкая по каждой ячейке мышью.
После выделения ячеек, вы можете приступить к изменению границ и заливки указанных элементов таблицы. Это позволит вам создать эстетичный и профессиональный внешний вид вашего документа в Microsoft Word.
Шаг 2: Открытие панели «Конструктор таблиц» для изменения границ
После создания таблицы в Microsoft Word, вы можете изменить ее границы и заливку, чтобы придать ей более привлекательный вид. Чтобы открыть панель «Конструктор таблиц», выполните следующие действия:
- Выделите таблицу, щелкнув на ее границе.
- В верхнем меню выберите вкладку «Расположение» (Layout).
- На панели инструментов «Организация таблицы» (Table Tools), которая появится в верхней части документа, найдите вкладку «Конструктор таблиц» (Design).
- Щелкните на вкладке «Конструктор таблиц», чтобы открыть панель с дополнительными инструментами для форматирования таблицы.
Теперь у вас есть доступ к различным параметрам форматирования, включая настройку границ ячеек. Вы можете выбрать толщину границ, их вид, цвет и стиль. Кроме того, на панели «Конструктор таблиц» вы можете настроить заливку ячеек таблицы выбрав цвет или текстуру.
Выбор стиля границ в таблице в Microsoft Word
Существует несколько вариантов стилей границ, из которых можно выбрать наиболее подходящий для конкретной таблицы. Вот некоторые из стилей границ, которые предлагает Microsoft Word:
- Тонкие границы: это самый простой стиль границ, который можно применить к таблице. Он создает тонкие и ненавязчивые линии вокруг каждой ячейки, что делает таблицу более читабельной и понятной.
- Жирные границы: этот стиль границ придает таблице более выразительный вид. Он создает толстые и насыщенные линии вокруг каждой ячейки, что позволяет сделать таблицу более заметной и акцентировать внимание на содержимом.
- Пунктирные границы: этот стиль границ представляет собой пунктирные линии, которые создают интересный и оригинальный внешний вид таблицы. Он может быть использован для привлечения внимания к определенным разделам таблицы или для отделения разных частей данных.
Выбор подходящего стиля границ зависит от целей форматирования таблицы и пожеланий автора. Используя сочетание различных стилей границ, можно создать уникальный и профессиональный дизайн таблицы в Microsoft Word.
Шаг 4: Изменение толщины границ ячеек
После того, как мы настроили границы и заливку ячеек таблицы, настало время рассмотреть возможность изменить их толщину. Это может быть полезно, если вы хотите создать таблицу с более выразительным и аккуратным внешним видом.
Для изменения толщины границ ячеек в таблице Microsoft Word доступны несколько вариантов. Вы можете выбрать нужный вам вариант в зависимости от определенных требований к визуальному оформлению таблицы.
- Задание единой толщины для всех границ ячеек: для этого вы можете применить единый стиль толщины границ ко всей таблице в целом. Это позволит создать таблицу с ровными и одинаковыми по виду границами для всех ячеек.
- Изменение толщины границ отдельных ячеек: для более гибкого подхода вы можете выбрать отдельные ячейки и настроить для них индивидуальную толщину границ. Это позволит создавать таблицы с разнообразными комбинациями ширин границ для разных ячеек.
Чтобы изменить толщину границ ячеек таблицы, вы можете воспользоваться панелью «Рисование таблицы», расположенной в верхней части программы Microsoft Word. В этой панели вы найдете опции для редактирования внешнего вида таблицы, включая изменение толщины границ. Просто выберите нужные ячейки или всю таблицу и примените необходимые настройки толщины границ.
Шаг 5: Настройка цвета границ ячеек
После того, как вы успешно задали границы для ячеек таблицы в Word, вы можете также изменить цвет этих границ, чтобы сделать таблицу более стильной и привлекательной.
Для изменения цвета границ ячеек вам понадобится выполнить следующие действия:
- Выделите нужные ячейки или всю таблицу.
- Нажмите правую кнопку мыши и выберите «Границы таблицы».
- В открывшемся меню выберите «Границы и заливка».
- В разделе «Цвет» вы можете выбрать нужный цвет для границ ячеек.
- После выбора цвета нажмите «ОК», чтобы применить изменения.
Таким образом, вы можете легко изменить цвет границ ячеек таблицы в Word, чтобы достичь желаемого визуального эффекта и создать более профессиональный документ.
Изменение заливки ячеек таблицы
Для изменения заливки ячеек таблицы в Microsoft Word необходимо выполнить следующие шаги:
- Выделите ячейки таблицы, которым вы хотите изменить заливку.
- На панели инструментов выберите вкладку «Макет» (Layout).
- В группе «Объединение и распределение» (Merge and Center) выберите кнопку «Цвет заливки» (Shading).
- Выберите нужный цвет заливки из предложенных вариантов, или используйте инструмент «Все цвета» (More Colors), чтобы выбрать цвет по своему вкусу.
- Нажмите «ОК», чтобы применить изменения.
Теперь выбранные ячейки будут иметь заданный цвет заливки. Вы можете повторить эти шаги для других ячеек таблицы, если необходимо изменить их заливку.
Шаг 1: Выделение ячеек таблицы для изменения заливки
Для изменения заливки ячеек в таблице Microsoft Word необходимо правильно выделить нужные ячейки. Это можно сделать с помощью простых инструментов программы.
Один из способов выделить ячейки — это использование мыши. Чтобы выделить одну ячейку, достаточно нажать на нее левой кнопкой мыши. Для выделения нескольких ячеек следует зажать левую кнопку мыши и протянуть курсор по нужным ячейкам. Если нужно выделить ячейки нескольких строк или столбцов, можно использовать комбинацию клавиш Shift + левая кнопка мыши. Это позволит выделить несколько ячеек одновременно.
Кроме того, существует альтернативный метод выделения ячеек. Если нужно выделить все ячейки в таблице, можно воспользоваться горячей клавишей Ctrl + A. Это выделит все ячейки в таблице одним нажатием клавиш.
Вопрос-ответ:
Как выделить ячейки таблицы для изменения заливки?
Чтобы выделить ячейки таблицы для изменения заливки, сначала выделите нужные ячейки. Затем нажмите правой кнопкой мыши на выделенные ячейки и выберите пункт меню «Форматирование ячейки». В открывшемся диалоговом окне выберите вкладку «Заливка» и выберите нужный цвет заливки. После этого нажмите кнопку «Применить» для сохранения изменений.
Можно ли изменить заливку нескольких ячеек одновременно?
Да, можно изменить заливку нескольких ячеек одновременно. Для этого выделите нужные ячейки, затем нажмите правой кнопкой мыши на выделенные ячейки и выберите пункт меню «Форматирование ячейки». В открывшемся диалоговом окне выберите вкладку «Заливка» и выберите нужный цвет заливки. После этого нажмите кнопку «Применить» для сохранения изменений.
Как изменить цвет заливки ячейки в таблице?
Чтобы изменить цвет заливки ячейки в таблице, сначала выделите нужную ячейку. Затем нажмите правой кнопкой мыши на выделенную ячейку и выберите пункт меню «Форматирование ячейки». В открывшемся диалоговом окне выберите вкладку «Заливка» и выберите нужный цвет заливки. После этого нажмите кнопку «Применить» для сохранения изменений.
Какие цвета заливки доступны для ячеек таблицы?
Для ячеек таблицы доступны различные цвета заливки. Вы можете выбрать один из предопределенных цветов или настроить свой собственный цвет заливки, выбрав опцию «Другой цвет» в диалоговом окне «Форматирование ячейки».
Как удалить заливку ячейки в таблице?
Чтобы удалить заливку ячейки в таблице, сначала выделите нужную ячейку. Затем нажмите правой кнопкой мыши на выделенную ячейку и выберите пункт меню «Форматирование ячейки». В открывшемся диалоговом окне выберите вкладку «Заливка» и выберите опцию «Без заливки». После этого нажмите кнопку «Применить» для сохранения изменений.