

Microsoft Word — один из самых популярных текстовых редакторов, который позволяет не только создавать и редактировать текстовые документы, но и работать с изображениями. Одной из полезных функций Word является возможность добавлять ссылки на изображения, чтобы пользователи могли легко получить доступ к источнику или разным файлам, связанным с изображением.
Добавление ссылки на изображение в Word — простой и интуитивно понятный процесс. Для начала, необходимо выбрать изображение, которое вы хотите сделать кликабельным, и затем нажать правой кнопкой мыши на него. В появившемся контекстном меню выберите опцию «Добавить ссылку».
После этого откроется окно «Вставить гиперссылку», где вы сможете указать URL-адрес или путь к файлу, на который будет вести ссылка. Вы можете ввести URL-адрес вручную или выбрать файл, нажав кнопку «Просмотр», чтобы найти его на вашем компьютере или в сети.
После того, как ссылка добавлена, изображение будет отображаться с подчеркиванием или цветом по умолчанию, указывающим на наличие ссылки. Чтобы перейти по ссылке, достаточно просто щелкнуть на изображении. Если вы хотите изменить ссылку или удалить ее, просто кликните правой кнопкой мыши на изображении и выберите соответствующий пункт меню.
Будучи знакомым с этими простыми шагами, вы сможете легко добавлять ссылки на изображения в Microsoft Word и улучшить навигацию и доступность вашего документа.
Как добавить ссылку на изображение в Word?
-
Вставка изображения: чтобы добавить изображение в ваш документ, вы можете воспользоваться командой «Вставка» в верхней панели инструментов Word. Выберите опцию «Изображение» и найдите нужное изображение на вашем компьютере. Кликните на него и нажмите «Вставить».
-
Выделение изображения: после вставки изображения, выделите его, щелкнув на нем. Вы можете изменить его размер или применить другие эффекты, используя доступные инструменты Word.
-
Добавление ссылки: чтобы добавить ссылку на изображение, выделите текст или фразу, на которую вы хотите установить ссылку. Затем нажмите правую кнопку мыши и выберите опцию «Вставить гиперссылку». Откроется окно с настройками гиперссылки.
-
Установка адреса ссылки: в окне настроек гиперссылки введите адрес в поле «Адрес». Это может быть ссылка на веб-страницу, документ, электронное письмо или другой ресурс. Вы также можете выбрать вариант «Существующий файл или веб-страница» и выбрать нужный файл или страницу на вашем компьютере или в Интернете.
-
Подтверждение настроек: после ввода адреса ссылки, нажмите кнопку «ОК» в окне настроек гиперссылки. Ссылка будет добавлена к выделенному тексту или фразе.
Теперь, при нажатии на выделенный текст или фразу, откроется соответствующий ресурс, указанный в ссылке. Это отличный способ добавить интерактивность к вашему документу и обеспечить легкий доступ к связанным ресурсам или веб-страницам.
Откройте документ в Word
Перед тем, как начать работу с изображениями в Word, необходимо открыть соответствующий документ. Для этого запустите программу Microsoft Word на вашем компьютере и выберите «Открыть» из меню «Файл». Если вы уже работали с документом ранее, можете выбрать его из списка недавних файлов.
Если документ еще не создан, вы можете создать новый файл, нажав на кнопку «Создать» или используя сочетание клавиш Ctrl + N. После этого выберите тип документа (например, «Пустой документ» или «Документ на основе шаблона») и нажмите «Создать».
После открытия или создания документа Word вы будете видеть пустую страницу, готовую к редактированию. Теперь вы можете продолжать работу с изображениями, добавлять ссылки на них и выполнять другие операции по редактированию и оформлению документа.
Выберите нужное изображение для добавления ссылки
Если вы хотите добавить ссылку на изображение в программе Microsoft Word, первым шагом будет выбор подходящей картинки для этого действия.
Вам потребуется изображение, которое вы хотите использовать для ссылки. Можно выбрать любое изображение, будь то фотография, иллюстрация или логотип. Главное, чтобы оно удовлетворяло вашим требованиям и соответствовало контексту, в котором планируется использовать ссылка.
Далее необходимо открыть программу Microsoft Word и найти место в документе, где вы хотите разместить изображение. Это может быть пустое пространство на странице или уже имеющийся текст или другие элементы.
Теперь, когда у вас есть выбранное изображение и подготовленное место в документе, вы готовы добавить ссылку на него. Продолжайте чтение, чтобы узнать, как это сделать.
Как добавить ссылку на изображение в Word
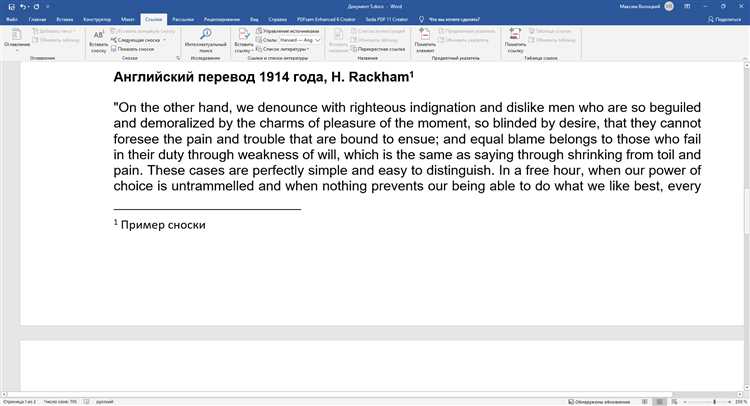
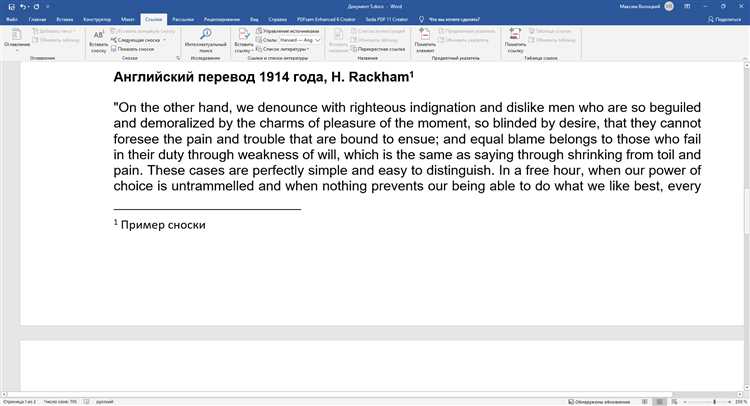
Нажатие правой кнопкой мыши на изображении открывает различные варианты действий, которые можно совершить с ним. Кроме того, это также может помочь в добавлении ссылки на изображение в документе Word.
Когда Вы нажимаете правой кнопкой мыши на изображении, появляется контекстное меню с разными опциями. Одна из них — «Гиперссылка». Кликнув на эту опцию, Вы сможете добавить ссылку на изображение в Word.
Благодаря этой функции можно создать ссылку, которая будет открываться веб-страницей при клике на изображении в документе Word. Это особенно полезно, если Вы хотите, чтобы читатели Вашего документа могли получить дополнительную информацию или перейти к определенному ресурсу, связанному с изображением.
Добавление ссылки на изображение в Word
Шаги для добавления ссылки на изображение:
- Откройте документ в Word и выберите место, где вы хотите вставить изображение.
- Нажмите правой кнопкой мыши на это место, чтобы открыть контекстное меню.
- В контекстном меню найдите и выберите опцию «Связать изображение».
- После выбора этой опции откроется диалоговое окно, где вы сможете выбрать и загрузить изображение с вашего компьютера или указать URL изображения.
- После выбора изображения и подтверждения, оно будет вставлено в документ с ссылкой на внешний файл.
Использование функции «Связать изображение» позволяет сохранять ссылку на исходный файл изображения. Это особенно полезно, если вам нужно работать с обновлениями изображения или вам необходимо сохранить связь с исходным источником.
Добавление ссылки на изображение в Word
Для добавления ссылки на изображение в Word необходимо воспользоваться диалоговым окном, в котором нужно указать URL-адрес, на который вы хотите сделать ссылку.
При добавлении изображения в документ Word вы можете выбрать опцию «Добавить ссылку» и ввести соответствующий URL-адрес. Это позволит создать кликабельную ссылку, которая будет открываться при нажатии на изображение.
Далее, в диалоговом окне, которое появится после выбора опции «Добавить ссылку», вам необходимо ввести полный URL-адрес страницы, на которую хотите перейти. Это может быть URL-адрес другого изображения, веб-страницы или любого другого онлайн-ресурса.
После ввода URL-адреса, вы можете указать текст, который будет отображаться как ссылка. Например, вместо отображения самого URL-адреса вы можете ввести описательный текст, который будет приглашать пользователей нажать на изображение.
Однако стоит помнить, что для работы ссылки требуется наличие интернет-соединения. Если пользователь откроет ваш документ Word без подключения к интернету, ссылка может не открыться или отобразить сообщение об ошибке.
Нажмите кнопку «ОК» для прикрепления ссылки к изображению
Добавление ссылки на изображение в документ Word может быть необходимым для создания интерактивных документов или для обеспечения более подробной информации о представленных графических элементах. Чтобы прикрепить ссылку к изображению, необходимо следовать нескольким простым шагам.
- Выберите изображение, к которому вы хотите добавить ссылку. Это может быть либо существующее вставленное изображение, либо вы можете вставить новое изображение, нажав на кнопку «Вставить» во вкладке «Вставка».
- Щелкните правой кнопкой мыши на выбранном изображении и выберите опцию «Ссылка» из контекстного меню.
- В появившемся окне «Вставить ссылку» введите URL-адрес или выберите файл, на который вы хотите создать ссылку. Вы можете ввести URL-адрес вручную или использовать кнопку «Обзор» для выбора файла на вашем компьютере.
- После ввода URL-адреса или выбора файла нажмите кнопку «ОК», чтобы завершить процесс добавления ссылки к изображению.
Теперь, когда вы нажимаете на изображение в документе Word, появится ссылка, которая откроет целевую страницу или файл. При необходимости вы всегда можете изменить или удалить ссылку, просто щелкнув правой кнопкой мыши на изображении и выбрав соответствующую опцию в контекстном меню. Теперь вы знаете, как прикрепить ссылку к изображению в Word и делать документы более взаимодействующими и информативными.
Вопрос-ответ:
Как добавить ссылку на изображение?
Необходимо нажать кнопку «ОК».
Где находится кнопка «ОК»?
Кнопка «ОК» находится на какой-либо форме или окне, где можно добавить ссылку на изображение.
Что произойдет после нажатия кнопки «ОК»?
После нажатия кнопки «ОК» будет добавлена ссылка на изображение.
Могу ли я добавить несколько ссылок на изображения одновременно?
Да, вы можете добавить несколько ссылок на изображения, нажав кнопку «ОК» несколько раз.
Какая информация нужна для добавления ссылки на изображение?
Для добавления ссылки на изображение нужно знать URL-адрес или путь к изображению.
Как добавить ссылку на изображение?
Чтобы добавить ссылку на изображение, необходимо нажать на кнопку «ОК» и выбрать изображение с компьютера или вставить ссылку на изображение из интернета.
Сколько изображений можно добавить?
Вы можете добавить до двух изображений в формате «ОК».

