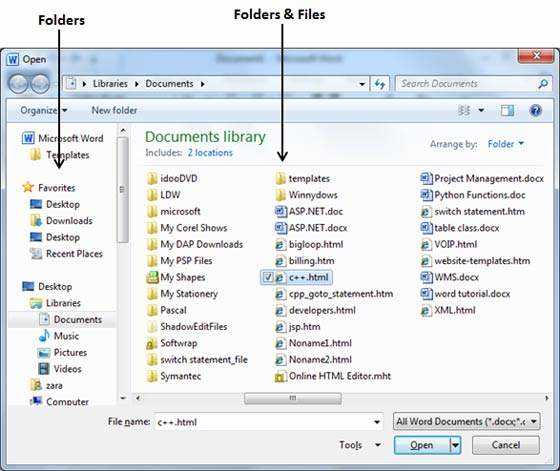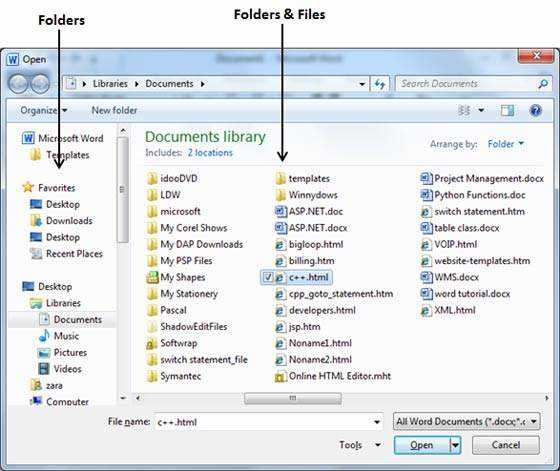
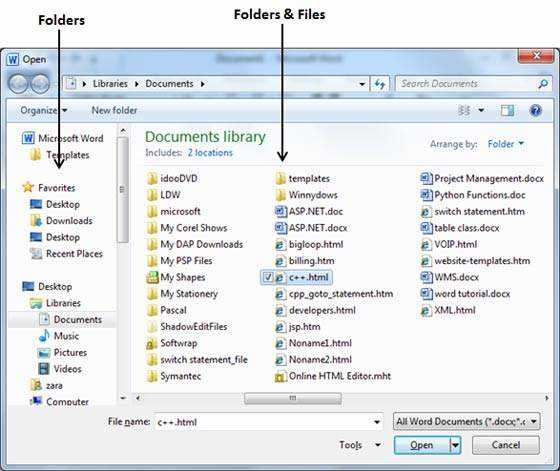
Microsoft Word — один из самых популярных текстовых редакторов, который позволяет пользователям создавать, редактировать и форматировать документы. Иногда нам требуется открыть уже существующий документ для просмотра, редактирования или дополнительной работы. В этой статье мы рассмотрим, как открыть существующий документ с помощью меню в Microsoft Word.
Первым шагом к открытию существующего документа является запуск приложения Microsoft Word на вашем компьютере. После запуска вы должны увидеть главное меню с различными вкладками и панелью инструментов. Верхним левым углом главного меню располагается кнопка «Файл».
Чтобы открыть существующий документ, вам нужно нажать на кнопку «Файл». После этого откроется всплывающее меню со списком команд. Найдите в этом списке команду «Открыть» и щелкните на нее.
После нажатия на команду «Открыть» откроется окно «Открыть файл», в котором вы можете выбрать файл, который хотите открыть. Найдите нужный файл в вашей файловой системе, выделите его и нажмите кнопку «Открыть».
Теперь вы открыли существующий документ в Microsoft Word и можете начать работу с ним. Вы можете просмотреть, редактировать, форматировать и сохранить документ по вашему усмотрению. Также вы можете использовать различные функции и инструменты Word для более эффективной работы с документом.
Теперь, когда вы знаете, как открыть существующий документ с помощью меню в Microsoft Word, вы можете легко находить и работать с нужными вам файлами. Не забывайте сохранять изменения ваших документов, чтобы не потерять важную информацию.
Как открыть существующий документ в Microsoft Word
Microsoft Word предоставляет возможность легко и удобно открывать существующие документы. Для того чтобы открыть существующий документ, необходимо выполнить несколько простых шагов.
1. Шаг: Открытие меню «Файл»
Для начала, откройте Microsoft Word и найдите меню «Файл» на верхней панели инструментов. Меню «Файл» обычно расположено в левом верхнем углу программы и имеет значок папки или названия «Файл». Кликните на меню «Файл», чтобы открыть его.
2. Шаг: Выбор опции «Открыть»
После открытия меню «Файл», вам необходимо выбрать опцию «Открыть». Для этого прокрутите список опций в меню «Файл» и найдите иконку или название «Открыть». Кликните на опцию «Открыть», чтобы продолжить процесс открытия документа.
3. Шаг: Поиск нужного документа
После выбора опции «Открыть», появится диалоговое окно для поиска и выбора нужного документа. В этом окне вы можете видеть список всех доступных документов в вашей системе. При необходимости, вы можете использовать поиск или прокручивать список, чтобы найти нужный документ.
4. Шаг: Выбор документа и его открытие
Когда вы найдете нужный документ в списке, вы должны выбрать его, щелкнув на нем один раз. После того, как вы выбрали документ, нажмите кнопку «Открыть» в диалоговом окне, чтобы открыть существующий документ в Microsoft Word. После этого выбранный документ будет открыт и вы сможете редактировать его или просматривать его содержимое.
Таким образом, открытие существующего документа в Microsoft Word является простым и быстрым процессом. Следуя вышеуказанным шагам, вы сможете легко открыть любой нужный документ и начать работу с ним в Microsoft Word.
Запустить Microsoft Word
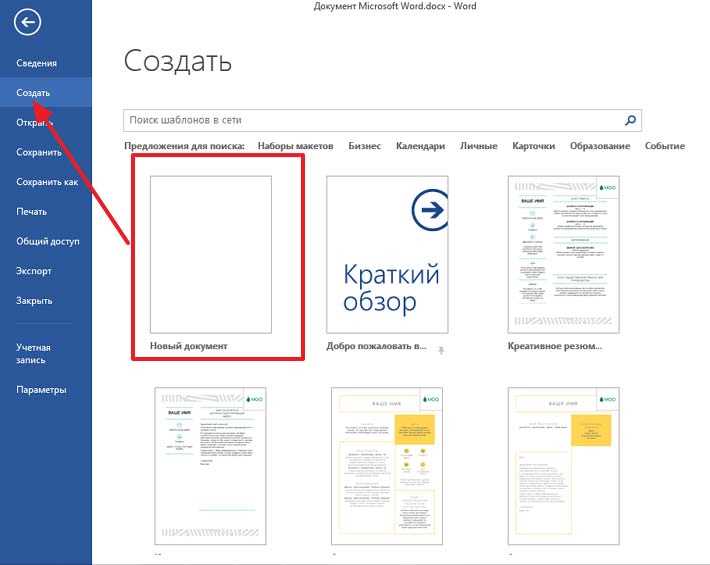
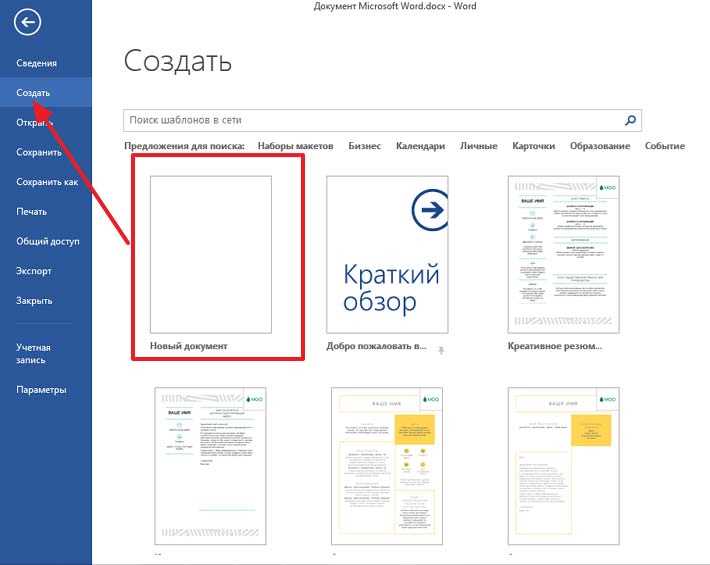
Еще один способ запустить Microsoft Word — это воспользоваться ярлыком на рабочем столе. Если у вас есть ярлык Microsoft Word на рабочем столе, просто дважды кликните на нем, и программа запустится.
Если вы не нашли ярлык Microsoft Word или он отсутствует на рабочем столе, можно воспользоваться поиском. Нажмите на значок лупы в правом нижнем углу экрана и введите в поисковую строку название программы «Microsoft Word». После этого нажмите на найденный результат с именем «Microsoft Word» и программа запустится.
Открытие меню «Файл»
Для открытия меню «Файл» необходимо щелкнуть на верхней панели инструментов, где расположены различные вкладки и команды. После щелчка на «Файл» откроется выпадающий список с доступными функциями.
В меню «Файл» можно найти опцию «Открыть», которая позволяет выбрать и открыть существующий документ. При выборе этой опции открывается диалоговое окно, в котором можно выбрать файл для открытия. Документы могут быть сохранены в различных форматах, таких как .docx, .doc, .pdf и других.
Кроме опции «Открыть», в меню «Файл» также можно найти другие полезные функции, такие как «Сохранить», «Сохранить как» и «Печать». Каждая из этих функций предлагает различные настройки и возможности для управления документами.
Использование меню «Файл» в Microsoft Word обеспечивает удобный способ открытия существующих документов и доступ к различным функциям для работы с ними.
Выбор пункта «Открыть»
Пункт «Открыть» позволяет пользователю выбрать существующий документ для его дальнейшего просмотра или редактирования. При выборе этого пункта открывается окно «Открыть файл», в котором отображаются доступные варианты существующих файлов.
В окне «Открыть файл» пользователь может найти нужный документ с помощью поиска по имени файла или навигации по папкам на компьютере. Для удобства отображения документов в окне предусмотрено использование списка с дополнительными параметрами, такими как дата изменения файла, тип файла и размер.
После выбора нужного документа и нажатия кнопки «Открыть» документ загружается в программу и становится доступен для просмотра и редактирования. Пользователь может изменять содержимое документа, добавлять новые разделы, форматировать текст и выполнять другие операции в соответствии с функциональными возможностями Microsoft Word.
Поиск существующего документа
Microsoft Word предоставляет удобный инструмент для поиска и открытия существующих документов. Чтобы найти нужный документ, вы можете воспользоваться меню программы.
Для начала, откройте Microsoft Word и нажмите кнопку «Файл» в верхнем левом углу экрана. В открывшемся меню выберите опцию «Открыть».
После этого появится окно «Открыть», где вы можете просмотреть список всех файлов на вашем компьютере. Для удобства, вы можете воспользоваться поиском, чтобы быстро найти нужный документ. Просто введите ключевые слова или название файла в поле поиска, расположенное в верхней части окна.
Если вы точно знаете местоположение документа, вы можете перейти к нужной папке, используя структуру файловой системы, которая представлена в окне «Открыть». Выберите нужную папку, а затем щелкните на нужном документе, чтобы открыть его в Microsoft Word.
Выбор документа для открытия
При открытии существующего документа в Microsoft Word пользователю предоставляется возможность выбрать нужный файл для открытия. Данная функция позволяет легко находить и открывать ранее созданные документы, сэкономив время и упростив процесс работы.
Чтобы выбрать документ для открытия, пользователь может использовать меню «Файл» в верхней части экрана. После нажатия на эту опцию откроется раскрывающееся меню, в котором можно найти вкладку «Открыть». При выборе этой вкладки пользователь увидит окно, в котором отображаются все доступные документы для открытия.
Для упрощения поиска нужного документа пользователь может воспользоваться полем поиска, расположенным в верхней части окна. Вводя ключевые слова или название файла, пользователь может сузить список отображаемых документов и быстро найти нужный файл.
Кроме того, пользователь может просмотреть дополнительные параметры отображения документов, такие как сортировка по имени, дате изменения или типу файла. Это позволяет организовать файлы в удобном для пользователя порядке и быстро найти нужный документ.
Выбрав нужный документ, пользователь может просто кликнуть на него или дважды щелкнуть, чтобы открыть его в Microsoft Word. После открытия документа пользователь может продолжить работу с ним, внести изменения или сохранить его под другим именем, в зависимости от своих потребностей.
Открытие существующего документа
Для начала откройте программу Microsoft Word на компьютере. После запуска программы вы должны увидеть меню заголовка в верхней части окна. Возле надписи «Файл» располагается кнопка, которую вы должны нажать для открытия меню файлов. Когда вы нажмете на эту кнопку, появится выпадающее меню с различными опциями.
В этом выпадающем меню вам нужно найти и выбрать опцию «Открыть». Когда вы выберете эту опцию, появится окно диалога «Открыть», где вы сможете указать место расположения вашего существующего документа.
В окне «Открыть» вы можете просмотреть файлы и папки на вашем компьютере, чтобы найти нужный документ. Вы можете просмотреть список файлов в текущей папке или перейти к другой папке, используя кнопки навигации. Когда вы найдете нужный документ, выделите его и нажмите кнопку «Открыть».
После нажатия кнопки «Открыть» выбранный документ откроется в окне программы Microsoft Word. Теперь вы можете просмотреть, редактировать и сохранять этот документ по своему усмотрению. Если у вас есть несколько существующих документов, вы можете открыть их последовательно, повторяя вышеописанные шаги.
Вопрос-ответ:
Как открыть существующий документ в программе Microsoft Word?
Чтобы открыть существующий документ в программе Microsoft Word, нужно сначала открыть саму программу. Затем в верхнем левом углу нажать на кнопку «Открыть» или воспользоваться комбинацией клавиш «Ctrl + O». В открывшемся окне выбрать нужный файл и нажать на кнопку «Открыть».
Как открыть существующий документ в программе Google Документы?
Для открытия существующего документа в программе Google Документы, нужно сначала открыть браузер и перейти на сайт Google Документы. Затем в верхнем левом углу нажать на кнопку «Новый» и в выпадающем меню выбрать «Открыть файл». В открывшемся окне выбрать нужный документ и нажать на кнопку «Открыть».
Как открыть существующий документ в программе Adobe Acrobat Reader?
Чтобы открыть существующий документ в программе Adobe Acrobat Reader, нужно сначала открыть саму программу. Затем в верхней части окна нажать на кнопку «Открыть файл» или воспользоваться комбинацией клавиш «Ctrl + O». В открывшемся окне выбрать нужный файл и нажать на кнопку «Открыть».
Как открыть существующий документ в программе LibreOffice Writer?
Для открытия существующего документа в программе LibreOffice Writer, нужно сначала открыть саму программу. Затем в верхнем меню выбрать пункт «Файл» и в выпадающем меню выбрать «Открыть». В открывшемся окне выбрать нужный файл и нажать на кнопку «Открыть».
Как открыть существующий документ в программе Apple Pages?
Для открытия существующего документа в программе Apple Pages, нужно сначала открыть саму программу. Затем в верхнем меню выбрать пункт «Файл» и в выпадающем меню выбрать «Открыть». В открывшемся окне выбрать нужный файл и нажать на кнопку «Открыть».
Как открыть существующий документ?
Для открытия существующего документа нужно найти его на компьютере или в файловом хранилище, например на облачном сервисе, и дважды кликнуть на нем левой кнопкой мыши. Это вызовет соответствующую программу, связанную с типом файла, и откроет документ для просмотра или редактирования.