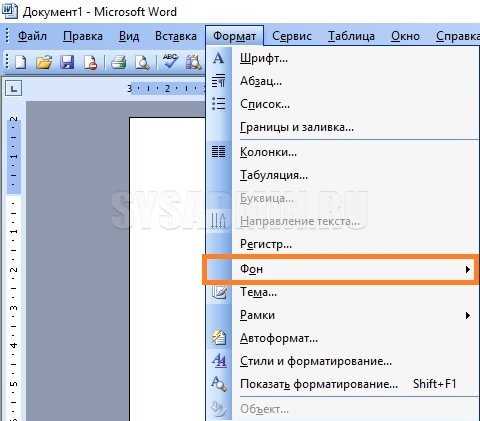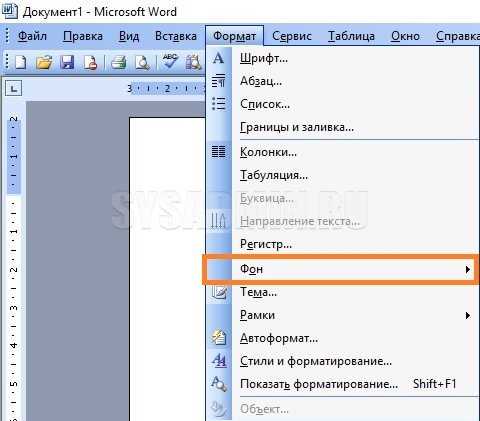
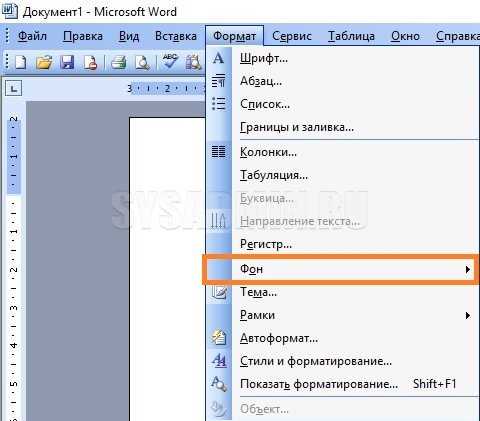
При работе с документами в Microsoft Word важно уметь форматировать текст, чтобы он выглядел аккуратно и привлекательно. Один из способов изменить внешний вид текста — это изменение его цвета и фона. Это позволит выделить определенные части текста или создать эффектный дизайн для документа.
Для изменения цвета текста в Microsoft Word можно использовать различные способы. Один из них — это использование палитры цветов, доступной в программе. Вы можете выбрать цвет, который подходит вам по настроению или стилю документа. Кроме того, можно изменить цвет отдельных слов или фраз, чтобы привлечь внимание читателя к определенным частям текста.
Еще один способ изменить внешний вид текста — это изменение фона его фона. Вы можете выбрать фоновый цвет или добавить изображение в качестве фона текста. Это поможет создать уникальный стиль для вашего документа и сделать его более привлекательным.
В этой статье мы рассмотрим, как изменить цвет и фон текста в Microsoft Word, а также поделимся полезными советами и трюками, которые помогут вам создать эффектный и стильный документ.
Как изменить цвет текста в Microsoft Word
Существует несколько способов изменения цвета текста в Microsoft Word. Один из самых простых способов – использование панели инструментов «Шрифт» на верхней панели приложения. Для этого необходимо выделить тот текст, цвет которого вы хотите изменить, затем щелкнуть на выпадающем списке с названием цвета. В появившемся окне выберите нужный цвет и нажмите «ОК». Таким образом, вы успешно измените цвет выделенного текста.
Другой способ изменения цвета текста в Microsoft Word – использование командного меню «Шрифт». Для этого щелкните правой кнопкой мыши на тексте, цвет которого вы хотите изменить, и выберите команду «Форматирование текста». В открывшемся окне выберите раздел «Шрифт» и измените цвет текста, выбрав его в списке.
Также можно изменить цвет текста в Microsoft Word с помощью сочетания клавиш. Для этого выделите нужный текст и нажмите комбинацию клавиш «Ctrl» + «Shift» + «F». В появившемся окне выберите нужный цвет и нажмите «ОК».
Таким образом, изменение цвета текста в Microsoft Word – простая задача, которую можно выполнить несколькими способами. Выделите важный текст или просто придайте своему документу эстетичный вид, изменяя цвет текста в своем Microsoft Word.
Изменение цвета текста во всем документе
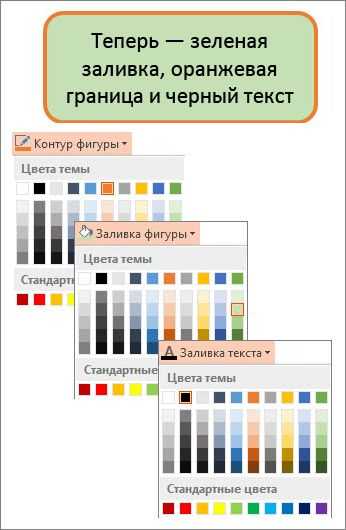
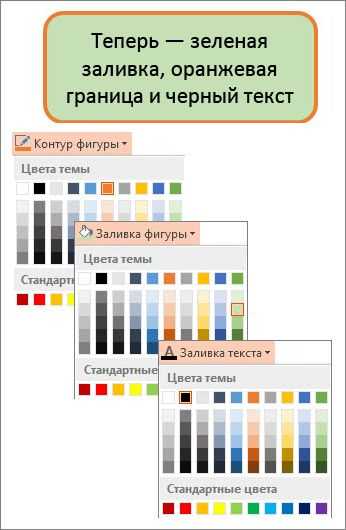
Для того чтобы изменить цвет текста во всем документе, вам необходимо сначала выделить весь текст. Для этого можно использовать комбинацию клавиш Ctrl + A. После выделения текста, вы можете открыть окно форматирования, нажав правой кнопкой мыши на выбранный текст и выбрав опцию «Форматирование» или «Характеристики текста».
В открывшемся окне форматирования, вы найдете различные опции для изменения цвета текста. Например, вы можете выбрать цвет из предопределенных палитр или добавить свой собственный цвет, используя RGB или HEX коды. Кроме того, вы можете изменить не только цвет текста, но и его фоновый цвет, что сделает ваш документ более привлекательным.
После выбора цвета текста, примените изменения, нажав на кнопку «Ок» или «Применить». Теперь весь текст в документе будет отформатирован выбранным цветом.
Надеюсь, эта информация поможет вам изменить цвет текста во всем документе в Microsoft Word без каких-либо сложностей!
Как изменить цвет фона текста в Microsoft Word
Первым способом является использование функции «Заливка». Для этого необходимо выделить текст, на который вы хотите изменить цвет фона, и щелкнуть правой кнопкой мыши на нем. В контекстном меню выберите опцию «Заливка», а затем выберите желаемый цвет из предложенного списка или задайте свой собственный цвет, используя опцию «Дополнительные цвета».
Вторым способом является использование функции «Форматирование ячейки». Если вы хотите изменить цвет фона только для конкретной ячейки в таблице Word, то этот способ идеально подойдет. Для начала, выделите нужную ячейку и нажмите правой кнопкой мыши на ней. В контекстном меню выберите опцию «Форматирование ячейки». В появившемся окне перейдите на вкладку «Заливка» и выберите нужный цвет фона. После этого нажмите кнопку «ОК», чтобы применить изменения.
Таким образом, с помощью функций «Заливка» и «Форматирование ячейки» в Microsoft Word вы можете изменить цвет фона текста в документе. Вы можете легко экспериментировать с различными цветами и настраивать внешний вид вашего текста с помощью этих простых и удобных инструментов программы Word.
Изменение цвета фона текста во всем документе
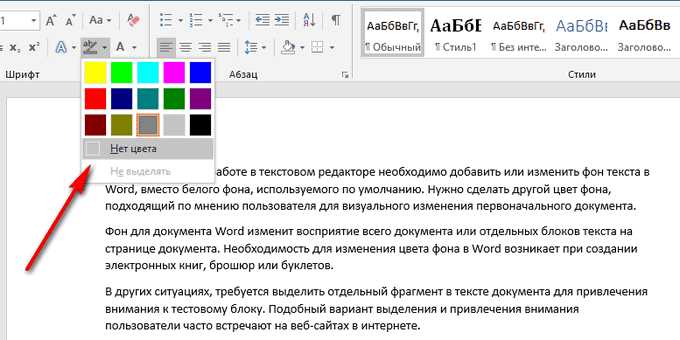
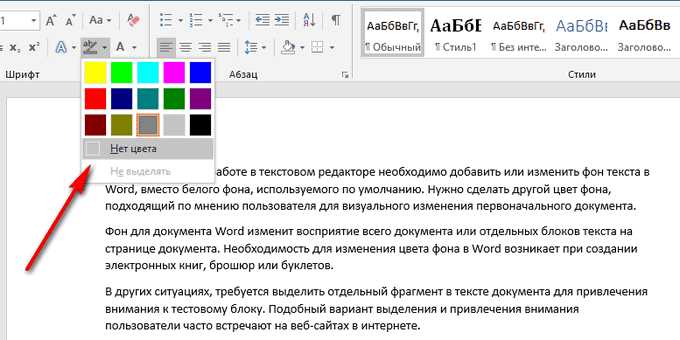
Для изменения цвета фона текста во всем документе необходимо использовать функцию «Заливка фона». Она позволяет выбрать любой цвет из палитры или настроить собственный цвет, чтобы создать нужное сочетание цветов.
Для начала, необходимо выделить текст или выбрать все содержимое документа, чтобы применить изменения ко всему тексту. Затем, открыв меню «Формат», следует выбрать пункт «Заливка фона» и далее — «Другой цвет».
В появившемся окне можно выбрать определенный цвет из палитры с помощью курсора, установить RGB-значения или скопировать код цвета из внешней программы. После выбора необходимого цвета следует подтвердить его и закрыть окно.
В результате применения изменений, весь текст в документе будет иметь выбранный цвет фона. Это позволит создать уникальный стиль для документа и сделать его более привлекательным для чтения и восприятия.
Как изменить цвет текста в определенной части документа
В Microsoft Word есть возможность изменять цвет текста в определенной части документа. Это очень удобно, если вы хотите выделить важную информацию или сделать отдельный раздел более заметным.
Для того чтобы изменить цвет текста в определенной части документа, вам потребуется открыть файл в Microsoft Word и найти нужный фрагмент текста. Перед тем как изменить цвет, вы можете выделить этот фрагмент с помощью мыши или используя комбинацию клавиш Ctrl + A, чтобы выбрать весь текст в документе.
Когда фрагмент текста будет выделен, откройте вкладку «Шрифт» в верхней панели инструментов и найдите секцию «Цвет». Кликните на стрелочку рядом с выбранным цветом, чтобы открыть палитру цветов. Вам станет доступен широкий выбор цветов для текста.
Выберите нужный цвет из палитры или введите его код вручную. После этого нажмите на кнопку «ОК», чтобы применить изменения к выбранному тексту.
Таким образом, вы сможете изменить цвет текста в определенной части документа. Помните, что эта функция доступна только в текстовых документах, и не применяется к другим элементам, таким как таблицы или изображения.
Изменение цвета текста в выделенном абзаце
Для этого можно воспользоваться различными инструментами форматирования, доступными в программе Microsoft Word.
Во-первых, можно выделить нужный фрагмент текста и изменить его цвет с помощью палитры или выбрав один из предустановленных цветов.
Для этого следует перейти во вкладку «Шрифт» на ленте инструментов и выбрать нужный цвет, соответствующий вашим предпочтениям и требованиям контента.
Во-вторых, можно использовать эффектные шрифты с заявленным цветом или выделение фона.
Для этого необходимо выделить нужный фрагмент текста и применить соответствующее форматирование из доступного списка или выбрать полную настройку цвета во вкладке «Настройки шрифта».
Кроме того, стоит отметить, что цвет текста в выделенном абзаце можно изменить не только внутри программы Microsoft Word, но и при помощи других редакторов текста или HTML-инструментов.
В этом случае необходимо уметь работать с соответствующими языками разметки и кодом, чтобы достичь нужного эффекта и обеспечить совместимость с различными программами и платформами.
Однако стоит помнить, что эффектные цветовые решения следует применять с умом и мерой, чтобы не перегрузить текст и не утратить его читаемость и понятность.
Изменение цвета текста в определенной ячейке таблицы
Для изменения цвета текста в определенной ячейке таблицы в Microsoft Word можно воспользоваться функцией форматирования текста. Следующие шаги позволят установить желаемый цвет:
- Выберите ячейку, в которой вы хотите изменить цвет текста.
- Откройте вкладку «Таблица» в верхней панели инструментов.
- В разделе «Стили таблицы» найдите кнопку «Цвет текста» и щелкните по ней.
- В открывшемся списке выберите желаемый цвет или нажмите на опцию «Дополнительные цвета», чтобы выбрать цвет, не включенный в стандартные настройки.
- Текст в выбранной ячейке должен измениться на выбранный цвет.
Этот метод работает для отдельных ячеек таблицы и позволяет создавать выделение текста различными цветами. Изменение цвета текста может быть полезно, если вы хотите выделить конкретные данные или создать акцент на определенной информации в таблице. Это также может помочь улучшить визуальное представление данных и сделать таблицу более понятной для читателей.
Как изменить цвет фона текста в определенной части документа
Для изменения цвета фона текста в определенной части документа в Microsoft Word, можно использовать функцию подсветки. Это позволит выделить нужный участок текста и сделать его более привлекательным визуально.
Чтобы изменить цвет фона текста, нужно выделить нужную часть документа, затем перейти на вкладку «Форматирование» в верхней панели и выбрать опцию «Цвет фона». Далее откроется палитра цветов, где можно выбрать нужный оттенок для подсветки фона текста.
Чтобы сделать подсветку текста еще более выразительной, можно добавить не только цвет фона, но и изменить цвет самого текста. Для этого необходимо перед тем, как выбрать цвет фона, выбрать опцию «Цвет шрифта» во вкладке «Форматирование». Таким образом, можно создать интересные комбинации цветов и придать тексту уникальный стиль.
Помимо выбора одного цвета фона для всего выделенного текста, можно применить разные цвета фона к разным частям текста. Для этого необходимо выделить нужную часть текста, выбрать опцию «Цвет фона» и выбрать нужный цвет для этой части. Таким образом, можно создавать интересные эффекты и выделять важные участки текста.
Вопрос-ответ:
Можно ли изменить цвет фона текста в определенной части документа без использования CSS?
Веб-страницы форматируются с помощью CSS, поэтому для изменения цвета фона текста в определенной части документа без использования CSS сложно найти подходящий способ. Однако, можно использовать встроенные возможности некоторых редакторов текста, таких как Microsoft Word или Google Docs, чтобы изменить цвет фона выделенного текста. Но на веб-страницах наиболее распространенный способ изменения стилей осуществляется через CSS.