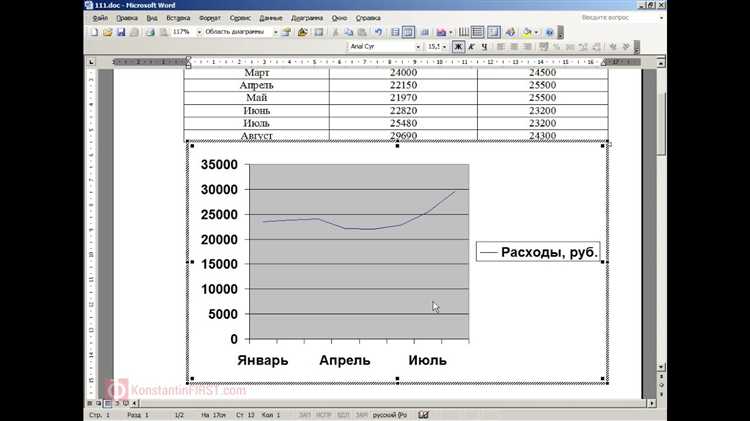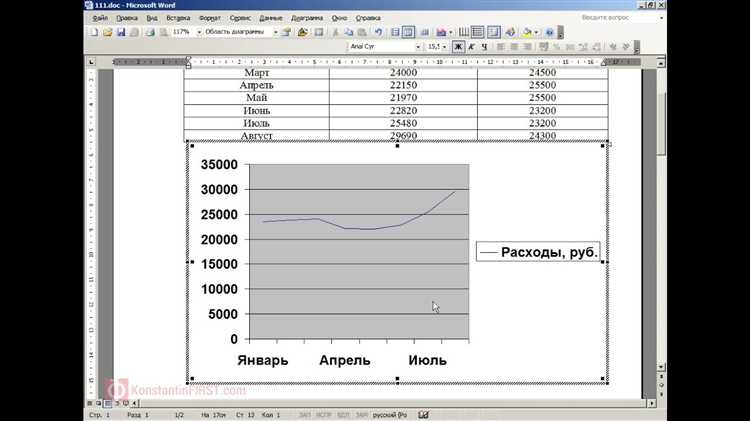
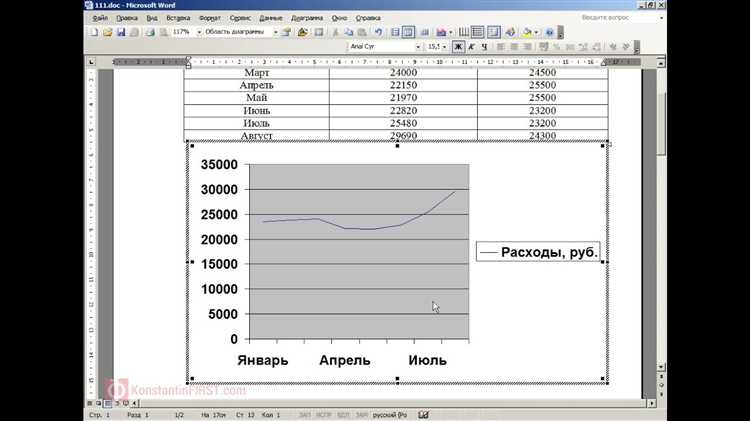
Microsoft Word — один из самых популярных текстовых редакторов, который предоставляет широкие возможности для создания и форматирования таблиц. Одной из наиболее эффективных функций Word является возможность работы с графиками и диаграммами в таблицах.
Графики и диаграммы облегчают визуализацию данных и позволяют наглядно представить информацию. Благодаря функциональности Word, вы можете создавать различные типы графиков, такие как столбчатые, круговые, линейные и т.д., и встроить их в свои таблицы.
Создание графиков и диаграмм в таблицах Microsoft Word достаточно просто. Вы можете выбрать нужный тип графика или диаграммы, указать источники данных и настроить их внешний вид. Word предлагает широкий выбор инструментов и функций для настройки графиков, включая изменение цветов, шрифтов, масштабирование осей и многое другое.
Если вам нужно проиллюстрировать свои данные и представить их в наглядной и понятной форме, работа с графиками и диаграммами в таблицах Microsoft Word может быть высокоэффективным инструментом. Используя эти возможности, вы сможете создать профессионально выглядящие документы, которые привлекут внимание вашей аудитории и помогут вам передать информацию наилучшим образом.
Знакомство с графиками и диаграммами в таблицах Microsoft Word
В программе Microsoft Word имеется возможность создавать и редактировать таблицы с использованием графиков и диаграмм. Это очень полезное средство, которое помогает визуализировать данные и делает их более понятными для анализа.
Графики и диаграммы могут быть созданы прямо в таблице Word или импортированы из других источников, таких как Microsoft Excel. Когда график добавлен в таблицу, его можно легко настроить и изменить для соответствия вашим потребностям.
Можно выбрать разные типы графиков и диаграмм в зависимости от типа данных, которые вы хотите представить. Например, если вам нужно сравнить данные по категориям, вы можете использовать столбчатые или круговые диаграммы. А если вы хотите отслеживать изменение данных во времени, то можете воспользоваться графиками линейного типа.
После создания графика или диаграммы, вы можете изменять его внешний вид, добавлять подписи к осям и легенду, а также изменять цвета и шрифты, чтобы сделать представление данных более наглядным. Также можно изменять размер и расположение графика внутри таблицы, чтобы он лучше вписывался в контекст.
Графики и диаграммы — это мощный инструмент для работы с данными в таблицах Microsoft Word. Они позволяют визуализировать информацию и делать ее более доступной для анализа. Умение работать с ними поможет вам создавать профессионально выглядящие документы и презентации.
Графики и диаграммы в таблицах Microsoft Word
Графики и диаграммы в таблицах Microsoft Word представляют собой инструменты, которые позволяют визуализировать и анализировать данные в удобной и понятной форме. Они позволяют создать наглядные и привлекательные представления числовой информации, что делает таблицу более информативной и понятной для читателя.
Если в таблице имеется большой объем данных, то создание графиков и диаграмм может значительно упростить их анализ и восприятие. Они помогают выявить закономерности, отображать соотношения и упрощать визуальное представление сложной информации. Графики и диаграммы также позволяют изменять тип и стиль, чтобы подчеркнуть важные аспекты данных и сделать их более наглядными.
Зачем использовать графики и диаграммы в таблицах Microsoft Word
Акцентирование внимания – графики и диаграммы помогают выделить ключевую информацию в таблицах. Они позволяют подчеркнуть наиболее значимые результаты и дать им визуальное преимущество. При просмотре таблиц, которые содержат большое количество данных, графики и диаграммы помогут быстро обратить внимание на необходимые детали.
Улучшение производительности – использование графиков и диаграмм в таблицах упрощает восприятие и анализ числовых данных. Благодаря наглядности и легкости восприятия, работа с таблицами становится более эффективной и продуктивной. Графики и диаграммы также способствуют более ясному и эффективному обмену информацией между участниками команды или аудиторией.
Контроль изменений – графики и диаграммы в таблицах Microsoft Word позволяют легко отслеживать и контролировать изменения в данных. При внесении изменений в исходные данные графики и диаграммы автоматически обновляются, что помогает быстро оценить последствия введенных изменений. Это упрощает работу с данными и позволяет оперативно адаптироваться к новым условиям и требованиям.
Создание графиков и диаграмм в таблицах Microsoft Word
Microsoft Word предлагает возможность создавать графики и диаграммы напрямую внутри таблиц. Это позволяет пользователям представлять свои данные более наглядно и понятно.
Для создания графиков и диаграмм в таблицах Word необходимо выделить нужные данные, затем открыть вкладку «Вставка» и выбрать различные типы графиков и диаграмм, которые лучше всего подходят для отображения информации. Различные типы графиков и диаграмм позволяют пользователю выбрать наиболее удобный и эстетичный способ представления данных.
- Линейные графики могут использоваться для отображения изменений или трендов во времени. Они позволяют визуализировать связь между переменными и их изменение в течение определенного периода.
- Круговые диаграммы позволяют представить данные в виде круга, разделенного на секторы, каждый из которых отражает долю или процентное соотношение.
- Гистограммы можно использовать для сравнения различных категорий или групп данных. Они отображают столбцы, длина которых пропорциональна значению переменной.
После создания графика или диаграммы, пользователь может настроить ее внешний вид, добавить заголовок, подписи осей и легенду. Это помогает сделать график или диаграмму более понятной для аудитории и улучшить ее презентационный вид.
Как создать графики в таблицах Microsoft Word
Microsoft Word обеспечивает пользователям удобные средства для создания графиков в таблицах. Чтобы создать график, необходимо выбрать данные из таблицы, которые вы хотите визуализировать, а затем использовать соответствующий инструмент графиков.
Сначала выделите ячейки с данными, которые хотите использовать для создания графика. Затем перейдите на вкладку «Вставка» в верхней панели инструментов Word и найдите группу инструментов «Графики». Нажмите на кнопку «График», чтобы открыть меню со списком типов графиков.
Выберите нужный тип графика из списка доступных опций, например, линейный график, столбчатая диаграмма или круговая диаграмма. После выбора графика Word автоматически вставит заготовку графика на страницу.
Теперь вы можете настроить внешний вид графика, добавить заголовок, оси и легенду. Для этого щелкните правой кнопкой мыши на графике и выберите «Изменить данные», чтобы открыть окно «Источник данных».
В окне «Источник данных» вы можете изменить названия осей, добавить дополнительные данные или изменить параметры графика. Используйте предоставленные инструменты, чтобы настроить график в соответствии с вашими потребностями.
Когда вы закончите настройку графика, нажмите «ОК», чтобы принять изменения. График будет обновлен на странице Word согласно вашим новым настройкам.
Таким образом, создание графиков в таблицах Microsoft Word достаточно просто и интуитивно понятно. Это удобный способ визуализации данных и сравнения показателей, который может быть использован в различных областях деятельности.
Как создать диаграммы в таблицах Microsoft Word
Для создания диаграмм в таблицах Microsoft Word вам потребуется использовать функциональное расширение программы. Сначала выберите таблицу, в которой вы хотите создать диаграмму, и щелкните правой кнопкой мыши на необходимую ячейку, где должна быть размещена диаграмма. Затем выберите опцию «Вставить диаграмму» из контекстного меню.
После выбора опции «Вставить диаграмму» вам будет предложено выбрать тип диаграммы. В Microsoft Word доступны различные типы диаграмм, такие как круговая, столбчатая, линейная и так далее. Выберите наиболее подходящий тип диаграммы для вашего случая.
После выбора типа диаграммы вы будете перенаправлены в режим редактирования диаграммы. Здесь вы сможете добавить данные для диаграммы, изменить цвета и стили элементов, а также настроить легенду и оси. Для добавления данных в диаграмму щелкните на кнопке «Выбрать данные» или дважды щелкните на самой диаграмме.
После завершения редактирования диаграммы сохраните изменения и выйдите из режима редактирования. Теперь диаграмма будет видна в захваченной ячейке таблицы. Вы всегда можете отредактировать или удалить диаграмму, кликнув ее и выбрав соответствующую опцию в контекстном меню.
Таким образом, создание диаграмм в таблицах Microsoft Word является простым процессом, который позволяет наглядно представить и проанализировать данные в вашей таблице.
Настройка и форматирование графиков и диаграмм в таблицах Microsoft Word
Графики и диаграммы играют важную роль в представлении данных и помогают визуализировать информацию, содержащуюся в таблицах Microsoft Word. Чтобы сделать графики и диаграммы более наглядными и профессиональными, можно настроить их параметры и форматирование.
Во-первых, можно изменить тип графика или диаграммы в зависимости от цели представления данных. Microsoft Word предлагает различные типы, такие как столбчатые, круговые, линейные и т. д. Выбрав наиболее подходящий тип, можно более точно передать информацию.
Во-вторых, возможно изменить цвета, шрифты и другие атрибуты элементов графика или диаграммы. Это позволяет придать им единый стиль или сделать их более привлекательными и легкими для восприятия. Путем изменения атрибутов можно добавить заголовки осей, легенды и подписи, чтобы дополнить информацию и облегчить понимание графика или диаграммы.
Наконец, можно настроить масштаб и размер графика или диаграммы. Это позволяет увеличить или уменьшить размер для лучшей видимости и вписывания в документ. Также можно изменить ориентацию графика или диаграммы, чтобы лучше соответствовать макету страницы или другим элементам.
Все эти настройки и форматирование графиков и диаграмм в таблицах Microsoft Word помогают визуализировать данные более эффективно и профессионально. Это значительно улучшает визуальное представление информации и помогает ее более точно и легко воспринимать. Благодаря гибким настройкам и возможностям форматирования, графики и диаграммы в Word являются мощным средством для отображения и анализа данных.
Вопрос-ответ:
Как в Word настроить основные параметры графика?
Чтобы настроить основные параметры графика в Word, выделите его и откройте вкладку «Рисование». Затем выберите нужные вам инструменты из разделов «Оформление» и «Макет», чтобы изменить тип, цвет, шрифт и другие параметры графика.
Какая команда форматирует диаграмму в Word?
Для форматирования диаграммы в Word используйте команду «Форматирование диаграммы», которую можно найти на вкладке «Рисование», в разделе «Оформление». Эта команда позволяет изменять цвета, шрифт, размеры и другие параметры диаграммы.
Как изменить тип графика в Word?
Чтобы изменить тип графика в Word, выделите его и откройте вкладку «Рисование». Затем выберите команду «Изменить тип графика» из раздела «Макет», чтобы открыть диалоговое окно с возможностью выбора другого типа графика.
Можно ли настроить шрифт в графике Word?
Да, можно настроить шрифт в графике Word. Для этого выделите график, откройте вкладку «Рисование» и выберите нужный шрифт, размер шрифта и другие параметры в разделе «Оформление». Эти изменения будут применены к тексту на графике.
Как добавить легенду к графику в Word?
Чтобы добавить легенду к графику в Word, выделите график, откройте вкладку «Рисование» и выберите команду «Легенда» из раздела «Макет». Затем выберите вариант размещения легенды и настройте ее параметры, такие как шрифт и расположение.
Как настроить график в таблице Microsoft Word?
Чтобы настроить график в таблице Microsoft Word, необходимо выделить данные, которые вы хотите отобразить на графике. Затем выберите вкладку «Вставка» и в разделе «Графики» выберите необходимый тип графика. Далее можно настроить внешний вид графика, добавить заголовок, оси координат, легенду и многое другое, используя инструменты вкладки «Расположение».