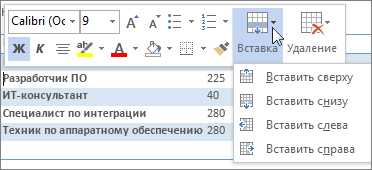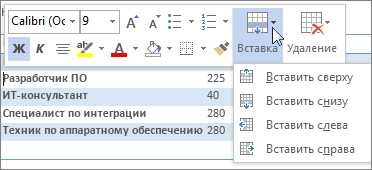
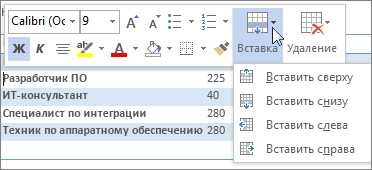
Таблицы в Microsoft Word — мощный инструмент для организации и представления информации. Они позволяют наглядно структурировать данные и обеспечивают удобную работу с информацией. Однако, иногда возникает необходимость добавить новую строку или столбец в начало таблицы для дальнейшего заполнения.
В данной статье мы рассмотрим, как добавить строку или столбец в начало таблицы в Microsoft Word. Это может быть полезно, например, когда требуется вставить заголовок или дополнительное описание в таблицу.
Для добавления строки или столбца в начало таблицы необходимо выполнить несколько простых шагов. Сначала выделяем первую строку или столбец в таблице, затем открываем контекстное меню, нажав правой кнопкой мыши. В появившемся меню выбираем опцию «Вставить» и далее — «Вставить строки выше» или «Вставить столбец слева». Теперь новая строка или столбец будут добавлены в начало таблицы, и их можно отредактировать по своему усмотрению.
Таким образом, благодаря простым действиям, можно легко добавить новую строку или столбец в начало таблицы в Microsoft Word. Этот прием позволяет гибко организовывать информацию и вносить необходимые изменения в таблицы, улучшая их функциональность и читабельность.
Таблицы в Word могут использоваться в различных ситуациях:
- Для создания графиков и диаграмм, чтобы наглядно представить данные.
- Для оформления и структурирования текста, размещая информацию в виде таблицы.
- Для создания календарей, расписаний и других организационных документов.
- Для создания форм, где можно заполнять информацию, например, вопросников и опросов.
Когда вы создаете таблицу в Word, у вас есть возможность настроить ее размеры, добавить или удалить строки и столбцы, объединить ячейки и применить стили форматирования. Вы также можете вставить формулы для выполнения вычислений внутри таблицы или сортировать данные.
Общая информация о таблицах в Microsoft Word
Создание таблицы в Word — это простой процесс. Чтобы создать таблицу, нужно выбрать вкладку «Вставка» на главной панели инструментов и нажать кнопку «Таблица». Затем нужно указать количество строк и столбцов, которые вы хотите создать, и Word автоматически создаст таблицу для вас.
Когда таблица создана, вы можете легко изменять ее размеры и форматирование. Вы можете добавлять и удалять строки и столбцы, изменять цвета фона и шрифта, применять стили таблицы и многое другое.
В таблице Word вы можете также форматировать данные в ячейках. Вы можете выравнивать текст по горизонтали и вертикали, создавать отступы, добавлять рамки и заливку ячеек, а также применять числовой или текстовый формат.
Когда вам нужно вставить новую строку или столбец в существующую таблицу в Word, вы можете использовать соответствующие команды. Например, чтобы добавить строку в начало таблицы, нужно щелкнуть правой кнопкой мыши на первой строке, выбрать «Вставить» в контекстном меню и затем выбрать «Вставить строки выше». Аналогично, чтобы добавить столбец в начало таблицы, нужно щелкнуть правой кнопкой мыши на первой ячейке в заголовке столбца, выбрать «Вставить» и затем «Вставить столбцы слева».
Применение таблиц в документах
Таблицы позволяют разделить информацию на строки и столбцы, что облегчает чтение и анализ данных. Они могут быть использованы в различных областях, таких как отчеты, презентации, академические и научные работы, бухгалтерская отчетность, планы проектов и многое другое.
Преимущества использования таблиц заключаются в их гибкости и удобстве использования. При создании таблицы в документе можно легко изменять размеры ячеек, добавлять или удалять строки и столбцы, а также форматировать данные внутри таблицы.
Одной из основных целей использования таблиц является удобное представление структурированной информации. Например, в бухгалтерских отчетах таблицы могут использоваться для представления финансовых показателей компании в виде расходов, доходов, активов и пассивов.
В итоге, применение таблиц в документах является эффективным средством организации и представления информации. Они помогают улучшить понимание и анализ данных, что делает их необходимыми в различных сферах деятельности.
Как создать таблицу в Microsoft Word
Microsoft Word предлагает простой и удобный способ создания таблиц для организации информации. Для создания таблицы вам понадобится всего несколько простых шагов.
- Откройте Microsoft Word: Запустите приложение Microsoft Word для создания нового документа или откройте существующий документ, в котором вы хотите добавить таблицу.
- Выберите вкладку «Вставка»: Перейдите на вкладку «Вставка» в верхней панели инструментов Microsoft Word.
- Нажмите на кнопку «Таблица»: Найдите кнопку «Таблица» в группе инструментов «Таблица» на вкладке «Вставка» и щелкните по ней.
- Выберите количество строк и столбцов: В открывшемся списке выберите желаемое количество строк и столбцов для вашей таблицы. Вы также можете выбрать опцию «Вставить таблицу» для создания таблицы без указания конкретного размера.
- Подтвердите выбор: Щелкните по выбранному количеству строк и столбцов, чтобы подтвердить свой выбор и создать таблицу. Таблица будет вставлена в текущую позицию в вашем документе.
Теперь у вас есть созданная таблица в Microsoft Word, готовая для заполнения информацией. Вы можете легко изменять размеры и макет таблицы, добавлять и удалять строки и столбцы, а также форматировать содержимое таблицы в соответствии с вашими потребностями.
Шаги по созданию таблицы
Создание таблицы в Microsoft Word состоит из нескольких простых шагов, которые позволяют добавить структурированную информацию в документ. Вот основные шаги:
1. Открытие документа и переход в режим редактирования
Первым шагом необходимо открыть документ в Microsoft Word и перейти в режим редактирования. Это позволит вносить изменения и добавлять новые элементы, включая таблицы.
2. Выбор места для размещения таблицы
Затем необходимо определить место в документе, где планируется разместить таблицу. Это может быть любая область документа, в которой вы хотите добавить структурированную информацию.
3. Добавление таблицы
Теперь можно приступить к добавлению таблицы. Для этого следует нажать на вкладку «Вставка» в верхней панели инструментов Microsoft Word, затем выбрать опцию «Таблица» и указать необходимое количество строк и столбцов.
4. Применение форматирования к таблице
После добавления таблицы можно приступить к ее форматированию. Microsoft Word предлагает различные инструменты и опции форматирования для изменения внешнего вида таблицы, такие как изменение шрифта, цвета фона, размера ячеек и другие параметры.
5. Заполнение таблицы данными
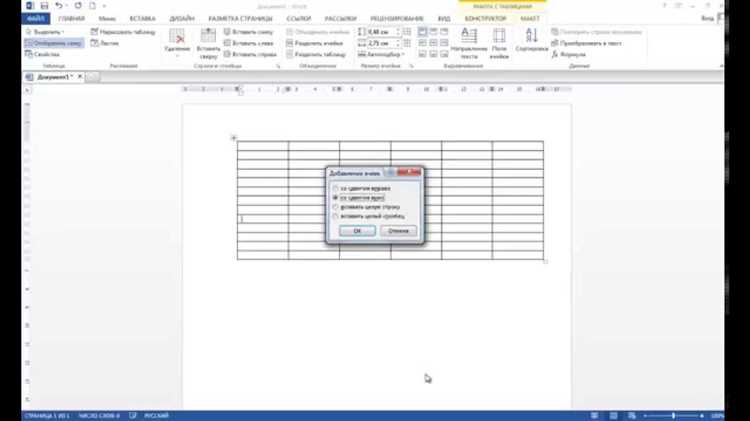
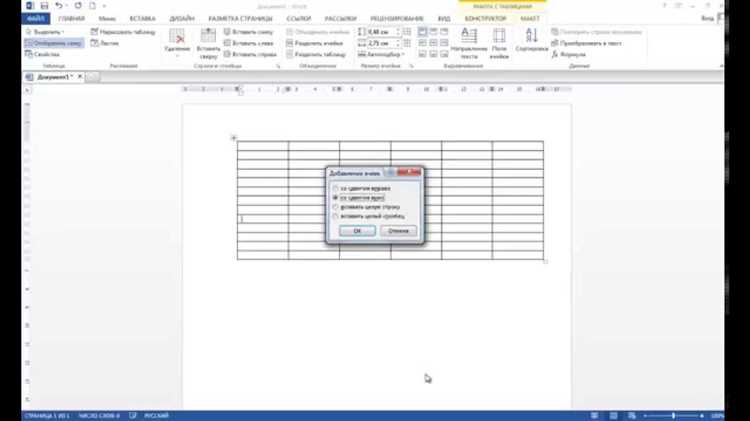
После форматирования таблицы можно приступить к заполнению ее данными. Для этого необходимо щелкнуть в нужной ячейке и ввести соответствующую информацию. Также можно копировать и вставлять данные из других источников, если требуется.
6. Редактирование таблицы
В случае необходимости, можно вносить изменения в таблицу после ее создания. Для этого можно выбрать определенную ячейку, строку или столбец и применить соответствующие команды редактирования, такие как вставка или удаление ячеек/строк/столбцов.
Следуя этим шагам, вы сможете создать структурированную таблицу в Microsoft Word и упорядочить свою информацию для анализа, представления или других целей.
Настройка параметров таблицы
Если вам нужно настроить параметры таблицы в Microsoft Word, вы можете воспользоваться различными функциями и инструментами программы. Начните с выделения таблицы, для этого щелкните на любой ячейке. Затем используйте контекстное меню, чтобы получить доступ к различным параметрам таблицы.
Изменение размеров столбцов и строк:
- Для изменения ширины столбцов вы можете дважды щелкнуть на правой границе ячейки выбранного столбца или воспользоваться функцией «Ширина столбца» в контекстном меню.
- Чтобы изменить высоту строк, дважды щелкните на нижней границе ячейки выбранной строки или воспользуйтесь функцией «Высота строки» в контекстном меню.
Изменение границ и заливки:
- Для изменения границ ячеек можно воспользоваться функцией «Границы и заливка» в контекстном меню. Вы можете выбрать различные стили и толщину границ, а также добавить или удалить границы.
- Если вы хотите изменить цвет или заливку ячеек, используйте соответствующие опции в меню «Границы и заливка». Вы можете выбрать один цвет для всех ячеек или использовать различные цвета для каждой отдельной ячейки.
Добавление и удаление строк и столбцов:
- Для добавления новой строки в таблицу щелкните правой кнопкой мыши на любой ячейке в строке, выберите опцию «Вставить» в контекстном меню и затем выберите «Вставить строки выше» или «Вставить строки ниже».
- Чтобы удалить строку из таблицы, выделите ее и используйте функцию «Удалить строки» в контекстном меню.
- Аналогично, для добавления нового столбца в таблицу щелкните правой кнопкой мыши на любой ячейке в столбце, выберите опцию «Вставить» в контекстном меню и затем выберите «Вставить столбцы слева» или «Вставить столбцы справа».
- Чтобы удалить столбец из таблицы, выделите его и используйте функцию «Удалить столбцы» в контекстном меню.
Путем использования этих функций и инструментов вы можете настроить параметры таблицы в Microsoft Word в соответствии с вашими потребностями. Они помогут вам создать понятные и организованные таблицы в документе.
Как добавить строку в начало таблицы в Microsoft Word
Microsoft Word предоставляет различные функциональные возможности для работы с таблицами. Один из этих инструментов позволяет добавить строку в начало таблицы. Следуйте этим инструкциям, чтобы освоить эту задачу.
-
Откройте документ Microsoft Word: Запустите программу Microsoft Word на вашем компьютере и откройте документ, в котором хотите добавить строку в начало таблицы.
-
Выберите таблицу: Найдите таблицу в документе и выделите ее целиком. Для выделения таблицы, нажмите на крайне левую ячейку первой строки и затем удерживая левую кнопку мыши прокрутите крайне правую ячейку последней строки таблицы.
-
Откройте вкладку «Макет»: Когда таблица выделена, перейдите на вкладку «Макет» в верхнем меню. В этой вкладке вы найдете различные инструменты для работы с таблицами.
-
Добавьте строку: На вкладке «Макет» найдите секцию «Ряды и столбцы» и нажмите на кнопку «Вниз» или «Вправо», чтобы выбрать опцию добавления строки или столбца. В данном случае, мы выберем опцию «Добавить строки перед».
-
Проверьте результат: После нажатия на кнопку «Добавить строки перед», новая строка будет добавлена в начало таблицы. Убедитесь, что строка добавлена и проверьте правильность ее расположения.
Теперь вы знаете, как добавить строку в начало таблицы в Microsoft Word. Используйте эти инструкции для улучшения оформления ваших документов и увеличения эффективности работы с таблицами.