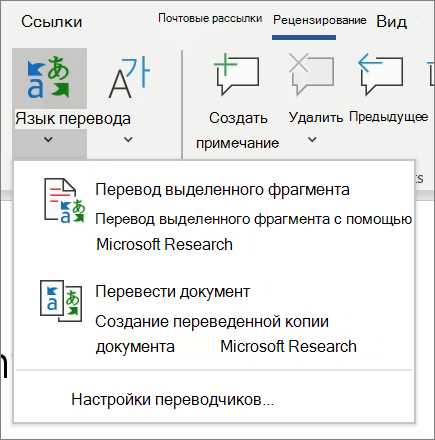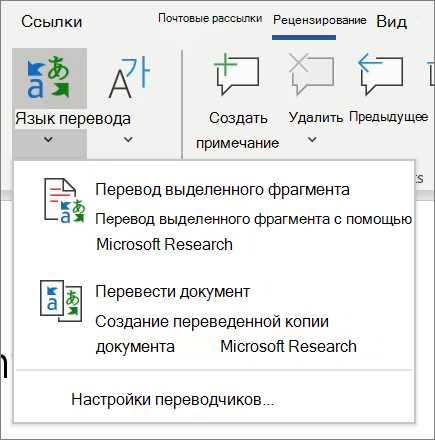
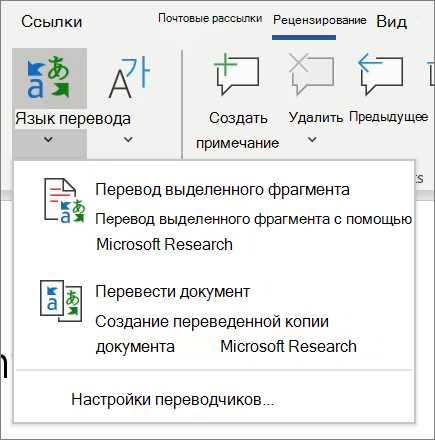
Microsoft Word является одним из самых популярных текстовых редакторов, который предоставляет множество возможностей для создания и редактирования документов. Одним из таких дополнительных инструментов является встроенный переводчик, который позволяет переводить тексты с одного языка на другой непосредственно внутри программы.
Установка переводчика в Microsoft Word является простой процедурой, которая не требует дополнительных навыков. Для этого необходимо открыть Word и перейти в раздел «Настройки». Затем следует выбрать пункт «Дополнительно» и найти раздел «Переводчик».
После того, как переводчик будет установлен, необходимо настроить его под свои предпочтения. Это включает выбор языков, с которых будет и на которые будет производиться перевод, а также настройку дополнительных параметров, таких как стиль перевода или использование онлайн-ресурсов для получения более точного перевода.
В итоге, установка и настройка переводчика в Microsoft Word позволит существенно упростить работу с текстами на разных языках, обеспечивая быстрый и удобный перевод непосредственно внутри редактора без необходимости использования дополнительного программного обеспечения.
Как добавить функцию переводчика в Microsoft Word
Первым шагом является установка дополнительного расширения, которое добавляет функцию перевода в редактор. Вы можете найти это расширение в официальном магазине приложений Microsoft или загрузить его с официального сайта. После установки расширения, откройте Word и перейдите во вкладку «Вставка». Там вы найдете новую иконку с изображением мира, которая означает функцию переводчика.
Чтобы использовать функцию переводчика, выделите нужный текст в документе и нажмите на иконку переводчика. Появится окно с несколькими вариантами языков для перевода. Выберите язык, на который хотите перевести текст, и нажмите кнопку «Перевести». Весь выделенный текст будет автоматически переведен на выбранный язык.
Кроме того, вы также можете настроить дополнительные параметры перевода, например, выбрать специфический словарь или определить приоритет языков для перевода. Для этого перейдите в настройки функции переводчика, которые можно найти в меню «Настройки» или нажав на значок шестеренки рядом с иконкой переводчика.
Таким образом, добавление функции переводчика в Microsoft Word позволит вам легко и быстро переводить тексты на разные языки прямо в процессе работы над документом. Это очень полезная возможность для тех, кто часто взаимодействует с иностранными языками и нуждается в качественном переводе. Установите дополнительное расширение и наслаждайтесь преимуществами функции переводчика в Microsoft Word!
Шаг 1: Первый шаг в настройке переводчика в Microsoft Word — открыть программу
Для начала необходимо запустить Microsoft Word, чтобы приступить к установке и настройке переводчика. Это можно сделать несколькими способами, в зависимости от операционной системы и версии программы.
- Если у вас установлена Windows, можно найти ярлык Microsoft Word на рабочем столе или в меню «Пуск». Просто щелкните по нему, чтобы запустить программу.
- В macOS Microsoft Word обычно находится в папке «Приложения». Щелкните на иконке Launchpad в доке, затем найдите иконку Microsoft Word и щелкните по ней.
После открытия программы можно переходить к следующему шагу установки и настройки переводчика в Microsoft Word.
Шаг 2: Выбор необходимой версии Microsoft Word
Microsoft Word предлагает несколько версий с разными функциональными возможностями и ценовой политикой. При выборе версии необходимо учитывать свои потребности и бюджет.
Если вам нужны базовые функции и простая работа с текстом, то подойдет стандартная версия Microsoft Word, которая входит в пакет Microsoft Office. Она предоставляет доступ к основным функциям текстового редактора и гарантирует совместимость с другими программами Office.
Если вам требуются дополнительные функции, такие как работа с таблицами, графиками, внедрение мультимедиа и другие продвинутые возможности, вам может понадобиться более продвинутая версия, например, Microsoft Word Professional Plus или Microsoft Word for Mac.
Кроме того, есть версии Word для различных операционных систем, таких как Windows, macOS, iOS и Android. Выберите ту версию, которая соответствует вашей операционной системе.
Помните, что при выборе версии Microsoft Word важно учитывать не только ваши текущие потребности, но и возможность обновления и поддержки программы в будущем.
Шаг 3: Переход к настройкам Word
Чтобы открыть настройки Word, нажмите на вкладку «Файл», которая расположена в верхнем левом углу программы. Затем выберите «Параметры» из выпадающего меню. Это откроет окно с основными настройками программы.
В окне настроек Word вы найдете множество различных вкладок и параметров, которые можно настроить по своему усмотрению. Здесь вы можете изменить язык интерфейса, настроить автоматическое сохранение документов, задать стандартный шрифт и многое другое.
Кроме того, в настройках Word вы также найдете раздел «Добавки», где можно управлять установленными дополнениями, включая переводчик. В этом разделе можно включить или отключить переводчик, настроить его параметры и языковые настройки.
Сделав необходимые изменения в настройках Word, не забудьте сохранить изменения, нажав кнопку «ОК» или «Применить». Теперь вы готовы использовать переводчик в Microsoft Word и настроить его по своему усмотрению.
Шаг 4: Нахождение и выбор опции «Добавить переводчик»
Для того чтобы добавить переводчик в Microsoft Word и настроить его, необходимо выполнить несколько простых шагов. Четвертым шагом будет нахождение и выбор опции «Добавить переводчик».
Чтобы найти эту опцию, пользователю следует открыть программу Microsoft Word и перейти во вкладку «Вставка» в верхней панели инструментов. Затем нужно нажать на кнопку «Интернет сервисы» и выбрать раздел «Приложения Office». В этом разделе будет доступен перечень различных приложений, среди которых можно будет найти опцию «Добавить переводчик».
После нахождения опции «Добавить переводчик» пользователю следует щелкнуть по ней один раз. Затем откроется окно установки переводчика, где пользователь сможет выбрать язык, настройки и другие параметры для перевода текста. После выбора нужных параметров следует нажать на кнопку «Установить» и подождать, пока процесс установки переводчика завершится.
Шаг 5: Скачайте и установите переводчик
После того, как вы установили Microsoft Word, вы можете добавить переводчик для удобного перевода текста в программе. Чтобы сделать это, следуйте инструкциям ниже:
- Откройте Microsoft Word и перейдите во вкладку «Вставка».
- На панели инструментов выберите «Получить дополнения».
- В окне «Office Дополнения» введите «Переводчик» в поисковую строку.
- Нажмите на кнопку «Найти» и выберите переводчик, который вы хотите установить.
- Нажмите на кнопку «Добавить» рядом с выбранным переводчиком.
- Дождитесь завершения загрузки и установки переводчика.
- После установки переводчика он будет готов к использованию в Microsoft Word.
Теперь вы можете легко переводить текст, не покидая программу. Просто выделите нужный текст, нажмите правой кнопкой мыши и выберите «Перевод» в контекстном меню.
Шаг 6: Проверка успешной установки переводчика в Microsoft Word
После успешной установки переводчика в Microsoft Word, необходимо проверить его работоспособность, чтобы убедиться, что он добавлен и функционирует правильно. Вот несколько шагов для проверки:
- Откройте Microsoft Word и создайте новый документ.
- Выберите слово или фразу, которую вы хотите перевести, и выделите ее.
- Нажмите правой кнопкой мыши на выделенном тексте и в контекстном меню выберите «Переводить».
- В открывшемся окне переводчика убедитесь, что исходный текст, выделенный вами, отображается вверху, а ниже появляется перевод выбранного слова или фразы.
- Если перевод отображается правильно, это означает, что переводчик успешно добавлен и готов к использованию.
Теперь вы можете уверенно использовать переводчик в Microsoft Word для перевода текста на разные языки. Помните, что для некоторых языков может потребоваться интернет-подключение для получения актуальных переводов. Успешная проверка работы переводчика подтверждает, что вы правильно установили его и можете получать надежные переводы прямо в Microsoft Word.
Как настроить переводчик в Microsoft Word
Microsoft Word предоставляет возможность добавить и настроить переводчик, который поможет переводить текст на различные языки прямо в документе. Чтобы настроить переводчик в Microsoft Word, следуйте этим простым шагам.
Шаг 1: Открыть настройки Microsoft Word
Откройте Microsoft Word и нажмите на вкладку «Файл» в верхнем левом углу интерфейса программы. В выпадающем меню выберите «Параметры».
Шаг 2: Выбрать раздел «Проверка»
В окне «Параметры» выберите раздел «Проверка». Здесь вы найдете различные настройки, связанные с грамматикой, синтаксисом и переводом.
Шаг 3: Включить переводчик
В разделе «Проверка» найдите опцию «Переводчик» и отметьте флажок рядом с ней, чтобы включить переводчик в Microsoft Word.
Шаг 4: Настроить языки
После включения переводчика, Microsoft Word предложит настроить языки перевода. Выберите исходный язык текста и язык, на который вы хотите перевести текст.
Шаг 5: Использовать переводчик
Теперь, когда переводчик настроен, вы можете использовать его прямо в документе. Просто выделите текст, который вы хотите перевести, нажмите правой кнопкой мыши и выберите «Перевести» в контекстном меню. Microsoft Word автоматически переведет выделенный текст на выбранный язык.