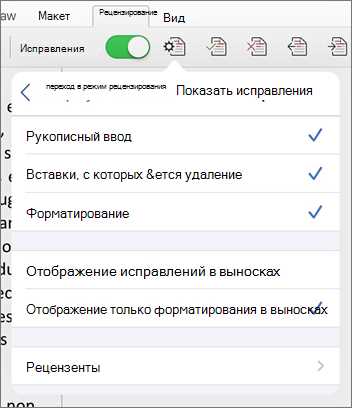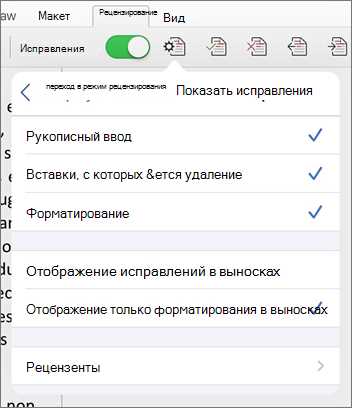
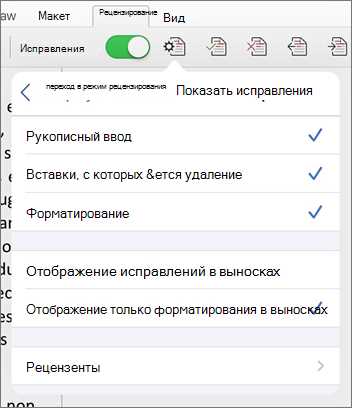
Совместная работа над документами — это неотъемлемая часть современного рабочего процесса, особенно когда команда находится на удаленке или работает в разных часовых поясах. Один из эффективных инструментов, который может облегчить этот процесс, предоставляет Microsoft Word с функцией контроля изменений.
Функция контроля изменений позволяет отслеживать все правки, вносимые в документ, и сохранять историю изменений, что упрощает процесс совместной работы. Каждое изменение, включая добавление и удаление текста, форматирование и комментарии, отмечается специальными метками, позволяющими узнать, кем и когда были внесены изменения.
Этот инструмент особенно полезен при проверке и редактировании текстов различными людьми. Каждая правка отображается яркими цветами, что делает процесс визуально наглядным и упрощает комментирование и обсуждение правок с коллегами. Также можно легко просматривать и сравнивать разные версии документа, чтобы отследить, какие изменения были внесены и когда.
Функция контроля изменений в Microsoft Word: ее суть и принцип работы
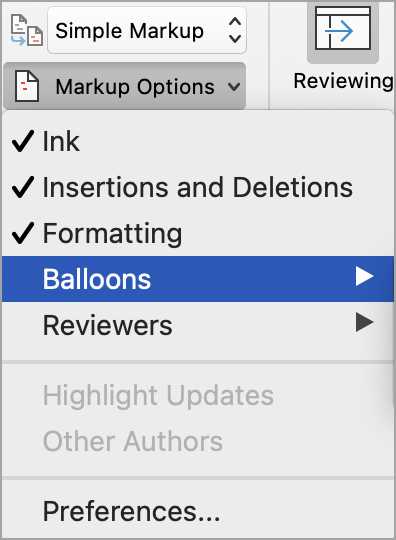
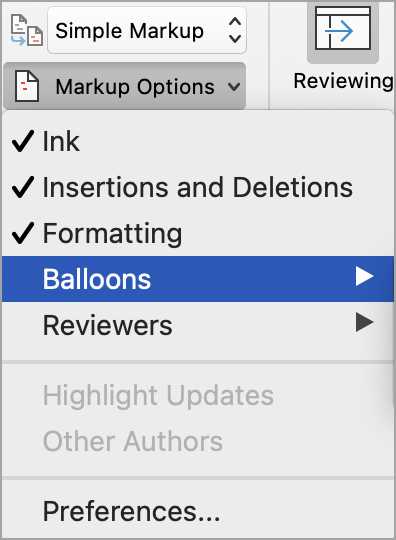
Работа функции контроля изменений основана на механизме отображения и регистрации всех внесенных правок, включая добавление или удаление текста, изменение форматирования и других элементов документа. Каждое внесенное изменение может быть как подсвечено, так и отмечено примечанием или комментарием, чтобы все участники процесса могли видеть, кто и что внес в документ.
При включении функции контроля изменений, каждый пользователь получает возможность редактировать документ, и все его внесенные изменения автоматически регистрируются и отображаются в документе в виде подсвеченного текста или специальных меток. Таким образом, другие участники смогут легко идентифицировать различия и просматривать все внесенные правки.
Дополнительно функция контроля изменений позволяет пользователям просматривать и сравнивать предыдущие версии документа, а также принимать или отклонять каждое внесенное изменение. Это позволяет сохранить целостность документа и контролировать все его изменения в процессе совместной работы.
В целом, функция контроля изменений в Microsoft Word способствует эффективной совместной работе над документом и позволяет участникам процесса не только вносить правки, но и контролировать изменения, улучшая качество работы, повышая прозрачность и доверие в команде.
Определение функции контроля изменений
Функция контроля изменений в программе Microsoft Word позволяет пользователям отслеживать и исправлять изменения, внесенные в документ в процессе совместной работы. Эта функция позволяет авторам и редакторам просматривать, сравнивать и принимать или отклонять внесенные изменения, чтобы обеспечить согласованность и качество документа.
Когда функция контроля изменений включена, каждое внесение изменений в документ отображается в виде подчеркнутого, зачеркнутого или выделенного текста. Кроме того, внесенные изменения отображаются в специальной боковой панели, которая содержит подробности о каждом изменении, такие как имя пользователя, дата и время внесения изменений.
При использовании функции контроля изменений пользователи могут комментировать каждое внесенное изменение и обсуждать их с коллегами. Это позволяет проводить конструктивную обратную связь и улучшать документ в ходе совместной работы.
Функция контроля изменений также предоставляет возможность сохранения нескольких версий документа, чтобы можно было вернуться к предыдущему состоянию в случае необходимости. Это обеспечивает защиту от потери данных и ошибочных изменений.
Как включить и отключить функцию контроля изменений в Microsoft Word
Чтобы включить функцию контроля изменений, необходимо открыть документ в Microsoft Word и перейти на вкладку «Правка». Затем нужно найти и нажать на кнопку «Подтверждение изменений» в разделе «Изменения». После этого включится режим контроля изменений, и все внесенные правки будут отображаться в специальном форматировании.
Для отключения функции контроля изменений следует повторно нажать на кнопку «Подтверждение изменений» на вкладке «Правка». Таким образом, режим контроля изменений будет выключен, и все последующие изменения не будут отображаться в специальном формате.
Кроме того, в Microsoft Word есть возможность настройки параметров функции контроля изменений. Нажав на стрелку возле кнопки «Подтверждение изменений», можно выбрать опции, такие как отображение исправлений в разных цветах или исключение форматирования из отслеживаемых изменений.
Включение и отключение функции контроля изменений в Microsoft Word позволяет эффективно управлять совместной работой над документом, облегчая процесс проверки и редактирования текста.
Шаги для активации функции контроля изменений
Когда вам нужно работать над документом с другими людьми, функция контроля изменений в Microsoft Word может быть очень полезной. Она позволяет отслеживать, комментировать и принимать или отклонять изменения, внесенные другими пользователями.
Для включения функции контроля изменений в документе Word, следуйте этим шагам:
- Откройте документ: Откройте ваши документ в Microsoft Word, с которым вы хотите начать совместную работу.
- Перейдите на вкладку «Отзыв»: В верхней части экрана найдите и нажмите на вкладку «Отзыв».
- Включите функцию контроля изменений: В группе «Изменения» выберите кнопку «Отслеживание изменений». При выборе этой кнопки функция контроля изменений будет активирована.
- Настройте параметры контроля изменений: Если вы хотите настроить параметры контроля изменений, вы можете выбрать «Настройки контроля изменений». Здесь вы сможете установить параметры отображения изменений, авторство и другие параметры.
- Работайте с функцией контроля изменений: Теперь, когда функция контроля изменений активирована, вы можете вносить изменения в документ и комментировать его, а также принимать или отклонять изменения, предложенные другими пользователями.
Активация функции контроля изменений в Microsoft Word позволяет вам эффективно сотрудничать с другими пользователями, облегчает процесс редактирования и управления изменениями в документе.
Как эффективно использовать функцию контроля изменений в Microsoft Word при совместной работе
Когда вы работаете над документом вместе с коллегами или партнерами, использование функции контроля изменений в Microsoft Word может значительно улучшить процесс совместной работы. Эта функция позволяет вам отслеживать все внесенные изменения в документ, включая вставленный текст, удаленные фрагменты, а также комментарии и предложения, предложенные другими участниками проекта.
Преимущества использования функции контроля изменений в Microsoft Word очевидны. Во-первых, она упрощает обнаружение и отслеживание внесенных изменений в документ. Вы можете легко определить, кто и когда внес изменения, и посмотреть, с чем именно были сделаны эти изменения. Это особенно полезно, если вам необходимо сотрудничать с несколькими людьми над одним документом и отслеживать ход работы каждого участника проекта.
Во-вторых, контроль изменений позволяет обсуждать и комментировать изменения в тексте прямо в документе, не прибегая к созданию отдельных файлов или отправке отдельных сообщений. Вы можете оставлять комментарии и предложения, которые будут видны всем участникам проекта, и даже отвечать на комментарии других людей. Это существенно упрощает коммуникацию и сокращает время, затраченное на обсуждение и утверждение изменений.
Для использования функции контроля изменений в Microsoft Word вам необходимо выполнить несколько простых шагов. Сначала включите режим контроля изменений, выбрав соответствующую опцию во вкладке «Отзыв» на ленте инструментов. Затем все внесенные изменения будут отображаться цветовым кодированием и комментариями на полях страницы. Вы также можете настроить параметры отображения изменений, чтобы удовлетворить своим предпочтениям.
Преимущества работы с функцией контроля изменений в Microsoft Word
Первое преимущество функции контроля изменений заключается в возможности отслеживания всех внесенных поправок и правок в документ. Каждое внесенное изменение будет помечено специальными метками, таким образом никто из участников совместной работы не сможет пропустить важное исправление или комментарий. Это значительно повышает производительность и качество работы группы.
Вторым преимуществом использования функции контроля изменений является возможность совместного обсуждения документа. Участники могут оставлять комментарии, отвечать на комментарии других участников и предлагать свои рекомендации. Это позволяет быстро и эффективно обсуждать различные варианты текста и принимать решения по документу.
Третье преимущество работы с функцией контроля изменений заключается в возможности легкого возврата к предыдущим версиям документа. Если какие-то изменения стали неудачными или нежелательными, можно легко откатиться к предыдущей версии и удалить ненужные изменения. Это избавляет от необходимости сохранять множество копий документа и позволяет сэкономить время и ресурсы.
Таким образом, использование функции контроля изменений в Microsoft Word обеспечивает прозрачность рабочего процесса, обеспечивает возможность обсуждения и совместной работы, а также позволяет легко возвращаться к предыдущим версиям документа. Это делает работу более эффективной и удобной для всех участников проекта.
Как отслеживать и просматривать внесенные изменения в документе
При совместной работе над документом в Microsoft Word необходимо иметь возможность отслеживать и просматривать все внесенные изменения. Это позволяет увидеть, какие исправления и комментарии были внесены, а также контролировать процесс работы.
Для начала необходимо включить функцию контроля изменений. Для этого можно перейти во вкладку «Отслеживание» и выбрать опцию «Включить отслеживание». После этого, все внесенные изменения будут отображаться в документе.
Чтобы просмотреть внесенные изменения, необходимо перейти во вкладку «Отслеживание» и выбрать опцию «Просмотреть изменения». В открывшемся окне вы сможете увидеть все внесенные исправления, комментарии и добавленный текст.
Для удобства работы с изменениями, в окне «Просмотреть изменения» можно воспользоваться различными фильтрами. Например, вы можете отображать только исправления, только комментарии или только добавленный текст. Также можно выбрать, какие метки и цвета использовать для отображения изменений.
Если вы хотите принять или отклонить внесенные изменения, вы можете воспользоваться соответствующими кнопками во вкладке «Отслеживание». Например, вы можете принять все изменения или только выбранные, а также отклонить изменения.
Просмотр и отслеживание внесенных изменений в документе в Microsoft Word позволяет эффективно работать в команде и контролировать процесс редактирования. Это особенно полезно при совместной работе над большими проектами или документами, когда несколько людей вносят свои правки и комментарии.
Вопрос-ответ:
Как отслеживать и просматривать внесенные изменения в документе?
Для отслеживания и просмотра внесенных изменений в документе в программах для работы с текстом, таких как Microsoft Word или Google Docs, можно использовать функцию «История изменений» или «Отслеживание изменений». Эта функция позволяет видеть все внесенные правки, комментарии и отметки о форматировании, а также их авторов. Она очень полезна при совместной работе над документом, когда несколько людей вносят изменения и нужно проследить, кто что сделал.
Как включить или выключить отслеживание изменений в документе?
Включение или выключение отслеживания изменений в документе зависит от используемой программы. Обычно в меню «Редактировать» или «Правка» есть опция «Отслеживание изменений» или что-то похожее. Если функция уже включена, документ будет автоматически отслеживать все внесенные изменения, если она выключена, никакие изменения не будут отображаться. Когда отслеживание изменений включено, все внесенные правки отображаются в специальном режиме, который можно включить или выключить в настройках программы.
Как просмотреть историю изменений в документе?
Чтобы просмотреть историю изменений в документе, нужно открыть функцию «История изменений» или «Отслеживание изменений» в программе для работы с текстом. Обычно это делается через меню «Редактировать» или «Правка». После открытия истории изменений можно просмотреть все внесенные правки, комментарии и отметки о форматировании, а также увидеть автора каждого изменения. История изменений может быть очень полезна при редактировании или рецензировании документа.
Как отличить свои изменения от изменений других авторов в документе?
Чтобы отличить свои изменения от изменений других авторов в документе, в функции «История изменений» или «Отслеживание изменений» в программе для работы с текстом обычно используются разные цвета или обозначения для каждого автора. Например, свои изменения можно обычно видеть в одном цвете, а изменения других авторов — в другом цвете или с другой меткой. Такой подход помогает легко определить, кто и что внес в документ, и делает процесс совместной работы над документом более удобным и понятным.
Как отслеживать и просматривать внесенные изменения в документе?
Для отслеживания и просмотра внесенных изменений в документе можно использовать функцию «История изменений». В большинстве офисных программ, таких как Microsoft Word или Google Документы, есть возможность отслеживать и визуально просматривать все внесенные изменения в документе, включая добавленный и удаленный текст, изменение форматирования и другие редактирования. Чтобы включить функцию «История изменений», обычно необходимо выбрать соответствующую опцию в меню программы или нажать на специальную кнопку, после чего все внесенные изменения будут отображаться в документе с помощью различных маркеров и цветовых обозначений.