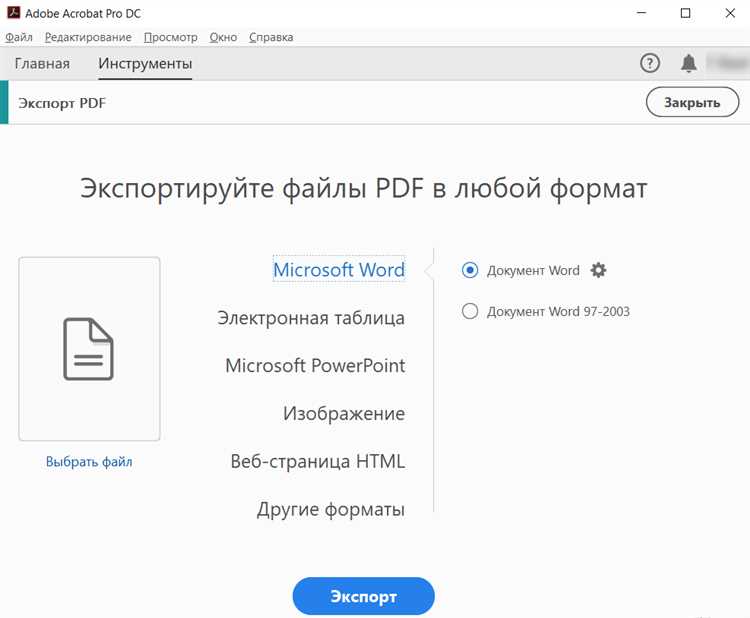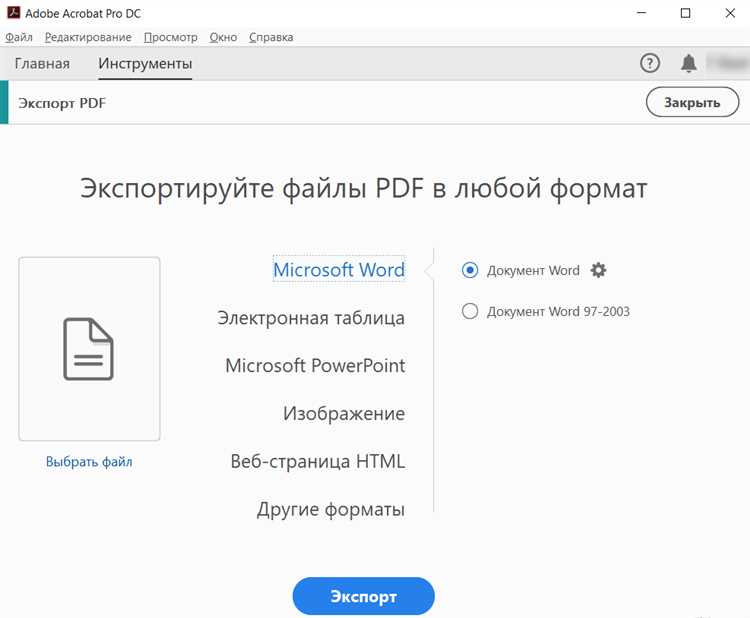
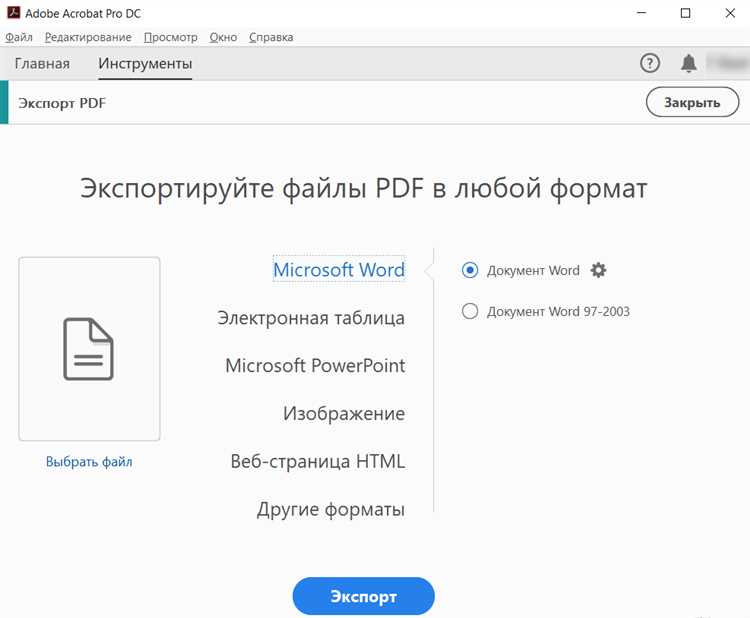
Microsoft Word является одним из самых популярных текстовых редакторов, который широко используется для создания документов различного типа. Одна из полезных функций программы — возможность добавления изображений, которые помогают проиллюстрировать содержание документа. Но что делать, если вы хотите добавить теги к вашим изображениям, чтобы упростить их поиск и организацию? В этой статье мы расскажем вам, как прикрепить теги к изображениям в Microsoft Word.
Добавление тегов к изображениям может быть полезно во многих случаях. Например, если у вас есть большая коллекция изображений, связанных с определенной темой или проектом, теги позволят вам быстро найти нужное изображение среди множества других. Теги также могут быть полезны при работе в коллективе, так как они упрощают совместную работу над общими проектами и обмен изображениями между участниками.
К счастью, Microsoft Word предоставляет простой способ добавления тегов к изображениям. Чтобы начать, просто выберите нужное изображение в документе и щелкните правой кнопкой мыши. В появившемся контекстном меню выберите пункт «Свойства изображения». В открывшемся окне «Свойства изображения» вы найдете вкладку «Теги». Здесь вы можете ввести все свои теги, разделяя их запятыми, и нажать «ОК». Теперь ваше изображение будет иметь прикрепленные теги, которые помогут вам организовать и найти его в будущем.
Как добавить изображение в Microsoft Word
Для добавления изображения в Microsoft Word необходимо выполнить следующие шаги:
- Откройте документ в Microsoft Word. Найдите необходимое место для вставки изображения и нажмите на него, чтобы установить курсор в нужное место. Если же требуется создание нового документа, то его можно открыть посредством запуска программы.
- Выберите вкладку «Вставка». В верхней панели программы найдите и нажмите на вкладку «Вставка». Она обычно расположена между «Главная» и «Расположение страницы».
- Нажмите на кнопку «Изображение». Вкладка «Вставка» предоставляет различные варианты вставки объектов, в том числе и изображений. Нажмите на кнопку «Изображение», чтобы выбрать файл изображения с компьютера или другого источника.
- Выберите изображение и нажмите «Вставить». Всплывает окно-проводник, где вы можете выбрать нужное изображение на своем компьютере. Выберите файл изображения и нажмите «Вставить», чтобы добавить его в документ Word.
После выполнения этих шагов, выбранное вами изображение будет вставлено в документ в указанном вами месте. Вы можете изменять размер изображения, добавлять рамки, обрезать и выполнять другие операции редактирования с помощью доступных инструментов в Microsoft Word.
Вставка изображения в документ
Для вставки изображения в документ необходимо найти нужное изображение на компьютере или в Интернете. После этого можно выбрать команду «Вставить» во вкладке «Вставка» на панели инструментов. Затем нужно выбрать «Изображение» из выпадающего меню.
После того как изображение выбрано, оно будет вставлено в документ. Для того чтобы изменить размер изображения, его можно выделить и воспользоваться ручками углов выделения. Также можно применить различные эффекты к изображению или обрезать его по нужной форме.
Важно помнить, что изображения могут занимать много места в документе, особенно если их много. Поэтому перед вставкой изображения стоит проверить его размер и оптимизировать его, если это необходимо.
Вставка изображения в документ является простым и удобным процессом в Microsoft Word. Она позволяет сделать документ более наглядным и привлекательным для читателя.
Зачем нужны теги к изображению в Microsoft Word
Когда вы добавляете теги к изображению в Microsoft Word, вы создаете альтернативное описание, которое может быть прочитано скринридерами для незрячих пользователей. Теги также отображаются при наведении курсора на изображение, что позволяет быстро опознать его содержание.
Важно отметить, что использование тегов к изображению повышает доступность документов для всех пользователей. Это помогает пользователям быстро найти нужные изображения с помощью поисковых запросов, а также позволяет им получить полное представление о содержании документа, даже если изображения не отображаются или недоступны.
Хорошая практика — это использовать описательные теги, которые точно передают содержание изображения. Например, если на изображении изображен офисный макет, вы можете использовать теги, такие как «офисный макет», «рабочее пространство», «планирование».
Роль тегов для изображения
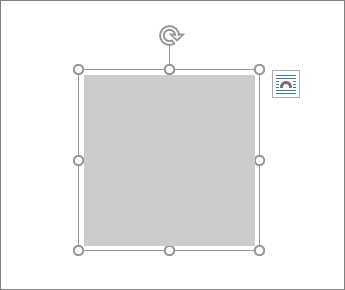
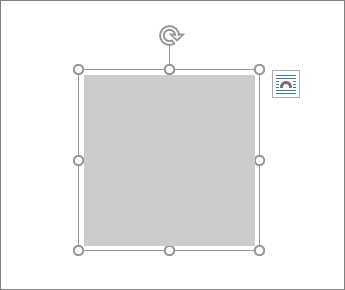
Добавление тегов к изображению играет важную роль в работе с изображениями в Microsoft Word. Теги позволяют более точно описать содержимое изображения и облегчить его поиск и организацию.
Теги — это метаданные, наносимые на изображение, которые описывают его содержимое, и делают его более доступным для поиска и классификации. Используя теги, вы можете указать ключевые слова, связанные с изображением, его описание, авторство, дату создания и другие важные детали.
Основная роль тегов для изображений состоит в том, чтобы помочь пользователям легко найти нужное изображение в массе файлов. При введении соответствующих ключевых слов в поисковой запрос пользователь может быстро найти все изображения, содержащие эти теги.
Теги также полезны при работе с документами, содержащими несколько изображений. При использовании тегов вы можете классифицировать изображения по определенным категориям или относить их к определенным разделам документа. Это помогает сохранить порядок и организацию в работе с множеством изображений.
Дополнительно, теги могут быть полезны при создании альтернативного текста для изображений с целью доступности. Альтернативный текст помогает людям с ограниченными возможностями воспринимать содержимое изображения через программы чтения текста.
Преимущества использования тегов для изображения:
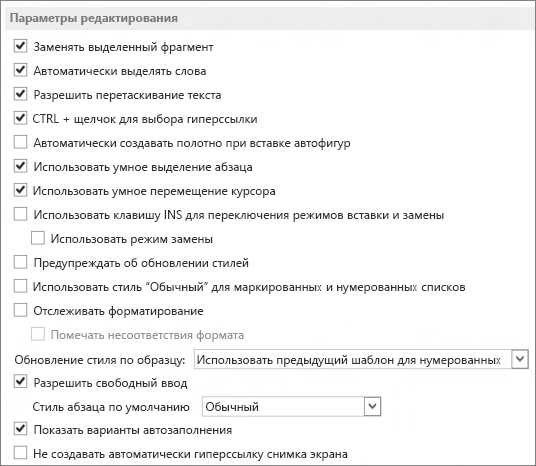
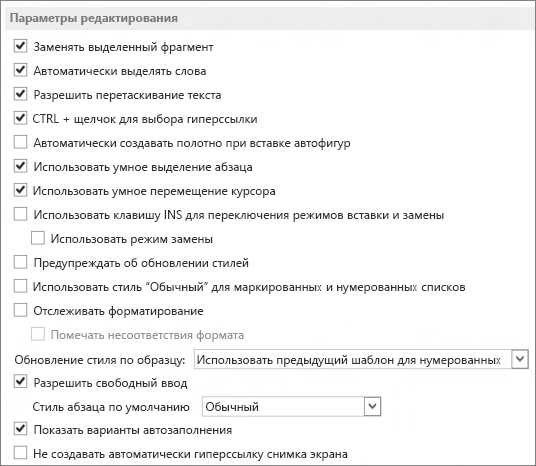
- Упрощает поиск и классификацию изображений
- Позволяет организовать их в документах
- Повышает доступность для людей с ограниченными возможностями
Таким образом, добавление тегов к изображению — важный шаг в работе с изображениями в Microsoft Word, который облегчает их поиск, организацию и повышает доступность для всех пользователей.
Как добавить теги к изображению в Microsoft Word
Добавление тегов к изображениям в Microsoft Word может быть полезным для организации и поиска файлов. Следуя простым шагам, вы можете легко добавить теги к вашим изображениям в программе Word.
Шаг 1: Вставьте изображение в свой документ, нажав на вкладку «Вставка» в меню Word и выбрав «Изображение». Затем выберите файл, который вы хотите вставить.
Шаг 2: Выделите вставленное изображение и нажмите правой кнопкой мыши на нем. В открывшемся контекстном меню выберите «Свойства», чтобы открыть окно свойств изображения.
Шаг 3: В окне свойств изображения найдите вкладку «Теги» и нажмите на нее. Здесь вы сможете добавить теги к изображению, разделяя их запятыми или точками с запятой.
Шаг 4: Введите теги, которые вы хотите добавить, и нажмите «OK», чтобы применить изменения.
Шаг 5: Теперь ваше изображение имеет добавленные теги, которые будут полезны при поиске или фильтрации содержимого документа. При необходимости вы можете редактировать или удалить теги, повторно открыв окно свойств изображения и изменить соответствующую вкладку.
Следуя этим простым шагам, вы можете легко добавлять теги к вашим изображениям в Microsoft Word и улучшить организацию вашего документа. Не забывайте, что теги помогают с легкостью находить нужные вам файлы и отбирать информацию по определенным критериям.
Открытие свойств изображения
Для того чтобы добавить теги к изображению в Microsoft Word, необходимо открыть свойства этого изображения. Данная функция позволяет не только добавить теги, но и изменить другие параметры изображения, такие как название, описание или альтернативный текст.
Для открытия свойств изображения в Microsoft Word следует выполнить следующие шаги:
- Выделить изображение, для которого необходимо добавить теги.
- Щелкнуть правой кнопкой мыши на выделенном изображении.
- В контекстном меню выбрать пункт «Свойства изображения».
После выполнения этих шагов откроется окно свойств изображения, где можно ввести необходимые теги. При этом, рекомендуется выбирать теги, которые являются наиболее информативными и точно отражают содержание изображения. Теги помогают улучшить поиск и ранжирование изображений в поисковых системах и при работе с документами в Microsoft Word.
Ввод нужных тегов
Для того чтобы правильно организовать работу с изображениями в Microsoft Word, необходимо уметь добавлять теги к каждому изображению. Теги позволяют классифицировать изображения и делают их более доступными для поиска и организации.
Один из способов добавления тегов к изображению в Microsoft Word — использование вкладки «Форматирование изображения». В этой вкладке можно установить различные атрибуты изображения, включая теги. Для того чтобы ввести нужные теги, необходимо открыть диалоговое окно «Свойства», в котором можно указать ключевые слова или фразы, которые будут использоваться в качестве тегов.
Другой способ добавления тегов — использование свойств документа. Для этого необходимо щелкнуть правой кнопкой мыши на изображении и выбрать «Свойства». Затем в открывшемся диалоговом окне можно указать теги для изображения, введя их в поле «Теги». После ввода нужных тегов необходимо нажать кнопку «ОК», чтобы сохранить изменения.
Ввод нужных тегов к изображению позволяет более эффективно организовывать работу с изображениями в Microsoft Word. Теги облегчают поиск и управление изображениями, делая их более удобными для использования в документах.
Вопрос-ответ:
Какой тег используется для создания заголовков?
Для создания заголовков используется тег
— . Какой тег используется для создания ссылок?
Какой тег используется для создания ссылок?
Для создания ссылок используется тег .
Какой тег используется для создания списка?
Для создания списка используется тег
- для маркированного списка и
- (list item). Например:
- для нумерованного списка.
Какой тег используется для вставки изображений?
Для вставки изображений используется тег .
Какой тег используется для создания таблиц?
Для создания таблиц используется тег