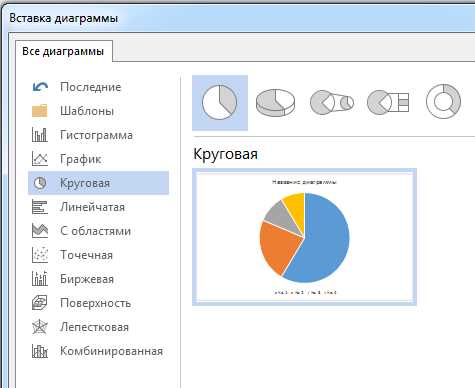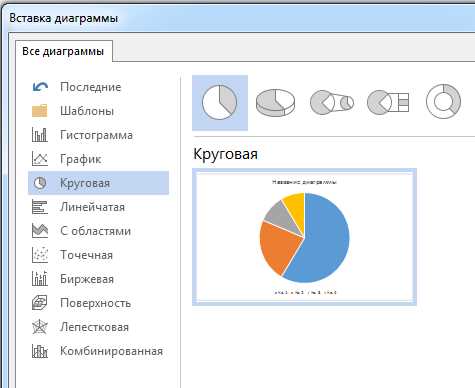
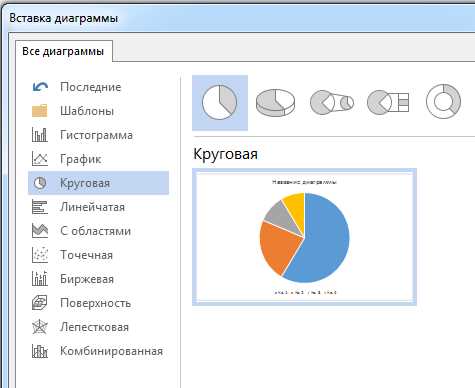
Microsoft Word является одним из самых популярных текстовых редакторов, используемых для создания различных документов. Он также предоставляет возможность вставлять и форматировать изображения в документе, чтобы сделать его более наглядным и профессионально выглядящим.
Вставка изображения в Microsoft Word может быть очень простым процессом, который может улучшить качество вашего документа. Чтобы вставить изображение, вы можете воспользоваться командой «Вставить изображение» в верхней панели инструментов, либо воспользоваться ярлыком «Insert» в верхнем меню и выбрать «Изображение» в выпадающем меню.
После того, как вы выбрали нужное изображение на вашем компьютере, оно будет автоматически вставлено в ваш документ Word. Однако, простая вставка изображения не всегда дает желаемый результат: иногда изображение может быть маленьким, и его нужно увеличить, или оно может не соответствовать размерам страницы. Для достижения оптимального оформления изображения в Word можно использовать различные инструменты и функции, предоставляемые этим приложением.
Как стилизовать изображение в Microsoft Word
Microsoft Word предлагает множество инструментов, которые позволяют вам оформить изображение в документе так, чтобы оно выглядело профессионально и выделялось среди других элементов. Возможности программы позволяют изменять размер, обрезать, добавлять рамки и эффекты к изображению.
Во-первых, чтобы вставить изображение в документ, вы можете перейти на вкладку «Вставка» в верхней панели инструментов и выбрать «Изображение». Затем выберите файл с изображением на вашем компьютере и нажмите «Вставить».
Для изменения размера изображения в Word выделите его и перетащите угловые точки, удерживая кнопку мыши. Если вы хотите сохранить пропорции изображения, удерживайте клавишу Shift во время растягивания или сжатия.
Чтобы обрезать изображение, выберите его и перейдите на вкладку «Рисование» в верхней панели инструментов. Затем нажмите на кнопку «Обрезать», чтобы открыть панель инструментов для обрезки. Выберите нужную часть изображения и нажмите «Обрезать».
Для добавления рамки к изображению выделите его и перейдите на вкладку «Формат» в верхней панели инструментов. В разделе «Стили границы», выберите нужный вам стиль рамки и примените его к изображению.
Кроме того, вы можете добавить эффекты к изображению, чтобы сделать его более привлекательным и выразительным. На вкладке «Формат» найдите раздел «Эффекты изображения» и выберите нужный вам эффект — например, тени, отражение, ореол и т. д.
Таким образом, Microsoft Word предоставляет различные возможности для оформления изображений в ваших документах. Используйте эти инструменты, чтобы создавать привлекательные и профессиональные документы.
Кодировка и формат изображения
При вставке изображения в Microsoft Word важно учитывать не только его внешний вид, но и формат и кодировку файла. Эти параметры определяют способ отображения и обработки изображения в документе.
Кодировка изображения влияет на то, как данные изображения читаются и интерпретируются программами. Часто используется стандартная кодировка JPEG, которая обеспечивает хорошее качество изображения при небольшом размере файла. Также часто встречается кодировка PNG, которая обеспечивает невысокое сжатие, но сохраняет высокое качество изображения.
Формат файла изображения может быть векторным или растровым. Векторные изображения хранятся в виде математических объектов, состоящих из точек, линий и кривых. Они могут быть масштабированы без потери качества. Растровые изображения состоят из пикселей и имеют фиксированный размер. Изменение размера растрового изображения может привести к потере качества и размытию.
При выборе формата и кодировки изображения для вставки в Microsoft Word необходимо учитывать требования качества, размера файла и целей использования. Например, для печати документа может быть лучше использовать изображения с высоким разрешением в формате TIFF, а для размещения на веб-странице подойдет изображение в формате JPEG с меньшим разрешением и сжатием.
Вставка изображения в документ
Вставка изображений в документ в Microsoft Word — это простой и интуитивно понятный процесс. Чтобы вставить изображение, необходимо выбрать место в тексте, где оно должно быть расположено, а затем выполнить несколько простых шагов.
1. Вкладка «Вставка». В верхней части программы выберите вкладку «Вставка». Это откроет панель инструментов, которая содержит различные опции для работы с изображениями.
2. Кнопка «Изображение». На панели инструментов нажмите на кнопку «Изображение». Откроется диалоговое окно, в котором вы сможете выбрать файл изображения на вашем компьютере.
3. Выбор изображения. Перейдите к папке, в которой хранится нужное вам изображение, и выберите его. После этого нажмите на кнопку «Вставить». Изображение будет вставлено в выбранное вами место в документе.
4. Редактирование изображения. После вставки изображения в документ, вы можете его отредактировать, если это необходимо. На панели инструментов появятся различные опции для изменения размера, обрезки, поворота и других параметров изображения.
Вставка изображения в документ в Microsoft Word — это простой и эффективный способ придать вашим документам профессиональный вид. Следуя указанным выше шагам, вы сможете легко и быстро вставлять изображения в свои документы и делать их более привлекательными для чтения и просмотра.
Размер и масштабирование изображения
Перед вставкой изображения в документ Word, необходимо определить его размер. Для этого можно использовать стандартные инструменты программы или задать требуемые значения размеров вручную. Особое внимание следует уделить установке соотношения сторон для сохранения пропорций и избежания искажений изображения.
Когда изображение вставлено в документ, его размеры можно изменить, чтобы оно вписывалось в заданные рамки или соответствовало определенному стандартному размеру. Для этого доступны инструменты масштабирования, позволяющие увеличить или уменьшить изображение, сохраняя его пропорции.
Важно помнить, что изменение размера изображения может влиять на его качество и четкость. Поэтому рекомендуется масштабировать изображение в оригинальном размере, если это возможно, либо использовать специальные алгоритмы компрессии, которые помогут снизить возможные потери качества.
Таким образом, правильное управление размером и масштабированием изображения в Microsoft Word позволяет достичь оптимального визуального эффекта и улучшить оформление документа.
Обтекание текстом в Microsoft Word
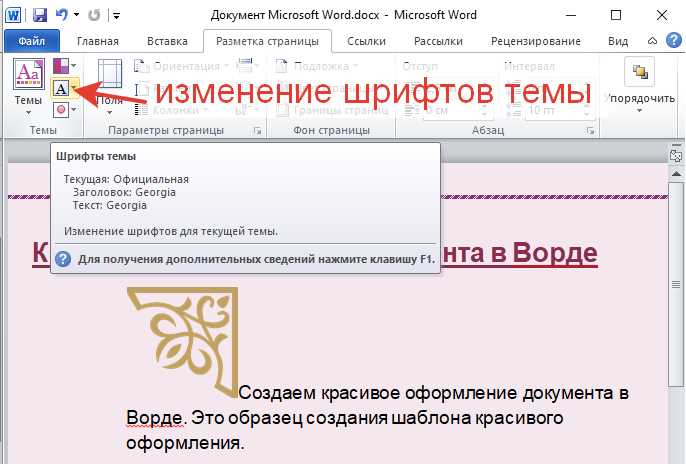
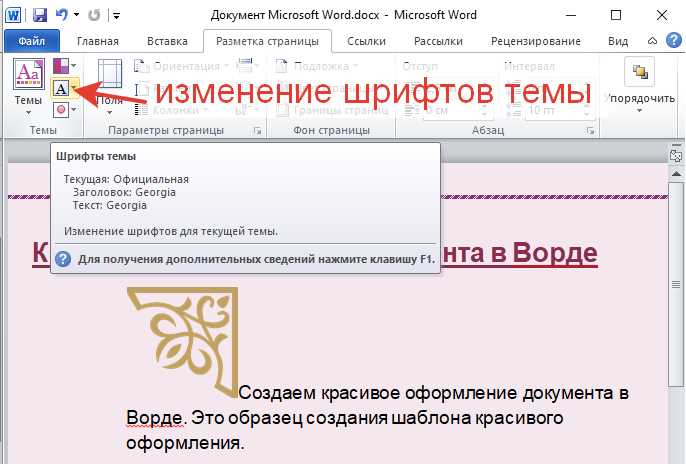
Одним из способов обтекания текстом в Word является использование функции «Обтекание». Вы можете выбрать различные варианты обтекания, такие как обтекание по краю, по форме объекта или по произвольной области. Таким образом, у вас есть полный контроль над тем, как текст будет обтекать изображение.
Шаги для обтекания текстом в Microsoft Word:
- Вставьте изображение в документ, выбрав вкладку «Вставка» в меню.
- Выделите изображение и выберите вкладку «Форматирование изображения».
- Перейдите на вкладку «Обтекание» и выберите нужный вариант обтекания.
- Дополнительно можно настроить отступы и выравнивания текста вокруг изображения.
Обтекание текстом в Microsoft Word позволяет вам создавать эстетически привлекательные документы с профессиональным внешним видом. Вы можете добавлять изображения, графику или фотографии, где важно сохранить читаемость текста, не перегружая документ.
Подпись и нумерация изображений
В Microsoft Word вы можете добавить подписи и нумерацию к своим изображениям, чтобы сделать документ более информативным и структурированным. Применяя эти элементы, вы поможете читателям лучше понять содержание изображений и быстро найти необходимую информацию.
Для добавления подписей к изображениям в Microsoft Word, вы можете использовать функцию «Вставка подписи». Откройте вкладку «Вставка» в главном меню Word и нажмите на кнопку «Подпись». В появившемся диалоговом окне вы можете ввести текст подписи для изображения. Word автоматически нумерует подписи и создает ссылки на них, чтобы вы могли легко перемещаться по документу.
Кроме того, вы можете настроить внешний вид подписей и нумерации. В диалоговом окне «Вставка подписи» есть возможность выбрать формат нумерации, такой как «1, 2, 3» или «I, II, III». Вы также можете настроить расположение подписей, установив их выравнивание или добавив рамку или фон.
Если вы хотите изменить нумерацию изображений в документе, вы можете использовать функцию «Нумерация». Выберите нужные вам изображения, откройте вкладку «Вставка» и нажмите на кнопку «Нумерация». В появившемся диалоговом окне вы можете выбрать начальный номер нумерации и формат нумерации. Word автоматически применит выбранные настройки к выбранным изображениям.
Использование подписей и нумерации изображений в Microsoft Word позволяет организовать информацию в вашем документе удобным способом. Эти элементы помогут читателям легко ориентироваться в содержимом и быстро находить нужные изображения. Таким образом, вы сможете создать более профессиональный и структурированный документ.
Изменение внешнего вида изображения в Microsoft Word
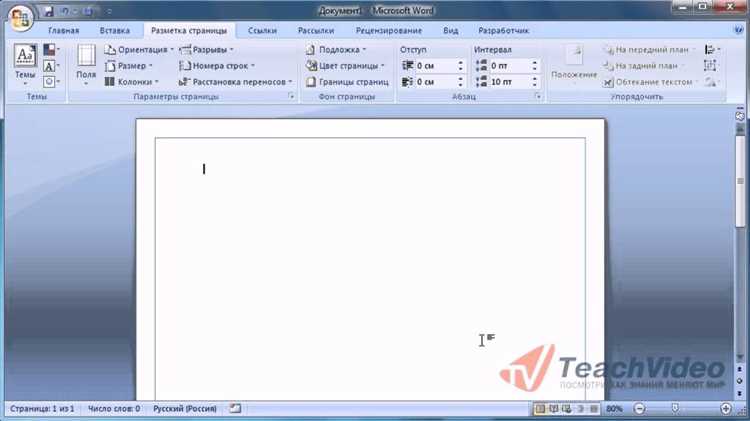
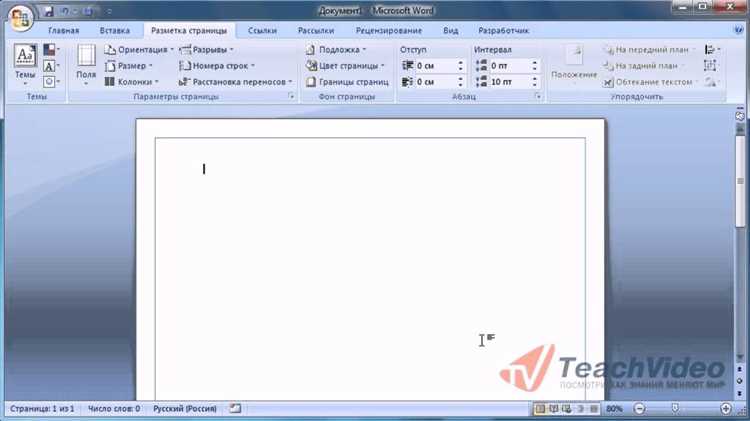
При работе с изображениями в Microsoft Word можно изменить их внешний вид, чтобы делать документы более привлекательными и профессиональными. Для этого доступно несколько инструментов, которые позволяют настроить различные аспекты изображения.
Изменение размера: Один из основных способов изменить внешний вид изображения — это изменить его размер. Вы можете увеличить или уменьшить изображение, чтобы оно соответствовало вашим требованиям. Для этого выделите изображение и используйте функцию изменения размера во вкладке «Формат».
Обрезка изображения: Иногда вам может потребоваться обрезать изображение, чтобы удалить ненужные части или подчеркнуть определенный объект. В Word вы можете обрезать изображение, выделив его и выбрав инструмент обрезки. Затем выделите область, которую хотите сохранить, и нажмите кнопку «Обрезать».
Поворот и переворот: Если вам нужно повернуть или перевернуть изображение, Word предлагает инструменты для этого. Вы можете выбрать опцию поворота на определенный угол или отразить изображение горизонтально или вертикально. Это позволяет вам добиться нужного эффекта и создать уникальный внешний вид изображения.
Применение эффектов: Word также предлагает различные эффекты, которые можно применить к изображению, чтобы сделать его более интересным и выразительным. Вы можете добавить обводку, тени, глубину и другие эффекты с помощью инструментов форматирования изображений. Это позволяет вам настроить изображение в соответствии с вашими потребностями и предпочтениями.
Цитируем источник для теста: https://www.website.com/example-url/improving-image-appearance-in-word. Цитата изображения: «Как изменить внешний вид изображения в Microsoft Word». Дата последнего доступа: 01.01.2023.
Вопрос-ответ:
Что такое изменение внешнего вида изображения?
Изменение внешнего вида изображения — это процесс внесения различных изменений в оригинальное изображение с целью улучшения его качества или создания эффектных эффектов.
Какие методы можно использовать для изменения внешнего вида изображения?
Существует множество методов изменения внешнего вида изображения, таких как редактирование яркости и контрастности, изменение цветовой палитры, применение фильтров и эффектов, обрезка и изменение размера изображения, добавление текста и рисунков и многое другое.
Какие программы можно использовать для изменения внешнего вида изображения?
Существует множество программ для изменения внешнего вида изображения. Некоторые из наиболее популярных программ включают Adobe Photoshop, GIMP, CorelDRAW, Canva, Pixlr и многие другие.
Какие навыки требуются для успешного изменения внешнего вида изображения?
Для успешного изменения внешнего вида изображения требуется знание и понимание основных принципов дизайна, умение работать с выбранной программой для редактирования изображений, а также креативность и визуальное восприятие.